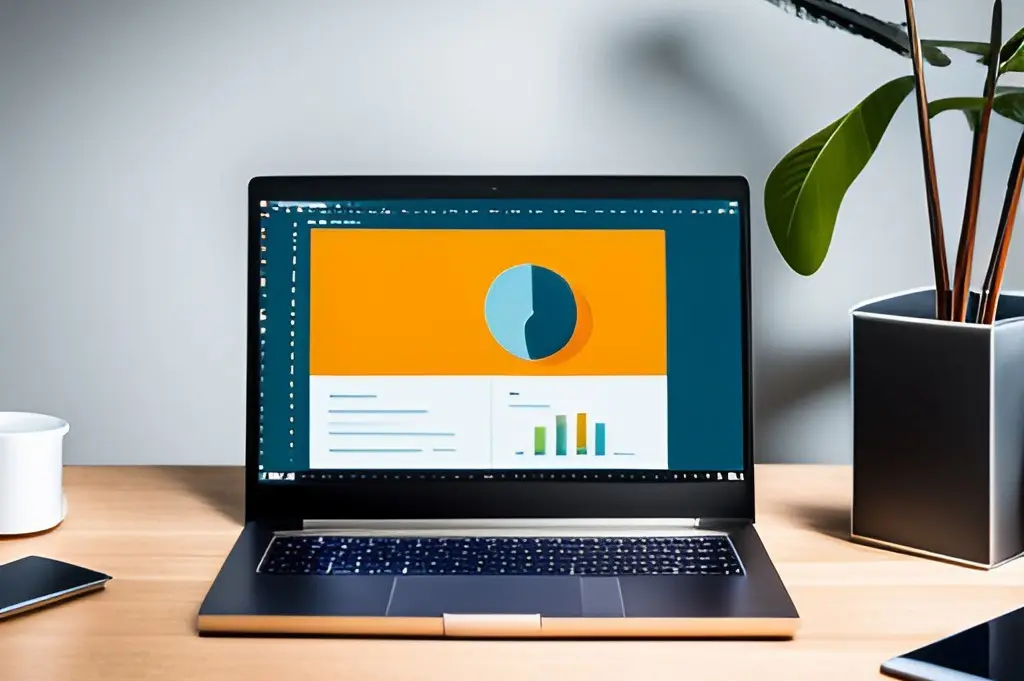Clear or Reset Laptop BIOS Passwords – How-To
Forgot your laptop’s BIOS password? Don’t worry – it’s easier to reset than you might think. In this article, we’ll walk you through the process of how to clear or reset a BIOS password in minutes, step-by-step.
So whether you’ve bought a used laptop or just can’t remember your BIOS password, we’ve got you covered with the easy way to clear your BIOS password. Let’s get started.
- How to Reset Laptop BIOS Password
- Clear The Power-On Password With The CMOS Battery
- What is the CMOS battery and where is it located?
- What is the difference between a Power-On password and a Hard Drive password?
- What’s the difference between a BIOS and Windows password?
- What happens if I enter an incorrect password?
- Can you reset a Windows password from BIOS?
- How to create a secure password
- How To Set Laptop Passwords
- How to Bypass a BIOS Password:
- How to Reset a Laptop BIOS Password – Summary
Computers have three options for securing the system with passwords. In the system BIOS there are selections for setting a:
- Power-On password
- Hard-Disk or HDD password
- Supervisor password
I’ll explain how to reset a BIOS password, and then explore these options and walk you through how to initially set them up and remove the passwords.
How to Reset Laptop BIOS Password
Clear The Power-On Password With The CMOS Battery
The process for clearing the CMOS password is similar on most laptops and desktops and this procedure should work on Dell, Acer, HP, and Lenovo laptops, but there are a few different ways to do this depending on your system. It may also be called the ‘CMOS battery’ or simply the ‘BIOS battery’.
So to clear a BIOS password if you have forgotten it, follow the following steps:
- Make sure the system is turned off and remove the external battery.
- Remove the palm rest for an older Thinkpad or the back cover on most newer laptops.
- Remove the CMOS battery, it may be wrapped in yellow and plugged into the motherboard.
- Wait a few seconds and turn on the system. The Power-On password should now be gone.
- Turn the system back off and replace the CMOS battery, palm rest or back cover, and external battery.
The password should now be cleared. If not, try repeating the steps or consult your laptop’s manual.
Note: This only works for a Power-On password. This will not work for a Supervisor password.
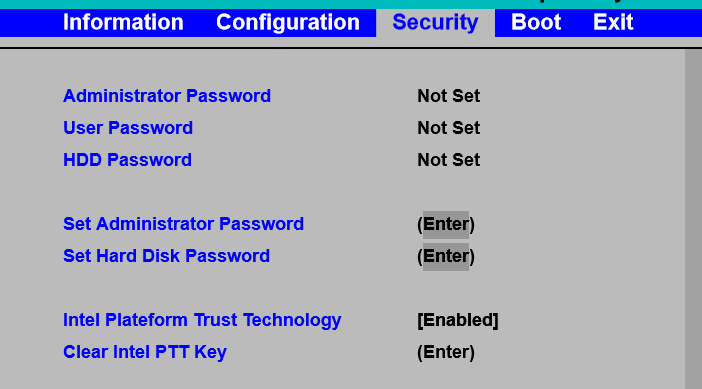
While you are inside the laptop, now might be a good time to clean the internal components.
A note on these passwords:
A Power-On password secures the system and will prompt for the password on system boot. If the Power-On password is forgotten, it can be erased or cleared fairly easily as described below.
It’s important to consider the level of protection needed.
A Supervisor password cannot be cleared or reset if it is forgotten, which offers the highest protection, but if you forget this password the system cannot be accessed and will need to be replaced.
The same goes for the Hard Drive password, you cannot clear or reset this password if forgotten unless a ‘master’ hard drive password has been set.
What is the CMOS battery and where is it located?
The CMOS battery is a coin-sized battery that powers the computer’s basic input/output system (BIOS). The BIOS is a small piece of software that starts up when you turn on your computer and allows the computer to communicate with its hardware.
The CMOS battery is located on the motherboard and looks like this:

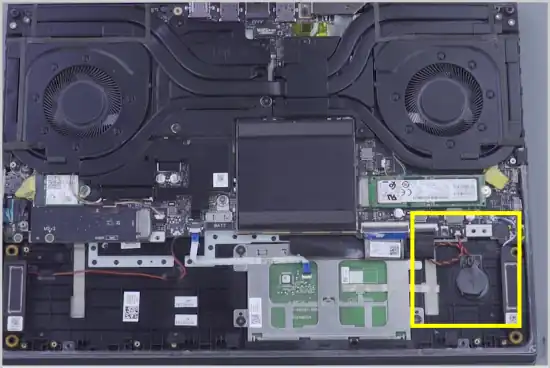
The location of the CMOS battery will vary depending on the make and model of your laptop, so consult your manual or service guide for specific instructions. Also, see how to replace a laptop battery.
What is the difference between a Power-On password and a Hard Drive password?
The difference between these passwords is in the level of security they provide. A Power-On password secures the system and will prompt for the password on system boot. If the Power-On password is forgotten, it can be erased or cleared fairly easily as described above.
It’s important to consider the level of protection needed. A Supervisor password cannot be cleared or reset if it is forgotten, which offers the highest protection, but if you forget this password the system cannot be accessed and will need to be replaced. The same goes for the Hard Drive password, you cannot clear or reset this password if forgotten unless a ‘master’ hard drive password has been set.
What’s the difference between a BIOS and Windows password?
The difference between a BIOS password and a Windows password is that a BIOS password affects the boot process, whereas a Windows password only affects logon to the Windows account.
A BIOS password is set in the computer’s Basic Input Output System (BIOS) and is required to start up the computer. A BIOS password can be set by going into the BIOS settings and changing the password setting.
A Windows password is set in the User Accounts section of the Control Panel and is required to log on to a Windows account. A Windows password can be set by going into the User Accounts section of the Control Panel and changing the password for the account.
What happens if I enter an incorrect password?
If you enter an incorrect BIOS password, you will be prompted to re-enter the password. If you enter the incorrect password multiple times, you will be locked out of the BIOS and will need to reset it as described above.
Can you reset a Windows password from BIOS?
No, you cannot reset a Windows password from BIOS. A BIOS password only affects the boot process, whereas a Windows password only affects logon to the Windows account.
How to create a secure password
To create a secure and therefore hard-to-crack password, follow these tips:
- Use a mix of upper and lower case letters.
- Use a mix of letters, numbers, and symbols.
- Make the password at least 8 characters long.
- Avoid using dictionary words or easily guessed phrases.
- Change your passwords regularly.
- Use a password manager to keep track of your passwords.
How To Set Laptop Passwords
To start, when you first get a new laptop it’s a good idea to secure it against unauthorized use. The following steps explain how to set up passwords through the system BIOS settings. After these passwords have been set, the system will prompt for them on boot.
To Set Power-On Password:
To set a power-on password for most laptops you’ll need to enter the BIOS setup utility. On many laptops, this is done by pressing F1 on bootup. For other laptops, it may be F2 or Delete. Consult your laptop’s manual for details.
- Boot the machine and press F1 to enter the BIOS.
- Select Security option.
- Select Password option.
- Select Power-On Password option.
- Enter your new password twice in the fields that say Enter New Password.
- Hit enter twice to save this password.
Also Read: SSD Not Showing Up In Bios Or Windows | Easy Fix
To Set Hard-Drive Password:
A hard-drive password is an extra layer of security that is used to protect the contents of your hard drive. This means that if someone were to remove the hard drive from your laptop they would not be able to access the data without knowing the password. To set a hard-drive password:
- Boot the machine and press F1 to enter the BIOS
- Select Security option
- Select Password option
- Select Hard Drive Password option
- Select User password*
- Enter your new password twice in the fields that say Enter New Password
- Hit enter twice to save this password.
*You have the option of selecting a user+master password that offers another layer of protection by having you enter a ‘master’ password which can be used to erase or override a ‘user’ password.
Also read: Laptop Storage: How Much You Really Need
To Set Supervisor Password:
A supervisor password is used to restrict access to the BIOS. This is helpful if you want to make sure that no one can change the BIOS settings on your laptop. To set a supervisor password:
- Boot the machine and press F1 to enter the BIOS. You may need to press F2 or the Del key on some laptops to enter the BIOS/UEFI.
- Select Security option.
- Select Password option.
- Select Supervisor Password option.
- Enter your new password twice in the fields that say Enter New Password.
- Hit enter twice to save this password.
Now that you know how to set laptop passwords, it’s important to choose a strong password that will be hard for someone to guess. A good password should be at least 8 characters long and include a mix of upper and lower case letters, numbers, and symbols. Avoid using easily guessed words or phrases like “password” or your name. It’s also a good idea to change your passwords regularly. Finally, consider using a password manager to keep track of all your passwords in one secure place.
How to Bypass a BIOS Password:
BIOS locked on laptop
There are a few ways to bypass or ‘crack’ a locked BIOS password, but most of these methods require physical access to the system and won’t work if you’re locked out remotely. We don’t recommend any of these methods as they may damage your system, void your warranty, or lead to data loss.
1) Use a BIOS Master Password Generator: There are a few websites that offer a ‘master password’ generator for certain laptop brands/models. You’ll need to know your exact laptop model to use this method and it may not work for all laptops.
How to Reset a Laptop BIOS Password – Summary
Following the steps above, you will be able to clear or reset your BIOS password. In addition, you can initially set up a new BIOS, HDD, or Supervisor password for your laptop or desktop. Do remember to keep your passwords safe and secure at all times.
- Fix: Lenovo Keyboard Backlight Not WorkingSome users have reported issues with their Lenovo keyboard backlight not working properly. In this article, we will explore common reasons why this problem may occur and provide troubleshooting steps to help resolve it. Before … Read more
- Top Methods for Cleaning Your Laptop ScreenFrequently, we catch ourselves staring at our laptop screens, obscured by a haze of fingerprints and smudges. In this article, we present you with the most effective methods to restore your laptop screen to its … Read more
- How To Fix Second Monitor Is Not DetectedHaving trouble with Windows not detecting the second monitor? Here’s a comprehensive guide to help you resolve this issue and get your second monitor up and running smoothly. Step-by-Step Guide to Fixing ‘Second Monitor Not … Read more
- The ‘Real’ Truth About Laptop Performance: An Unconventional GuideHaving trouble with a slow laptop that’s about as fast as a sloth stuck in quicksand? We’re going to dive into the nitty-gritty of laptop performance, showing you how to realize your device’s full potential. … Read more
- Fixing Dell Chromebook Mouse Issues: A Step-By-Step GuideExperiencing problems with your Dell Chromebook mouse can be frustrating. This guide aims to streamline the process of diagnosing and resolving these issues, offering clear, concise steps tailored to both hardware and software-related problems. Whether … Read more
- Fixing Your Lenovo Chromebook’s Sound: A Quick GuideWelcome to our quick guide on fixing your Lenovo Chromebook’s sound. This article aims to provide you with straightforward and technical advice on how to troubleshoot and resolve common audio issues that can arise with … Read more