Do you ever find yourself writing with an old-school pen or even worse a pencil? As you pry your fingers off that last-century writing device, ask yourself if there isn’t a better way.
Well ask no more, there is a whole world of digital pens out there just waiting for you to discover.
I went through this same process and wanted to find out about the digital pens from Lenovo. In this article, I’ve compiled their offerings for you to peruse.
What Is The Difference Between Lenovo’s Pens?
- What Is The Difference Between Lenovo’s Pens?
- There Are Two Types Of Stylus Pens: Active And Passive.
- What is the list of Lenovo pens?
- Lenovo Pen Part Numbers
- Introducing Your New Creative Partner: The Apple Pencil
- Is the Apple Pen compatible with Lenovo Tab M10 plus 10.3?
- Additional Information On Lenovo Pens
There Are Two Types Of Stylus Pens: Active And Passive.
Active Stylus Pen:
An active stylus pen has internal components such as electronics and batteries. These electronic components allow you to customize the pen to your needs. Generally, these pens have memory and buttons that act similar to mouse buttons.
In addition, they have electronic erasers and pressure-sensitive tips to allow lighter or heavier lines when drawing. You can see these types of pens would be popular with artists. Note that these pens are usually larger than the traditional passive pens because they house internal electronics.
Passive Stylus Pen:
A passive stylus pen does not have internal electronic components and therefore doesn’t have touch sensitivity. Neither does it have buttons or memory. It is just a capacitive stylus that works with an electrical charge from your fingers to the screen. This is the same as using a touch screen with your finger, but with finer control with the stylus.
What is the list of Lenovo pens?
Lenovo has several active and passive pens for their assortment of laptops and tablets.
It is important that you look up your device model number to find the correct pen for it.
An easy way for you to do that is to go to Lenovo’s Accessory Lookup webpage.
Below I listed a few of Lenovo’s pens to give you an idea of what’s available. Past that however is a table listing the pen, its part number, and compatibility.
List of Lenovo pens(partial list):
Digitizer Pen
- Passive pen
- Usually housed within device cover
ThinkPad Tablet Pen
- Passive pen
- Housed within device cover
- Larger in size than the Digitizer Pen
ThinkPad Helix Digitizer Pen
- Passive pen
- Housed within device cover
- A variation of the Lenovo Digitizer Pen
ThinkPad Pen Pro (also known as Active Pen)
- Active pen
- Requires one AAAA battery
- The largest size pen available
- Always housed externally of the system
- Can be stored with an external holder accessory that attaches to the USB port
- Mouse-click input
ThinkPad Pen Pro 2
- Active capacitive pen
- Rechargeable
- Housed within device cover
- Mouse-click input
Lenovo Active Pen
- Active pen
- Powered by one AAAA battery
- 2,048 levels of pressure sensitivity
- Palm rejection
- Two quick access side buttons
- USB pen holder and three replacement tips
- Streamlined metal body design
Lenovo Active Pen 2
- Active Pen
- Up to 4096 levels of pressure sensitivity
- Bluetooth Connectivity
- Paper Like Writing
- 2000 Hours Battery Life
- Metallic and Diamond Cutting
- Anti-Accident Clicks
- Configurable Button
ThinkPad Pen Pro 3
- Active capacitive pen
- Rechargeable
- Housed within device cover
- Mouse-click input
Lenovo Digital Pen 3
The Lenovo Digital Pen 3 takes digital creativity and productivity to the next level with its advanced features and refined design. Known for its enhanced compatibility, this pen supports a wide range of Lenovo devices, making it a versatile tool for both professionals and casual users. Its refined sensitivity offers precision that lets you capture finer details, whether you’re sketching, writing, or navigating your device.
Building upon its predecessors, the Digital Pen 3 incorporates a streamlined design and improved functionality. It provides an even more natural writing and drawing experience, ensuring smooth operation across Lenovo’s latest touch-enabled devices. Perfect for digital artists and note-takers alike, the Pen 3 transforms your workspace into a hub of creativity, allowing you to work with greater accuracy and fluidity.
Lenovo Pen Part Numbers
The table below will help you find the part number associated with the corresponding pen as well as which hardware it is compatible with.
From Lenovo:
Notebook Pens and Pen Accessories
| Notebook or Tablet Pens | Part Numbers | Hardware Requirements |
|---|---|---|
| ThinkPad Pen Pro for X1 Yoga | 4X80K32539 | X1 Yoga |
| Lenovo Digital Pen | 4X81C66286 | ThinkPad X12 Detachable Gen 1 |
| Lenovo Mod Pen | 4X81B07782 | ThinkPad X1 Fold Gen 1 (Types: 20RK, 20LK) |
| Lenovo E-Color Pen | GX81B10210 | Yoga Duet 7-13IML05 |
| Lenovo Precision Pen | 4X80Z50965 | Think Book Plus, Yoga X1 Next (Yoga), X12 |
| ThinkBook Yoga Integrated Smart Pen | 4X81B32809 | Thinkbook 14s yoga (20WE) |
| Lenovo 500e Chrome Pen | 4X80R08264 | Lenovo 500e Chromebook |
| Lenovo Tablet 10 Active Pen | 4X80R03232 | Lenovo Tablet 10 |
| Lenovo Active Pen | GX80K32882 | Lenovo Miix 510-12IKB, Miix 510-12ISK, Miix 700-12ISK, Miix 720-12IKB, Yoga 900s-12ISK |
| Lenovo Active Pen 2 | 4X80N95873, 4X80N95874, 4X80Q75521, 4X80Q75522, 4X80Q75523, 4X80Q75524, GX80N07824, GX80N07825, GX80N07827, GX80N20629, GX80Q75525, GX80Q75526, GX80Q75527, GX80Q75528 | ThinkPad X1 Tablet Gen2 (20JB, 20JC), Miix 720-12IKB, Lenovo Miix 510-12IKB, Miix 510-12ISK, Miix 520-12IKB (Type 20M3, 20M4), Miix 520-12IKB (Type 81CG), Yoga 920-13IKB, Yoga 720-12IKB, Yoga 720-13IKB (Type 80X6), Yoga 720-13IKB (Type 81C3), Yoga 720-15IKB |
| Lenovo Active Pen 3 LP-251 | Tab M10 Gen 3 | |
| ThinkPad Tablet Pen | 0A33887, 0A33888, 0A33889 | ThinkPad Tablet |
| ThinkPad Tablet 2 Pen | 0A33899 | ThinkPad Tablet 2 |
| ThinkPad Helix Digitizer Pen | 0A33910 | ThinkPad Helix 1st Gen (3697, 3698, 3701, 3702) |
| ThinkPad Pen Pro | 4X80K32538 | Yoga 260, Yoga 370, X380 Yoga |
| ThinkPad Pen Pro | 4X80H34887, 4X80H34888 | Yoga 11e (Type 20D9, 20DA), Yoga 11e (Type 20E5, 20E7), Helix (Type 20CG, 20CH), Helix (Type 3xxx), ThinkPad 10 2nd, ThinkPad S1 Yoga 12, ThinkPad S3 Yoga 14 (Type 20DM, 20DN) |
| ThinkPad Pen Pro 3 | 4X80K32539 | ThinkPad X1 Yoga 1st Gen, X1 Yoga 2nd Gen, 11e 4th Gen Chrome |
| ThinkPad Pen Pro-1 | 4X80K32537 | ThinkPad Yoga 460, Yoga 14 |
| ThinkPad Pen Pro for ThinkPad 11e Yoga | 4X80R38451 | ThinkPad 11e Yoga |
| ThinkPad Pen Pro for L380 Yoga | 4X80R07945 | ThinkPad L380 Yoga |
| ThinkPad Yoga Pen | 4X80F22110 | ThinkPad S1 Yoga, ThinkPad S1 Yoga 12 |
| Lenovo Pen Pro | 4X80R02889, 4X80Q97739, 4X80Q97740, 4X80Q97741, 4X80T37573 | ThinkPad P52, ThinkPad X1 Extreme (20MF, 20MG), ThinkPad X1 Tablet Gen 3 (20KJ, 20KK) |
| Lenovo Integrated Pen for Yoga C930 | GX80T09108, GX80T09109, GX80T24710, GX80T24711 | |
| Lenovo Integrated Pen for 300e Windows 2nd Gen | 4X80T77999 | 300e Windows 2nd Gen (81M9) |
| Pen Accessories | Part Numbers | Hardware Requirements |
| ThinkPad Active Pen Holder | 4X80J67430 | ThinkPad Pen Pro (4X80H34887, 4X80H3488, 00HN890, 00JT921) |
| ThinkPad X1 Tablet Thin Keyboard Pen Holder Kit | 4XF0L68927 | ThinkPad X1 Tablet Thin Keyboard |
| Lenovo Pen Tip Kit | 4XH0R14769 | Lenovo Active Pen, ThinkPad Pen Pro |
Introducing Your New Creative Partner: The Apple Pencil
Apple is introducing its latest innovation – the new budget-friendly Apple Pencil. Designed especially for iPad users, it’s set to transform your digital creativity in ways you’ve never experienced before. Here’s what makes it so special:
- Precision like never before: Whether you’re jotting down notes, sketching your next masterpiece, or marking up a document, the Apple Pencil offers unmatched precision.
- Minimal lag: Experience smooth, uninterrupted drawing or writing without worrying about delays.
- Tilt Sensitivity: Add unique creative effects with the Apple Pencil’s ability to detect tilt.
- Sleek Design: The matte finish and flat-edge design not only look good but allow for easy magnetic attachment to your iPad.
- Hassle-free charging: Simply use a USB-C cable for easy charging and pairing.
This is more than just a tool. It’s an extension of your creativity, promising to take your digital note-taking, sketching, and drawing to the next level. Compatible with all iPad models equipped with a USB-C port, you can now pick the Apple Pencil that perfectly aligns with your device and needs. Get ready to meet your new creative partner in early November!
Elevate Your Creativity with the New Apple Pencil’s Performance
As an ardent art enthusiast or a diligent note-taker, you deserve a device that matches your passion and intensity – and the new Apple Pencil is just that! Here’s how it can revolutionize your iPad experience:
- Unleash Precision: Just like the beloved 1st and 2nd generations, the new Apple Pencil continues to offer pixel-perfect accuracy. Every stroke of this pencil, every note that you jot down, translates into an unmatched digital experience.
- Experience Fluidity: Say goodbye to delays with the low latency of the new Apple Pencil. Your creativity flows in real-time, without any interruptions.
- Express with Tilt Sensitivity: The tilt sensitivity feature allows you to add distinct creative touches to your work. The Apple Pencil can truly be your brush, your pen, or your pencil.
- Collaborate in Freeform: Working on a group project or sharing your creativity with others? The new Apple Pencil integrates seamlessly with iPadOS features like Scribble and Quick Note, making collaboration a breeze.
- Unlock Greater Precision with Hover: When used with M2 models of iPad Pro, the new Apple Pencil unlocks the hover feature, letting you sketch and illustrate with even more precision.
Apple hasn’t forgotten about convenience. The new Apple Pencil includes a USB-C port hidden under a sliding cap, making pairing and charging as easy as 1-2-3. Plus, when you attach the Apple Pencil to your iPad magnetically, it automatically enters a sleep state to conserve battery life. With such thoughtful features, the new Apple Pencil isn’t just a tool – it’s a creative companion that is always ready when inspiration strikes. Get ready to embark on a creative journey like never before this November.
Choosing Your Perfect Apple Pencil: A User-Friendly Guide
Navigating the Apple Pencil lineup can seem daunting, but we’re here to simplify it for you. Here’s a breakdown of the unique features of each Apple Pencil to help you choose the best fit for your iPad and creative needs:
- The New Apple Pencil:
- Most affordable in the lineup, perfect for everyday tasks.
- Includes USB-C charging and pairing.
- Compatible with all iPad models equipped with a USB-C port, including iPad Pro, iPad Air, and iPad mini.
- Ideal for iPad (10th generation) users.
- Apple Pencil (1st Generation):
- Supports pressure sensitivity for a fluid and natural drawing experience.
- Works with iPad (10th generation).
- Utilizes a Lightning port on iPad (9th generation) for easy pairing and charging.
- Apple Pencil (2nd Generation):
- Enhances professional workflows with pressure support, double-tap gesture, and hover feature on iPad Pro models with M2.
- Compatible with iPad Pro, iPad Air, and iPad mini models.
- Features a matte finish and flat side for magnetic pairing and charging.
Now that you are familiar with the unique offerings of each model, you can make an informed decision based on your device and requirements. You can visit apple.com/apple-pencil for more information on compatibility. Remember, irrespective of your choice, each Apple Pencil is designed to elevate your creativity and productivity.
Pricing and Availability
- The new Apple Pencil will be available for purchase separately for $79 (U.S), with availability beginning in early November.
- The new Apple Pencil is compatible with all iPad models with a USB-C port, including iPad (10th generation), iPad Air (4th and 5th generations), iPad Pro 11-inch (1st, 2nd, 3rd, and 4th generations), iPad Pro 12.9-inch (3rd, 4th, 5th, and 6th generations), and iPad mini (6th generation).
- The new Apple Pencil is available for $69 (U.S.) for education. Education pricing is available to current and newly accepted college students and their parents, as well as faculty, staff, and home-school teachers of all grade levels. For more information visit apple.com/us-hed/shop.
- Apple Pencil (1st generation) is compatible with iPad (10th generation) and iPad (9th generation). A USB-C to Apple Pencil Adapter is required for pairing and charging, and is included in the box with Apple Pencil (1st generation) for $99 (U.S.).
- For existing owners of Apple Pencil (1st generation), the USB-C to Apple Pencil Adapter is sold separately for $9 (U.S).
- Apple Pencil (2nd generation), available for purchase separately, is compatible with iPad Air, iPad mini, and iPad Pro models for $129 (U.S.).
- Anyone who wants to start with the basics or go further with their iPad and Apple Pencil can sign up for free Today at Apple sessions available in all stores around the world at apple.com/today, or for an Online Personal Session.
Is the Apple Pen compatible with Lenovo Tab M10 plus 10.3?
No, the Apple pen, or pencil, is not compatible with the Lenovo Tab M10 Plus. The Apple pen has been designed to interact with select Apple devices only, such as certain iPads.
The Lenovo Tab M10 Plus (Gen 1 and Gen 2) uses capacitive technology and will work with any capacitive-type stylus, but will not work with any current active pen in the US.
Lenovo has a new Active Pen 3 model LP-251 that according to Lenovo’s PSREF book will work with a few Tab M10 Gen 2 devices and the upcoming Lenovo Tab M10 Gen 3(coming soon).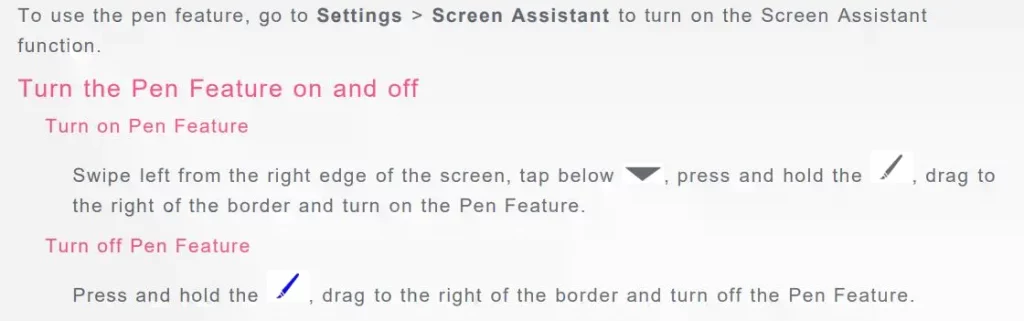
Additional Information On Lenovo Pens
- The Lenovo Pen Pro (4X80R02889, 4X80Q97739, 4X80Q97740, 4X80Q97741, 4X80T37573).
- Industry-leading 4096 levels of pressure sensitivity for natural writing and sketching.
- 156-hour continual use battery life and three configurable short-cut button to enhance productivity. Recognizes degrees of tilt for lifelike shading for drawings and paintings.
- Modern digital convenience meets the classic look and feel in the Lenovo Pen Pro.
- Three replacement pen tips are included when the original tip is dull.
Setup Or Pair Lenovo Pen To Computer:
To set up or pair your Lenovo active pen to Windows, you simply need to go into the Bluetooth settings and press a button on the pen itself. See the instructions below.
- From Windows, right click on Start button > Settings > Devices > Bluetooth.
- Press the top button on the pen for several seconds until light flashes. This turns on pairing mode.
- Select your pen from the device list in Windows, then select Pair.
You may need to press +Add Device from the Bluetooth screen before pressing the top pen button to get it to pair.
On some Yoga laptops, to get the pen to work you may need to launch ‘Lenovo Pen Settings’ and check the pen is charged. Also, try reseating the pen a few times into the Yoga laptop to make sure it is recognized and charging.
How To Charge A Lenovo Active Pen
To charge a Lenovo active pen, the pen needs to be inserted into the device slot, it will snap into the proper position. The pen should normally receive an 80% charge in about 15 seconds and be fully charged in about five minutes.
A fully charged active pen should last about a week.
NOTE: Make sure the computer is on or in sleep mode; otherwise, the pen will not be charged.
If you have a pen with a AAA battery, it should hold a charge for about a year under normal use.
How To Use The Buttons From Your Lenovo Digital Pen

These are the default Pen Button Functions although you can change them to suit you. The end of the pen holds the Top button. The two buttons along the side are barrel buttons.
- Hold the top barrel button and tap the screen: Right-click
- Hold the bottom barrel button to erase the object in supported applications: Erase
- Top button (for Pen with top button only after paired to your PC): Hold the bottom barrel button to erase the object in supported applications: Erase
- Click once: Open the home page of Windows Ink Workspace
- Double click: Send screenshot to OneNote
Change Pen Settings
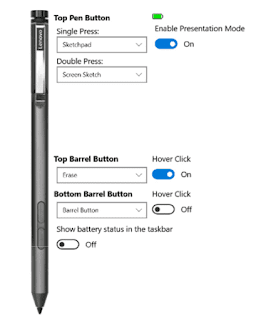
In Windows 10 you can change the pen under Settings: Devices: Pen and Windows Ink.
Also available to configure more functions is a downloadable app from the Microsoft Store. Search for ‘Lenovo Pen Settings’.
READ NEXT: 5 Rugged Laptops For Students



