Updated 8/13/2022
Upgrade the RAM and SSD drive in your Lenovo Legion 7 gaming laptop plus check out the specifications of the laptop in this guide.
Yes, the Legion 7 gaming laptop can be upgraded with RAM and SSD. The part numbers and instructions on how to perform the upgrade are in this article, plus the specs.
And if you need a new gaming chair and keyboard for your laptop or are looking for other technical information guides, I’ve got you covered with my other articles.
How To Upgrade The RAM And SSD Drive In Your Legion 7 Gaming Laptop
THIS POST MAY CONTAIN AFFILIATE LINKS. As an Amazon Associate, I earn from qualifying purchases. PLEASE READ MY DISCLOSURE FOR MORE INFO.
How To Upgrade RAM in Lenovo Legion 7
Is the Legion 7 upgradeable? Yes, The Lenovo Legion 7 max RAM is 64 GB.
To upgrade the RAM in the Legion 7, you’ll have to disassemble and remove the back panel to access the RAM, this can be done by removing a few Phillips head screws and cautiously prying up the back cover panel.
See the steps below. The DIMM sockets are located under a cover for heat dissipation, remove the cover to access the slots. Remember to disconnect the battery first as good practice.
Most Legion 7 laptops have two DDR4-3200 SO-DIMM RAM slots and are dual-channel capable. Buy two of the same memory DIMM to take advantage of the dual-channel capability.
Check your model above to see if it has two available DIMM slots that can be upgraded. Some models have memory soldered in one of the slots which will leave you with only one slot available to upgrade.
These processors support up to 128GB of RAM. I don’t know anyone who has tried to install that much memory, but many people have successfully upgraded to 64GB of RAM in their Legion 7 laptops.
Need tools to open and work on your laptop? Buy them here: iFixit Pro Tech Toolkit.
What RAM Does The Legion 7 Laptop Use?
The Lenovo Legion 7 laptops use DDR4-3200 RAM. As noted above, some models state they use DDR4-2933 MHZ RAM, just buy DDR4-3200 and your laptop will clock it down.
The RAM listed below are two good examples of what memory to buy.
The first is a 32GB kit, the second is a 16GB kit. Both of these work natively at 1.2v and do not require XMP settings on the laptop. Legion laptops do not support XMP yet, though Lenovo is working to add it in the future.
The Kingston FURY KF432S20IB1K2/32 is a kit of two 2G x 64-bit (16GB) DDR4-3200 CL20 SDRAM (Synchronous DRAM) 2Rx8, memory modules as stated in the spec sheet.
READ: If you want a dual-rank version of the Kingston FURY memory the model has a “1” in its name (IB1K2) as shown below. The single-rank memory does not have this one (IBK2) towards the end of the name.
Kingston FURY IB1K2 Dual-Rank RAM:
Corsair Vengeance Performance RAM:
Also Read: Portable External Monitors: Worth It? How to Choose
Legion 7 RAM Upgrade Steps:
Before starting any upgrade, enter the UEFI/BIOS by pressing F2 during boot then select “Disable Built-In Battery” under the configuration setting. This will shut down the laptop and disable the battery so you can safely work inside the unit. After the upgrade, you can reconnect the A/C adapter and the battery will re-enable itself.
Disassemble and RAM upgrade instructions:
- Ensure the Lenovo Legion 7 laptop is turned off and disconnect the A/C adapter.
- Close the laptop display and turn the laptop over to access the back panel.
- Remove 10 Phillips head screws along the perimeter of the back panel. Some models only have 8 screws.
- Carefully pry up the latches that hold the back cover in place and remove the back panel. (See diagram). Just work your way around the cover to loosen it using a pry tool or thick guitar pick, then lift it out.
- The memory modules are in the center of the board and are covered with heat shielding.
- Remove the heat shielding to access the DIMMS.
- Insert your new RAM DIMM(s) into the slots.
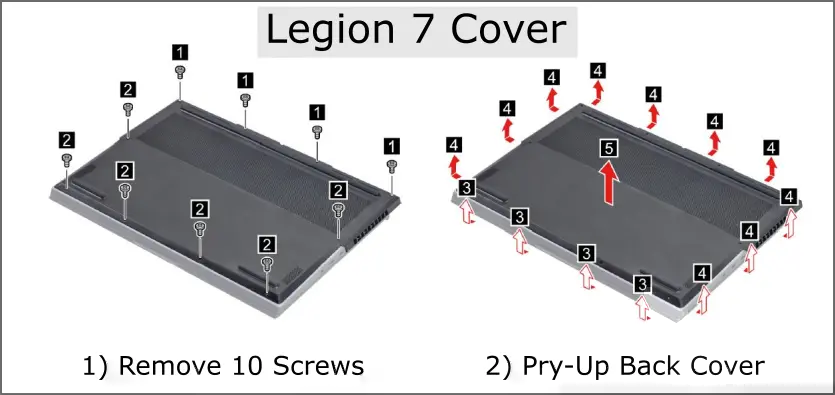
Note: Insert the notched end of the memory DIMM into the socket. Press the DIMM in firmly and pivot it down until it snaps into place. Make sure the DIMM is installed firmly in place.

Enter The Legion 7 UEFI/BIOS:
Verify the correct amount of installed RAM by turning on the laptop and pressing F2 repeatedly. This takes you into the UEFI/BIOS and displays installed memory.
Also, think about upgrading the BIOS on your Legion 7 laptop. Check the Lenovo support page to find and download any updates that apply.

How To Upgrade SSD in Lenovo Legion 7
Up to 2 M.2 2280 PCIe NVMe SSD drives can be installed in the Legion 7 laptop. Most models support PCIe Gen 3×4 slots, but a newer model supports Gen 4×4 slots. See below.
The drive locations are on the left and right sides of the laptop, see the diagram and the steps below.
Legion 7 M.2 SSD Upgrade Steps:
The following steps show you how to upgrade the M.2 SSD drive in your Legion 7 gaming laptop. Ensure you disconnect the internal battery prior to removing or replacing any component.
- Ensure the Lenovo Legion 7 laptop is turned off and disconnect the A/C adapter.
- Remove 10 screws that hold the back panel in place. Some models only have 8 screws.
- Carefully pry up the latches that hold the back cover in place and remove the back panel. (See diagram above)
- The SSD drive slots are located on the sides of the laptop. One on each side just above the battery.
- Either insert and screw in place a new M.2 2280 drive or unscrew the old drive and replace it with your new drive. (see diagram)

Keep something in mind: if you do replace your drive, either clone your current drive or re-install the operating system and all your data and programs. Many drives come with software to help you clone your computer.
And if you are having issues with your SSD drive, I have an article I think will help you solve the issues. It goes through a few steps to get it recognized by the laptop.
Consider these new SSD drives below for your replacement. These are Amazon affiliate links in which I get paid a commission if a purchase is made.
The Samsung 980 PRO is a PCIe 4.0 NVMe SSD. You can install it in any Legion 7 but you will especially need it if your laptop uses the 11th. gen. Intel processor as it supports PCIe 4.0.
SAMSUNG 970 EVO Plus SSD 2TB – M.2 NVMe SSD (PCIe Gen 3.0 x4 NVMe 1.3) – speeds up to 3,500/3,300 MB/s.
The Lenovo Legion 7 gaming laptop is sold in several different models which I’ve listed below.
Legion 7 Model Listings
I am listing the various models the Legion 7 is available as and showing their processor, memory, and SSD types.
The Lenovo Legion Slim 7 Gen 6 15ACH6 And The 15ARH5 Have:
- AMD Ryzen™ 5 / 7 / 9 Processor
- One memory(8GB or 16GB) soldered to the system board, one DDR4-3200 SO-DIMM slot, dual-channel capable
- M.2 2280 SSD – PCIe NVMe, PCIe 3.0 x4 – Up to 2 drives.
The Lenovo Legion Slim 7 15IMH5 Has:
- 10th Generation Intel® Core™ i5 / i7 / i9 Processor
- Intel HM470 chipset
- One memory(8GB or 16GB) soldered to the system board, one DDR4 SO-DIMM slot, dual-channel capable. – either DDR4-2933 or DDR4-3200.
- M.2 2280 SSD – PCIe NVMe, PCIe 3.0 x4 – Up to 2 drives.
The Lenovo Legion 7 15IMH05 Has:
- 10th Generation Intel® Core™ i5 / i7 / i9 Processor
- Intel HM470 chipset
- Two DDR4 SO-DIMM slots, dual-channel capable. Either DDR4-2933 or DDR4-3200.
- M.2 2280 SSD – PCIe NVMe, PCIe 3.0 x4 – Up to 2 drives.
The Lenovo Legion 7 15IMHG05 Has:
- 10th Generation Intel® Core™ i7 / i9 Processor
- Intel HM470 chipset
- Two DDR4-3200 SO-DIMM slots, dual-channel capable
- M.2 2280 SSD – PCIe NVMe, PCIe 3.0 x4 – Up to 2 drives
The Lenovo Legion 7 Gen 6 16ACHg6 Has:
- AMD Ryzen™ 7 / 9 Processor
- Two DDR4-3200 SO-DIMM slots, dual-channel capable
- M.2 2280 SSD – PCIe NVMe, PCIe 3.0 x4 – Up to 2 drives.
The Lenovo Legion 7 Gen 6 16ITHg6 Has:
- 11th Generation Intel® Core™ i7 / i9 Processor
- Intel HM570 chipset
- Two DDR4-3200 SO-DIMM slots, dual-channel capable
- One M.2 2280 PCIe Gen 3×4 slot, supports M.2 2242/2280 SSD
- One M.2 2280 PCIe Gen 4×4 slot, supports M.2 2242/2280 SSD
Find your new Lenovo Legion Gaming Laptop.
Legion 7 Laptop Thermal Performance
The Legion 7 laptop is installed with Lenovo Vantage software that allows you to choose your desired thermal mode. The options are Performance mode, Balanced mode, and Quiet mode.
Use balanced mode for normal day-to-day usage of the laptop. Performance mode is for heavy use such as playing games. It will be louder as the fans run at high speeds.
It has large intakes on the bottom with big exhaust openings on the sides.
Lenovo Legion 7 Gaming Laptop Specifications:
For your reference, see the table below listing some of the best-selling Legion 7 laptops and their specifications. You can find your model and the specs it shipped with.
| Model | Processor | Graphics | RAM | SSD |
|---|---|---|---|---|
| 15ACH6 82K8007YUS | AMD Ryzen 7 5800H (8C / 16T, 3.2 / 4.4GHz, 4MB L2 / 16MB L3) | NVIDIA GeForce RTX 3060 6GB GDDR6 | 8GB Soldered DDR4-3200 + 8GB SO-DIMM DDR4-3200 | 1TB SSD M.2 2280 PCIe 3.0×4 NVMe |
| 15ACH6 82K8007UUS | AMD Ryzen 7 5800H (8C / 16T, 3.2 / 4.4GHz, 4MB L2 / 16MB L3) | NVIDIA GeForce RTX 3060 6GB GDDR6 | 8GB Soldered DDR4-3200 + 8GB SO-DIMM DDR4-3200 | 2x 1TB SSD M.2 2280 PCIe 3.0×4 NVMe |
| 16ACHg6 82N600DPUS | AMD Ryzen 7 5800H Processor (3.20 GHz, up to 4.40 GHz Max Boost, 8 Cores, 16 Threads, 16 MB Cache) | NVIDIA GeForce RTX 3060 6GB | 16 GB DDR4 3200MHz (2 x 8 GB) | 1TB SSD M.2 2280 PCIe 3.0×4 NVMe |
| 16ACHg6 82N6004QUS | AMD Ryzen 7 5800H (8C / 16T, 3.2 / 4.4GHz, 4MB L2 / 16MB L3) | NVIDIA GeForce RTX 3070 8GB GDDR6 | 2x 8GB SO-DIMM DDR4-3200 | 1TB SSD M.2 2280 PCIe 3.0×4 NVMe |
| 16ACHg6 82N600DRUS | AMD Ryzen 7 5800H (8C / 16T, 3.2 / 4.4GHz, 4MB L2 / 16MB L3) | NVIDIA GeForce RTX 3070 8GB GDDR6 | 2x 16GB SO-DIMM DDR4-3200 | 2x 1TB SSD M.2 2280 PCIe 3.0×4 NVMe |
| 16ACHg6 82N600DQUS | AMD Ryzen 9 5900HX Processor (3.30 GHz, up to 4.60 GHz Max Boost, 8 Cores, 16 Threads, 16 MB Cache) | NVIDIA GeForce RTX 3080 16GB | 32 GB DDR4 3200MHz (2 x 16 GB | 1TB SSD M.2 2280 PCIe 3.0×4 NVMe |
| 15IMH05 81YT002TUS | Intel Core i7-10750H (6C / 12T, 2.6 / 5.0GHz, 12MB) | NVIDIA GeForce RTX 2070 Max-Q 8GB GDDR6 | 2x 8GB SO-DIMM DDR4-2933 | 1TB SSD M.2 2280 PCIe 3.0×4 NVMe |
| 15IMH05 81YT000PUS | Intel Core i9-10980HK (8C / 16T, 2.4 / 5.3GHz, 16MB) | NVIDIA GeForce RTX 2080 Super Max-Q 8GB GDDR6 | 2x 16GB SO-DIMM DDR4-3200 | 2x 1TB SSD M.2 2280 PCIe 3.0×4 NVMe |
| 15IMH5 82BC0001US | Intel Core i9-10980HK (8C / 16T, 2.4 / 5.3GHz, 16MB) | NVIDIA GeForce RTX 2060 Max-Q 6GB GDDR6 | 16GB Soldered DDR4-3200 + 16GB SO-DIMM DDR4-3200 | 1TB SSD M.2 2280 PCIe 3.0×4 NVMe |
| 15ARH5 82HM0003US | AMD Ryzen 9 4900H (8C / 16T, 3.3 / 4.4GHz, 4MB L2 / 8MB L3) | NVIDIA GeForce RTX 2060 Max-Q 6GB GDDR6 | 16GB Soldered DDR4-3200 + 16GB SO-DIMM DDR4-3200 | 2TB SSD M.2 2280 PCIe 3.0×4 NVMe |
| 16ITHg6 82K60006US | Intel Core i9-11980HK (8C / 16T, 3.3 / 5.0GHz, 24MB) | NVIDIA GeForce RTX 3080 16GB GDDR6 | 2x 16GB SO-DIMM DDR4-3200 | 2x 1TB SSD M.2 2280 PCIe 4.0×4 NVMe |
| 16ITHg6 82K6005SUS | Intel Core i9-11980HK (8C / 16T, 3.3 / 5.0GHz, 24MB) | NVIDIA GeForce RTX 3080 16GB GDDR6 | 2x 16GB SO-DIMM DDR4-3200 | 2x 1TB SSD M.2 2280 PCIe 4.0×4 NVMe |
Summary
You can easily upgrade the RAM and SSD drives in your Lenovo Legion 7 laptop using this guide. It is a simple process to remove the back panel to gain access to the internals. I also listed some of the top-selling laptops to help identify the specs of your model. So if you are looking to improve gaming performance, go ahead and upgrade your laptop.

J.S. is the owner, content creator, and editor at Upgrades-and-Options.com. I’ve worked in the IT and Computer Support field for over 20 years. The server hardware in my computer labs has mostly been IBM, but I’ve supported Dell, HP, and various other hardware. In addition, as part of my lab administrator responsibilities, I’ve learned, supported, and repaired/upgraded network hardware such as Cisco routers and switches. READ FULL BIO >>
Here are some of my favorite tools
Thank you for checking out my article, I hope you have found it helpful. Below are some tools I recommend that I think you will find useful as well. They are affiliate links where I earn a commission if you do use them. This helps to support this website.
Web Hosting:
I actually have an article discussing the basics of web hosting and why I switched over to the cloud hosting company, Cloudways. Start a free trial and see all their plans.
Web Security:
Stay safe and browse fast with – NordVPN. Get a special deal through my link.
These monitors are on the Lenovo website as part of their gaming accessories. Check them out through my affiliate link if you need a new monitor.
- How Quantum Computing Could Impact Everyday LaptopsQuantum computing may sound like science fiction, but its potential to revolutionize technology is very real. Unlike classical computing, which processes information using bits as 0s and 1s, quantum computing leverages the strange and exciting principles of quantum mechanics — like superposition and entanglement — to perform calculations at speeds previously thought impossible. This unprecedented power isn’t just about tackling complex simulations or advancing artificial intelligence;… Read more: How Quantum Computing Could Impact Everyday Laptops
- What Is The Difference Between Lenovo’s Pens? (with Part Numbers)Do you ever find yourself writing with an old-school pen or even worse a pencil? As you pry your fingers off that last-century writing device, ask yourself if there isn’t a better way. Well ask no more, there is a whole world of digital pens out there just waiting for you to discover.I went through this same process and wanted to find out about the digital… Read more: What Is The Difference Between Lenovo’s Pens? (with Part Numbers)
- Legion 5 Laptop Upgrade Guide: Game Like a ProThis article serves as your ultimate guide to upgrading your Lenovo Legion 5 laptop with RAM and SSD, unlocking its potential to deliver unbeatable gaming performance. With over two decades of expertise in the tech industry and countless successful upgrade projects under my belt, I’ve distilled all my knowledge into this comprehensive guide. You’ll learn, step by step, how to upgrade the RAM and SSD; and… Read more: Legion 5 Laptop Upgrade Guide: Game Like a Pro
- How to Replace Your Laptop Battery: A Step-by-Step GuideLaptop battery not lasting as long? Replacement may be needed. Before we jump into the process, it is essential to mention that you will require some tools. You’ll need a screwdriver (or two), a new laptop battery (make sure you get the right one), and a clean workspace. THIS POST MAY CONTAIN AFFILIATE LINKS. As an Amazon Associate, I earn from qualifying purchases. PLEASE READ MY… Read more: How to Replace Your Laptop Battery: A Step-by-Step Guide
- IdeaPad Gaming 3 Upgrade (Full Specs)Updated: 11/01/2022 Upgrade the RAM and SSD drive in your Lenovo IdeaPad Gaming 3 laptop plus check out the specifications of the laptop. Yes, upgrading the IdeaPad Gaming 3 laptop including part numbers and instructions is in this article, plus specs. How To Upgrade RAM And SSD On Lenovo IdeaPad Gaming 3 Laptop And if you want to see my review and the specs for the… Read more: IdeaPad Gaming 3 Upgrade (Full Specs)

















