This article is about how to increase wifi speed in laptops. The best ways to increase your WiFi internet speed.
Are you looking for ways to increase WiFi internet speed in your laptop without having to go out and purchase a brand-new router? Believe it or not, there are a few simple things that you can do to boost the speed of your home Wi-Fi network.
Whether you’re trying to stream HD video or play online games, these slower speeds can definitely cause frustration. If you want to increase your home network speed, follow these 5 ways to get faster Wi-Fi.
THIS POST MAY CONTAIN AFFILIATE LINKS. As an Amazon Associate, I earn from qualifying purchases. PLEASE READ MY DISCLOSURE FOR MORE INFO.
And if you want to know about Lenovo laptops or shop accessories, or other buying guides, I’ve got you covered in my other articles as well.
JUMP TO: Change Channel | Relocate Router | Use 5G | Powerline Adapters | Update Firmware
Before we get started, know your current internet speed with a quick free WiFi speed test. Use this score to compare with your score after making the changes listed below.
Increase WiFi Speed In Laptop Device Settings
To increase your laptop’s internet speed, or increase WiFi speed on mobile, open the Control Panel and click on “Network and Sharing Center“.
- From here, click on “Change Adapter Settings” on the left-hand side of the window.
- Next, right-click on your active Wi-Fi connection and select “Properties“.
- Click on the “Configure” tab and then select “Advanced“.
- From here, scroll down to the “Wireless Adapter Settings” section.
Under this section, you will see a number of options. To increase your laptop’s internet speed, try changing the following settings:
- TX Power: Change this from automatic to High
- Retry Limit: Change this from automatic to 200
- Beacon Interval: Change this from automatic to 75
- RTS Threshold: Change this from automatic to 2346
After you have made these changes, click “OK” and then restart your laptop. These changes should help increase your laptop’s internet speed. Also, see how to use your laptop as a WiFi Hotspot to share and extend the internet connection.
Improve Your Wi-Fi Router Speed in 5 Simple Steps
One of the best ways to increase WiFi internet speed is by making some simple changes to your home router.
Here are five tips that can help:
1. Change your Wi-Fi channel
If you want to increase WiFi internet speed, one of the best things that you can do is change the channel that your router is broadcasting on.
By choosing a less crowded channel, you can see a significant increase in speed. You can easily find the best channel for your router by using a free app like Wifi Analyzer or WiFi Explorer.
To do this, log into your router’s settings and look for the “Wireless” or “Wi-Fi” section. From here, you should be able to change the channel. The recommended channels are 1, 6, and 11.
Once you’ve found the best channel for your router, be sure to save your changes before exiting the settings menu.
Also read: How To Screenshot On A Lenovo Laptop: The Ultimate Guide
2. Relocate the router
If your router is located in a spot where it’s constantly being blocked by walls or furniture, you may be seeing slower speeds as a result. In order to increase WiFi internet speed, try moving the router to a new location.
Ideally, the router should be placed in an open area with a clear line of sight to all of the devices that will be using it. If you can’t find a good spot in your home, try moving the router to a higher shelf or mounting it on the wall.
If you have a large home, you may also want to consider investing in a mesh Wi-Fi system. This type of system uses multiple routers that work together to create a single, strong Wi-Fi network.
No matter where you end up putting your router, be sure to keep it away from other electronic devices. If the router is too close to things like microwaves or cordless phones, it can interfere with the signal and cause slower speeds.
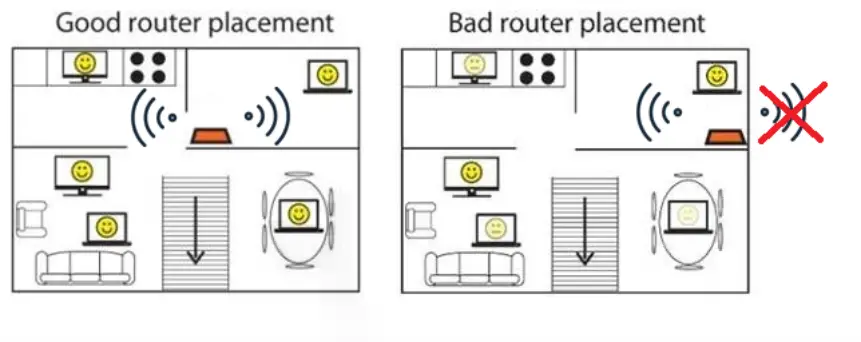
3. Use the 5GHz network
If your router is a dual-band router, it should be able to transmit on both the standard frequency (known as the “2.4GHz” network) and the newer, faster frequency (known as the “5 GHz” network).
While the older network is more common, the 5GHz network offers significantly faster speeds. You will get a better range with the 2.4GHz band, it also is more effective in passing through walls.
On the downside, it is not as fast as 5GHz. 5GHz has faster throughput, but has a shorter range, and doesn’t pass through walls as well as 2.4GHz. If you want to increase WiFi internet speed, be sure to use the 5GHz network whenever possible.
To increase wifi range from router settings, you can log into your home router, and enable both frequencies to take advantage of both.
Looking to upgrade your router to 5G or to get the latest with WiFi 6? Check out the bestselling TP-Link WiFi 6 Router AX1800 Smart WiFi Router (Archer AX21) from Amazon. It gives you maximum coverage with 4 antennas, Dual-Band WiFi 6, and refined password security.
To connect to 5GHz, simply look for the “network” or “SSID” name that is labeled “5GHz” and connect to it. Keep in mind that not all devices support the faster frequency, so you may need to check your device’s specifications before making the switch.
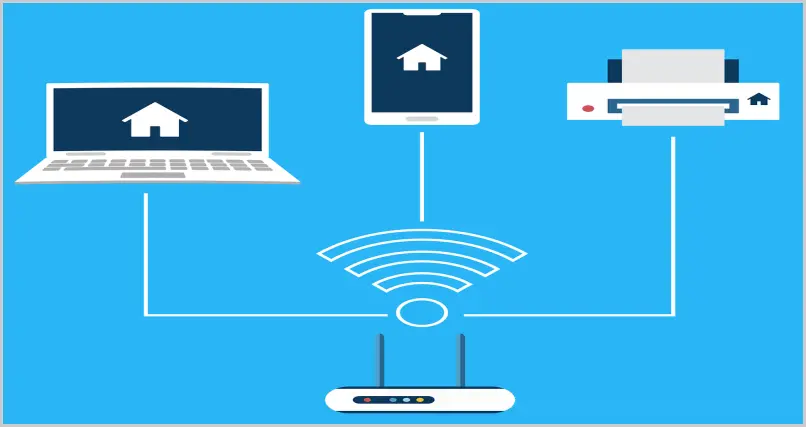
4. Purchase a pair of powerline Wi-Fi adapters
If you live in a large home or one with thick walls, you may be having trouble getting a strong signal in certain areas. In cases like this, you may want to consider using powerline Wi-Fi adapters.
Powerline Wi-Fi adapters work by using the electrical wiring in your home to create a second, stronger Wi-Fi network. To set up a pair of adapters, simply plug one into an outlet near your router and connect it to the router using an Ethernet cable. Then, plug the second adapter into an outlet in the area where you need a stronger signal and connect it to your device using an Ethernet cable.
Once both adapters are plugged in and connected, they will create a second Wi-Fi network that is much stronger than the first.
If you’re having trouble getting a good signal in certain parts of your home, powerline Wi-Fi adapters are a great way to increase WiFi internet speed.
Easily Extend Fast, Reliable Wired and WiFi to Every Room with the TP-Link Powerline WiFi Extender.
5. Update your router’s firmware
Finally, one of the best things that you can do to increase WiFi internet speed is to make sure that your router’s firmware is up to date. Firmware is the software that runs on your router and helps it connect to the internet.
Over time, manufacturers release new updates for routers that can improve performance and fix any bugs that may be causing problems.
To update your router’s firmware, simply log into the router’s settings and look for the “Firmware” or “Update” section. From here, you should be able to check for any new updates that are available.
For a TP-Link device, the firmware steps can be found here.
For D-Link routers: see the steps to check the firmware.
If an update is available, follow the instructions to install it. Once the update is installed, restart your router and see if you notice any increase in WiFi internet speed.
Bonus Info:
A wired internet connection using an RJ45 cable is faster than a wireless connection. If you are looking for the best possible internet speeds, connect your computer directly to the router using an Ethernet cable.
While there are many different factors that can affect WiFi internet speed, these five tips should help you get a faster connection in your home.
How To Log Into Your WiFi Router
To log into your home router, open a web browser and type in the IP address of the router. This is usually 192.168.0.1 or 192.168.100.1 (check the documentation that came with your router for more specific information). Commonly, the default log-in credentials are username: admin and password: admin.
Once you have entered the IP address, a login screen will appear. Enter the username and password for your router (these are also usually included in the documentation). By default, these may be admin/admin.
Once you have logged in, you should be able to access the router’s settings. From here, you can browse the menus to change the frequency, channel, as well as update the firmware.
If you have any trouble logging in, consult the documentation that came with your router or contact the manufacturer for help.
Is There A Problem With Your WiFi?
Let’s look at some potential issues you might be facing with your current WiFi router. A WiFi router normally just works, but see below for potential problems.
Why is my WiFi not working?
Can’t connect to WiFi? Fix the problem with the steps below starting with the WiFi router and then within Windows.
Your WiFi not working issue may be caused by a number of factors. Here are some troubleshooting tips to help resolve the problem:
- Restart your WiFi router.
- Check to see if your WiFi is enabled on your device.
- Make sure the WiFi password is correct.
- Check to see if your device is connected to the correct WiFi network.
- Check to see if your device is within range of the WiFi router.
Do you see status indicator lights on the WiFi router? These tell you if you have an active connection. If you do not see any lights, it may indicate the connection is down.
If you are still having trouble connecting to your WiFi network, please contact your Internet Service Provider for assistance.
How to fix WiFi issues?
Steps to fix WiFi issues on Windows:
- Open the Control Panel and click on “Network and Sharing Center“.
- Click on “Change Adapter Settings” on the left-hand side of the window.
- Right-click on your active Wi-Fi connection and select “Properties“.
- Click on the “Configure” tab and then select “Advanced”.
- From here, scroll down to the “Wireless Adapter Settings” section.
Under this section, you will see a number of options. To fix your WiFi issue, try changing the following settings:
- Power Management: Set this to “Never”
- 802.11n Channel Width: Set this to “20MHz only”
- Maximum Transmission Unit (MTU): Set this to “1492”
- Fragmentation Threshold: Set this to “2346”
After you have made these changes, click “OK” and then restart your computer.
These steps should help to fix your WiFi issues on Windows.
My WiFi is slow, what can I do?
To fix a slow WiFi, go through the 5 steps above first, then re-run an internet speed test. After that, try the following:
- Check for malware on your computer. Windows has a built-in virus scanner, or download a tool such as Malwarebytes.
- Turn off any programs that you are not using. Too many open, running programs will decrease your computer’s performance.
- Move your WiFi router closer to your device.
- Purchase a WiFi extender or booster. These can be found online easily.
- Purchase faster internet speed from your internet service provider(ISP).
What are some common WiFi problems?
Common WiFi issues include:
- Not being able to connect to the internet
- Slow internet speeds
- Dropped connections
- Not being able to access the network or the internet from certain areas in your home.
If you are experiencing any of these common WiFi issues, try following the troubleshooting tips in this article.
Set up a Mesh WiFi System
A Mesh WiFi system is a great way to increase your home WiFi speed and coverage. A Mesh system uses multiple devices that wirelessly connect to each other to create a single, powerful network in your home. This is a great option for larger homes, or if you have difficulty getting a good WiFi signal in certain areas of your home.
To set up a Mesh WiFi system, do the following:
- Choose the location for your main WiFi router. This should be in a central location in your home.
- Place the first WiFi node near your main router.
- Place additional nodes around your home, in areas where you need a stronger WiFi signal.
- Connect the nodes to your main WiFi router using an Ethernet cable.
Follow the instructions that came with your system to complete the setup process.
See the Amazon eero 6 dual-band mesh Wi-Fi 6 system with built-in Zigbee smart home hub for a best-selling mesh setup.
After you have set up your Mesh WiFi system, you will be able to enjoy fast, reliable WiFi coverage in every corner of your home.
FAQs
Yes, you can increase your WiFi internet speed. Follow the 5 steps in this article to see improvements and audit the number of devices connected to your WiFi router. Disconnect or remove any that are not needed to free up internet bandwidth.
Turning off WiFi will not improve your internet speed. Turning the router off and then back on can help improve the bandwidth performance but you won’t gain actual internet speed from your ISP provider.
WiFi boosters work by filling in dead or weak areas of your home and thus improve the WiFi speed in those areas because the signal has been improved. A better WiFi signal will deliver increased speeds.
The answer depends on the size of your family, how many devices will be connected, and the type of demand that will be placed on the internet. A 1 or 2-person household that wants to stream 4k videos plus has moderate internet usage, can get by with 25Mbps. A 4 or more person household that wants to play games, stream 4k, and have several devices connected simultaneously, should get 200Mbps internet speed.
Yes, up to a point. Ensure you have sufficient internet speed for your household usage, and upgrade to a newer WiFi router to get the best possible performance out of your internet and WiFi.
Increase Your WiFi Internet Speed – Summary
With these five easy tips, you can increase WiFi internet speed and enjoy a better experience online. Whether you’re streaming movies, playing games, or just browsing the web, a faster connection will make a world of difference. So be sure to try out these tips and see how they work for you.
See more related articles:


