Are you looking for a way to upgrade your Legion 5 Pro Gen 6 laptop? In this blog post, we will show you how to upgrade the RAM and SSD drive in your Legion 5 Pro Gen 6 laptop.
It is a relatively simple process, and should only take a few minutes to complete. Let’s get started.
Yes, the Legion 5 Pro Gen 6 laptop’s RAM and SSD drive can be upgraded. Plus see the part numbers and instructions in this article.
Want to see the best Legion Gaming Laptops? Need a new gaming chair and keyboard for your laptop or are looking for other technical information guides, I’ve got you covered with my other articles.
How To Upgrade The RAM And SSD On Lenovo Legion 5 Pro Gen 6 Gaming Laptop
THIS POST MAY CONTAIN AFFILIATE LINKS. As an Amazon Associate, I earn from qualifying purchases. PLEASE READ MY DISCLOSURE FOR MORE INFO.
How To Upgrade RAM In The Legion 5 Pro Gen 6 Laptop
The RAM in a Legion 5 Pro Gen 6 laptop can be upgraded by removing the back cover and locating the RAM slots. It is a pretty easy process. See the steps below.
The Legion 5 Pro Gen 6 has two DDR4 DIMM sockets that are Dual-Channel capable.
The maximum RAM for the Legion 5 Pro Gen 6 is 32GB DDR4-3200.
-unofficially this laptop will support up to 64GB of RAM.
| Legion 5 Pro Gen 6 Model # | Part Number | Memory |
|---|---|---|
| Lenovo Legion 5 Pro 16ACH6H | 82JQ | 2x SO-DIMM DDR4-3200 |
| Lenovo Legion 5 Pro 16ITH6 | 82JF | 2x SO-DIMM DDR4-3200 |
| Lenovo Legion 5 Pro 16ACH6 | 82JS | 2x SO-DIMM DDR4-3200 |
| Lenovo Legion 5 Pro 16ITH6H | 82JD | 2x SO-DIMM DDR4-3200 |
What RAM Does Legion 5 Pro Gen 6 Use?
All the models of the Legion 5 Pro Gen 6 use DDR4-3200 RAM. Buy two of the same spec RAM to make use of the dual-channel capability.
I recommend you buy dual rank(2Rx8) memory. The Legion does not support XMP, so do not buy XMP RAM.
Crucial CT16G4SFRA32A 16GB CL-22 2Rx8 RAM:
Crucial RAM 32GB Kit (2x16GB) DDR4 3200MHz CL22:
Corsair Vengeance Performance SODIMM Memory 32GB (2x16GB) DDR4 3200MHz CL22:
Legion 5 Pro Gen 6 RAM Upgrade Steps:
Go into the BIOS/UEFI and disable the battery before upgrading the laptop. Do this by pressing F2 at boot and selecting the ‘power’ section.
- Make sure the Lenovo Legion 5 Pro Gen 6 laptop is turned off and disconnect the A/C adapter.
- Close the laptop display and turn the laptop over.
- Remove the 10 screws that secure the back panel in place.
- Carefully pry up the latches holding the back cover in place and remove the back panel. (See diagram)
- The memory modules are in the center of the board and are covered with heat shielding.
- Remove the heat shielding and the current RAM module(s).
- Insert your new RAM module(s) and replace the cover.

Note: Insert the notched end of the memory DIMM into the socket. Press the DIMM in firmly and pivot it down until it snaps into place. Make sure the DIMM is installed firmly in place.
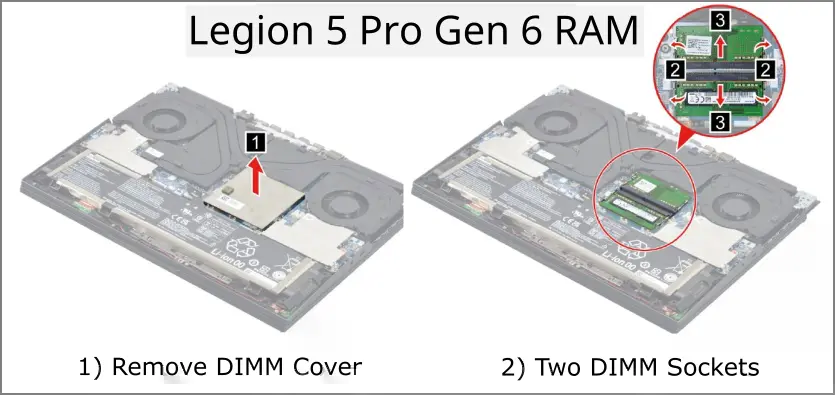
After the RAM upgrade, reenter the BIOS by pressing F2 at boot and verifying the system recognizes the new memory.
This is also a good time to upgrade the BIOS on your laptop. Check the Lenovo support page to find and download any updates that apply.

How To Upgrade SSD In The Legion 5 Pro Gen 6 Laptop
Upgrading the Legion’s SSD drive is a simple process. You will need to purchase an M.2 NVMe PCIe SSD drive and remove the back panel as shown in the steps below.
The Legion 5 Pro Gen 6 has two M.2 slots: M2 2280 and M2 2242.
| SSD Drive Type | Interface | |
|---|---|---|
| M.2 2242 SSD | PCIe NVMe, PCIe 3.0 x4 | Up To 512GB |
| M.2 2280 SSD | PCIe NVMe, PCIe 3.0 x4 | Up To 1TB |
| M.2 2280 SSD (16ITH6, 16ITH6H) | PCIe NVMe, PCIe 4.0 x4 | Up To 1TB |
The specs only show up to 1TB in the M.2 2280 slot but it can hold at least a 2TB M.2 NVMe PCIe SSD drive. See below for options.
Legion 5 Pro Gen 6 SSD Upgrade Steps:
The following steps show how to upgrade the SSD drive in your Legion 5 Pro Gen 6 laptop. Ensure you disable the internal battery prior to removing or replacing any component.
- Make sure the Legion 5 Pro Gen 6 is turned off and disconnect the A/C adapter.
- Close the display and turn over the laptop.
- Remove the 10 screws that secure the back panel in place.
- Carefully pry up the latches holding the cover in place and remove the back panel. (See diagram above)
- The drive locations are on the lower left and right side of the board, above the main battery. (See diagram below)
- Unscrew 3 screws holding the SSD cover in place and remove it.
- Unscrew the existing drive and add your replacement. You can add an M.2 2242 or M.2 2280 in either slot.

Note: Remove the M.2 2242 drive and also remove its standoff to add an M.2 2280 drive in its place.

Keep something in mind: if you do replace your drive, either clone your current drive or re-install the operating system and all your data and programs. Many drives come with software to help you clone your computer.
And if you are having issues with your SSD drive, I have an article I think will help you solve the issues. It goes through a few steps to get it recognized by the laptop.
I listed some compatible SSD drives below.
ADATA 2TB SSD Legend 850 LITE, NVMe PCIe Gen4 x 4 M.2 2280 Internal Solid State Drive, Speed up to 5,000MB/s, Storage for Gaming and PC Upgrades, High Endurance with 3D NAND
SAMSUNG 970 EVO Plus SSD 2TB – M.2 NVMe:
Crucial P5 Plus 1TB PCIe 4.0 3D NAND NVMe M.2 Gaming SSD:
SAMSUNG 980 PRO SSD 1TB PCIe 4.0 NVMe Gen 4 Gaming M.2:
Legion 5 Pro Gen 6 Gaming Laptop Specifications
I created a table below listing some of the popular Legion 5 Pro Gen 6 model types and their specifications for your reference. These are some of the top-selling in the US.
Get all the specs and info on the Legion 5 Pro Gen 6 in my article on the best gaming laptops.
| Model | Processor | Graphics | Ram | SSD |
|---|---|---|---|---|
| 82JQ0097US | AMD Ryzen 7 5800H | NVIDIA GeForce RTX 3070 8GB GDDR6 | 2x 16GB SO-DIMM DDR4-3200 | 2x 1TB SSD M.2 2280 PCIe 3.0×4 NVMe |
| 82JQ00FCUS | AMD Ryzen 7 5800H | NVIDIA GeForce RTX 3070 8GB GDDR6 | 2x 16GB SO-DIMM DDR4-3200 | 2x 1TB SSD M.2 2280 PCIe 3.0×4 NVMe |
| 82JQ00FFUS | AMD Ryzen 7 5800H | NVIDIA GeForce RTX 3070 8GB GDDR6 | 2x 8GB SO-DIMM DDR4-3200 | 2x 1TB SSD M.2 2280 PCIe 3.0×4 NVMe |
| 82JQ008NUS | AMD Ryzen 7 5800H | NVIDIA GeForce RTX 3070 8GB GDDR6 | 2x 8GB SO-DIMM DDR4-3200 | 512GB SSD M.2 2280 PCIe 3.0×4 NVMe |
| 82JQ0109US | AMD Ryzen 7 5800H | NVIDIA GeForce RTX 3070 8GB GDDR6 | 2x 8GB SO-DIMM DDR4-3200 | 1TB SSD M.2 2280 PCIe 3.0×4 NVMe |
| 82JF0000US | Intel Core i7-11800H | NVIDIA GeForce RTX 3050 4GB GDDR6 | 2x 8GB SO-DIMM DDR4-3200 | 512GB SSD M.2 2280 PCIe 3.0×4 NVMe |
| 82JF002RUS | Intel Core i7-11800H | NVIDIA GeForce RTX 3050 4GB GDDR6 | 2x 8GB SO-DIMM DDR4-3200 | 512GB SSD M.2 2280 PCIe 3.0×4 NVMe |
| 82JD0005US | Intel Core i7-11800H | NVIDIA GeForce RTX 3070 8GB GDDR6 | 2x 16GB SO-DIMM DDR4-3200 | 2x 1TB SSD M.2 2280 PCIe 3.0×4 NVMe |
| 82JD0060US | Intel Core i7-11800H | NVIDIA GeForce RTX 3070 8GB GDDR6 | 2x 16GB SO-DIMM DDR4-3200 | 2x 1TB SSD M.2 2280 PCIe 3.0×4 NVMe |
Get a new Legion 5 Pro laptop directly from Lenovo using my affiliate link:
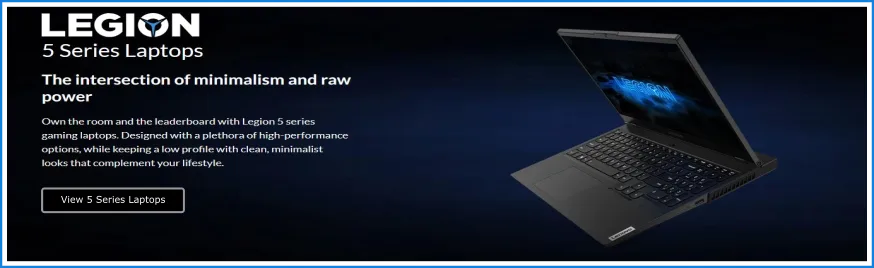
Legion 5 Pro Gen 6 Gaming Laptop RAM And SSD Upgrade – Summary
This article shows you how to upgrade the RAM and SSD in your Legion Gaming Laptop. I also include a few compatible upgrades for each. Improve your gaming performance by upgrading your laptop.












