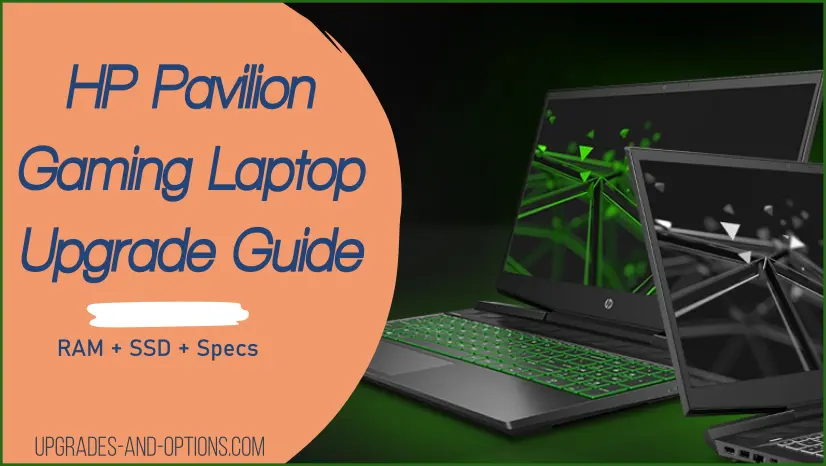Does your HP Pavilion gaming laptop seem too sluggish during gameplay or just everyday use? Upgrade the RAM and the SSD drive using this guide that includes specs and part numbers you will need to know.
Yes, upgrade your HP Pavilion gaming laptop with part numbers and instructions included in this article, plus specs.
And if you need a new gaming chair and keyboard for your laptop or are looking for other technical information guides, I’ve got you covered with my other articles.
Guide To Upgrade The RAM And SSD On HP Pavilion Gaming Laptop
THIS POST MAY CONTAIN AFFILIATE LINKS. As an Amazon Associate, I earn from qualifying purchases. PLEASE READ MY DISCLOSURE FOR MORE INFO.
How To Upgrade RAM In The HP Pavilion Laptop
Upgrade the RAM in your HP Pavilion gaming laptop by removing the back cover and locating the two DIMM slots. The location of these slots varies by model but generally will be toward the center of the board. See the diagram below for the DIMM slot location on the 15″ model —-. And remember to disconnect the battery first as a general precaution.
The maximum RAM in most HP Pavilion Gaming 15 is 32GB across two DIMM slots.
The HP Pavilion Gaming 15 laptops have two DDR4 SO-DIMM slots and are dual-channel capable. Buy two of the same memory DIMM to take advantage of the dual-channel capability.
There are several models of the Gaming 15 laptop, some older models only support 16GB max. of DDR3 RAM, and some newer models support up to 64GB of DDR4 RAM. This guide covers the majority of models that support 32GB total DDR4 RAM.
What RAM Does The HP Pavilion Gaming 15 Use?
The HP Pavilion Gaming 15 laptop RAM type is anywhere from DDR4-2400 to DDR4-3200 RAM. Check my table below to find the memory speed of some popular models.
Verify your model’s memory requirements with HP support before purchasing new RAM. You can however install a higher speed of 3200 in a machine that uses 2666.
HP Pavilion Gaming 15 RAM
Crucial Ballistix 3200 MHz DDR4 DRAM Laptop Gaming Memory Kit 32GB:
I put together the table below to display the various Pavilion Gaming 15 models and their specs.
HP Pavilion RAM Upgrade Steps:
- Make sure the HP Pavilion is turned off and disconnect the A/C adapter.
- Close the laptop display and turn over the machine.
- Remove 9 screws holding the back cover in place. The number of screws vary by model.
- Carefully pry up the latches holding the back cover in place and remove the back panel. (See diagram)
- Disconnect the internal battery for safety.
- Locate the two memory slots in the center of the board. The location varies by model.
- Remove the old RAM and install your new DIMMs in the slots.
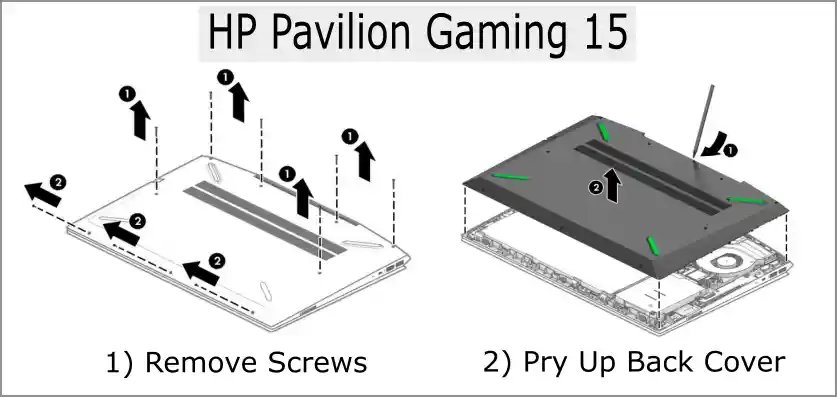
Note: Insert the notched end of the memory DIMM into the socket. Press the DIMM in firmly and pivot it down until it snaps into place. Make sure the DIMM is installed firmly in place.

Enter the HP Pavilion Gaming 15 laptop BIOS/UEFI by repeatedly pressing ESC as you boot up the laptop to enter the Setup screen. Then select F10 to enter the BIOS.
From the BIOS, verify the correct amount of memory is shown.
Also, think about updating the BIOS on your laptop at this time. Check HP support for available downloads.
How To Upgrade HP Pavilion SSD
To upgrade the SSD or HDD drives in your HP Pavilion laptop, remove the back cover and locate the two drive locations as shown above. The two options are a 2.5″ SATA HDD/SSD, and an M.2 2280 SSD slot.
If you want to use the M.2 PCIe slot, make sure there is not already an Optane memory module inserted there. You cannot have both.
HP Pavilion SSD Upgrade Steps:
The following steps show you how to upgrade the SSD drive in your Pavilion Gaming laptop. Make sure you disconnect the internal battery prior to removing or replacing any component.
- Make sure the Pavilion Gaming laptop is turned off and disconnect the A/C adapter.
- Close the display and turn over the laptop.
- Remove the screws that secure the back panel in place.
- Carefully pry up the latches holding the back cover in place and remove the back panel. (See diagram above)
- The drive locations vary by model, but generally are on the lower left and right side of the board, next to the main battery. (See diagram below)
- Unscrew the existing drive and add your replacement. You can add an M.2 2280 if the slot is empty, or a drive in the HDD SATA slot.

Keep something in mind: if you do replace your drive, either clone your current drive or re-install the operating system and all your data and programs. Many drives come with software to help you clone your computer.
And if you are having issues with your SSD drive, I have an article I think will help you solve the issues. It goes through a few steps to get it recognized by the laptop.
I show some compatible drives below from Amazon, and part of my affiliate program.
Crucial P5 Plus 1TB PCIe 4.0 3D NAND NVMe M.2 SSD:
Change HP Pavilion Gaming Laptop From HDD To SSD
If your laptop came with a 2.5″ HDD, then yes, you can replace the standard 2.5″ HDD in a Pavilion Gaming laptop with an SSD drive. The HDD is a SATA drive, so an SSD drive will plug right in.
You will need to remove 4 screws holding the HDD cover and drive in place. Be careful of the ribbon cable. Disconnect the connector from the HDD drive. Remove the cover from the HDD and install it on the SSD drive if needed. Now, connect the SSD drive to the connector.
ALSO READ: HP Laptop Won’t Turn On | Guidance
Summary
Upgrading your HP Pavilion Gaming 15 laptop is pretty straightforward, most users can do this themselves. I also listed some popular models and their configuration specs for reference. Improve your gaming performance by simply adding more RAM and a larger drive.
Here are some of my favorite tools
Thank you for checking out my article, I hope you have found it helpful. Below are some tools I recommend that I think you will find useful as well. They are affiliate links where I earn a commission if you do use them. This helps to support this website.
Web Hosting:
I actually have an article discussing the basics of web hosting and why I switched over to the cloud hosting company, Cloudways. Start a free trial and see all their plans.
Web Security:
Stay safe and browse fast with – NordVPN. Get a special deal through my link.
These monitors are on the Lenovo website as part of their gaming accessories. Check them out through my affiliate link if you need a new monitor.