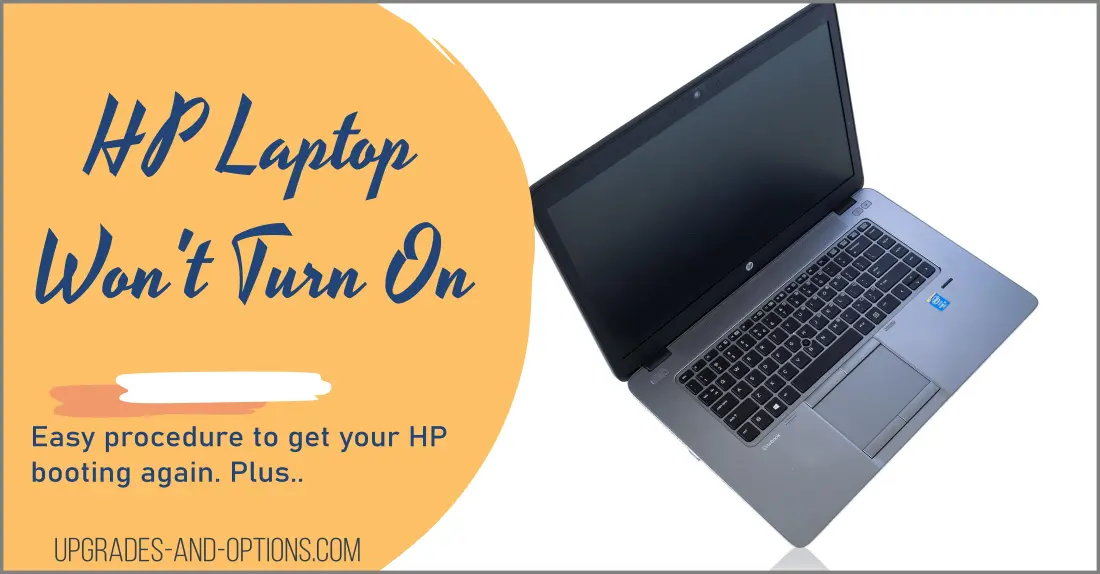- If your HP laptop won’t turn on, even when it’s plugged in, there are a few potential causes.
- It could be a problem with the power cord or adapter, the battery, the HP laptop itself, or even the AC outlet.
- See even more Tech Information Guide articles.
How To Fix HP Laptop Not Turning On
We need to determine the cause of the HP laptop not turning on, so we’ll look at each component in turn and how to test or fix it.
Here’s how to troubleshoot each issue and get your HP laptop up and running again. Follow the 6 steps below.
1. Check The Power Cord & Adapter
If your HP laptop won’t turn on even when plugged in, start by checking the power cord and adapter. We are looking for a working power source.
Make sure that they’re both securely plugged into the HP laptop and the wall outlet. If they appear to be plugged in correctly, unplug them and then plug them back in again.
If that doesn’t work, try using a different power cord or adapter. If you have another one that’s compatible with your HP laptop, give it a try. If that still doesn’t work, there may be an issue with the AC outlet itself. Plug something else into the outlet to see if it’s working.
Tip: If it’s not plugged in all the way, try wiggling it around a bit to see if that gets things going. If that doesn’t work, try using a different power cord or adapter.
If that doesn’t fix the problem, we know at least the laptop is receiving power from the adapter. Move on to the next step.
2. Check The Battery
If the power cord and adapter are both plugged in and the AC outlet is working, the next thing to check is the battery.
- If your HP laptop has a removable battery, take it out and then put it back in again.
- If that doesn’t work, try plugging in the laptop without the battery to see if it will turn on.
If your HP laptop doesn’t have a removable battery, you can try resetting the battery by unplugging the laptop from the power cord and then holding down the power button for 30 seconds. After that, plug the laptop back in and try turning it on again.

Now it is time to check out the laptop and components.
ALSO READ: Fix Your Overheating Laptop (NEW)
3. Reset The Laptop Itself
If you’ve tried all of the above and your HP laptop still won’t turn on, there could be an issue with the laptop itself.
- Start by unplugging the power cord and removing any other peripherals and external devices that are plugged into the laptop.
- Then, hold down the power button for 30 seconds. After that, plug the power cord back in and try turning on the laptop again.
4. Reset The BIOS
If that doesn’t work, you can try resetting the BIOS. To do that:
- Unplug the power cord and then remove the battery (if your HP laptop has a removable battery).
- Next, find the CMOS battery on the motherboard and remove it as well.
- Wait a few minutes and then put the CMOS battery back in.
- Finally, plug in the power cord and try turning on the laptop again.
This will help restore bios settings and can help resolve your issue.
5. Remove Internal Components
This step will have you opening up the back cover of the laptop. Check your manual on how to do this for your particular HP laptop.
If your HP laptop still will not turn on, you will need to reseat the internal components, including the RAM, hard drive, and wireless card.
To do that:
- Power down the laptop and unplug it from the power cord.
- Remove the back cover.
- Find the RAM and remove it from the laptop.
- Next, find the hard drive and remove it as well.
- Finally, find the wireless card and remove it as well.
- Replace each component one at a time and try turning on the laptop after each one to see if that’s the issue.
If you’ve tried all of these steps and your HP laptop still won’t turn on, there may be a hardware issue that can’t be fixed at home. In that case, you’ll need to contact HP for further assistance.
6. Contact HP Support
If you’ve tried all of the above and your HP laptop still won’t turn on, it’s time to contact HP support. They may be able to help you troubleshoot the issue over the phone.
Diagnostics Tools
HP provides a few diagnostics tools that can help you figure out what’s wrong with your laptop. This of course only works with laptops capable of booting.
HP PC Hardware Diagnostics
The first is the HP PC Hardware Diagnostics tool. This tool can help you test things like the battery, memory, hard drive, and more.
To use it:
- Visit the HP PC Hardware Diagnostics website.
- Download and install the tool.
- Follow the on-screen instructions to run the tests.
The second is the HP Support Assistant. This tool can help you troubleshoot a variety of issues, including hardware and software problems.
To use it:
- Visit the HP Support Assistant website.
- Download and install the tool.
- Follow the on-screen instructions to run the tests.
Both of these tools are free and can help troubleshoot your HP laptop.
HP Laptop Beep Codes
Your laptop is not turning on but does it make any beeping sounds, show any flashing lights, or is it completely dead?
A pattern of beeps or flashing lights can indicate the cause of the issue. For example, 3 short beeps indicate it is unable to start.
If it’s beeping, see this video to troubleshoot why.
HP Laptop Won’t Turn On – Summary
Follow the 6 steps detailed in this article to fix your HP laptop that won’t turn on. These steps include resetting the laptop itself, resetting the BIOS, and removing internal components. If all else fails, try to run system diagnostics and then contact HP support for further assistance.

J.S. is the owner, content creator, and editor at Upgrades-and-Options.com. I’ve worked in the IT and Computer Support field for over 20 years. The server hardware in my computer labs has mostly been IBM, but I’ve supported Dell, HP, and various other hardware. In addition, as part of my lab administrator responsibilities, I’ve learned, supported, and repaired/upgraded network hardware such as Cisco routers and switches. READ FULL BIO >>
- Upgrading SSD Storage in the ThinkPad X9-15 Gen 1 Aura EditionUpgrading SSD Storage and Analyzing Memory in the ThinkPad X9-15 Gen 1 Aura Edition Upgrade Your ThinkPad X9-15 SSD Like a Pro: A Technical Guide The ThinkPad X9-15 Gen 1 Aura Edition (Machine Types 21Q6 and 21Q7) is designed as a premium device. While memory is permanently fixed, users can easily expand storage capacity, as the M.2 Solid-State Drive (SSD) is designated as an Optional-service Customer… Read more: Upgrading SSD Storage in the ThinkPad X9-15 Gen 1 Aura Edition
- How Quantum Computing Could Impact Everyday LaptopsQuantum computing may sound like science fiction, but its potential to revolutionize technology is very real. Unlike classical computing, which processes information using bits as 0s and 1s, quantum computing leverages the strange and exciting principles of quantum mechanics — like superposition and entanglement — to perform calculations at speeds previously thought impossible. This unprecedented power isn’t just about tackling complex simulations or advancing artificial intelligence;… Read more: How Quantum Computing Could Impact Everyday Laptops
- What Is The Difference Between Lenovo’s Pens? (with Part Numbers)Do you ever find yourself writing with an old-school pen or even worse a pencil? As you pry your fingers off that last-century writing device, ask yourself if there isn’t a better way. Well ask no more, there is a whole world of digital pens out there just waiting for you to discover.I went through this same process and wanted to find out about the digital… Read more: What Is The Difference Between Lenovo’s Pens? (with Part Numbers)
- Legion 5 Laptop Upgrade Guide: Game Like a ProThis article serves as your ultimate guide to upgrading your Lenovo Legion 5 laptop with RAM and SSD, unlocking its potential to deliver unbeatable gaming performance. With over two decades of expertise in the tech industry and countless successful upgrade projects under my belt, I’ve distilled all my knowledge into this comprehensive guide. You’ll learn, step by step, how to upgrade the RAM and SSD; and… Read more: Legion 5 Laptop Upgrade Guide: Game Like a Pro
- How to Replace Your Laptop Battery: A Step-by-Step GuideLaptop battery not lasting as long? Replacement may be needed. Before we jump into the process, it is essential to mention that you will require some tools. You’ll need a screwdriver (or two), a new laptop battery (make sure you get the right one), and a clean workspace. THIS POST MAY CONTAIN AFFILIATE LINKS. As an Amazon Associate, I earn from qualifying purchases. PLEASE READ MY… Read more: How to Replace Your Laptop Battery: A Step-by-Step Guide