The command prompt is a valuable tool for any computer user. It allows you to change directories, view the contents of your hard drive, and even change how your computer runs.
CMD is a command line interpreter for the Microsoft Windows operating system. The name “CMD” is an abbreviation of “command”.
How to Change Directories in CMD in Windows 10 and 11
To change the directory in Command Prompt, first, open the Command Prompt by searching for “cmd” in the Start Menu and hitting Enter. Then type “cd” followed by the name of the directory you want to change to and press Enter. See the steps below.
- First, open the Command Prompt by typing “cmd” into the Start Menu search bar and hitting Enter. Once the Command Prompt is open, you’ll be in the home directory for your Windows account. You’ll see a blinking cursor. This indicates that cmd is ready to accept commands.
- To change the directory, simply type “cd” followed by the name of the directory you want to change to and press Enter.
Tip: Type “dir” first to display the list of files and directories in the current directory. Then you can use the “cd” command to change into one of these listed directories.
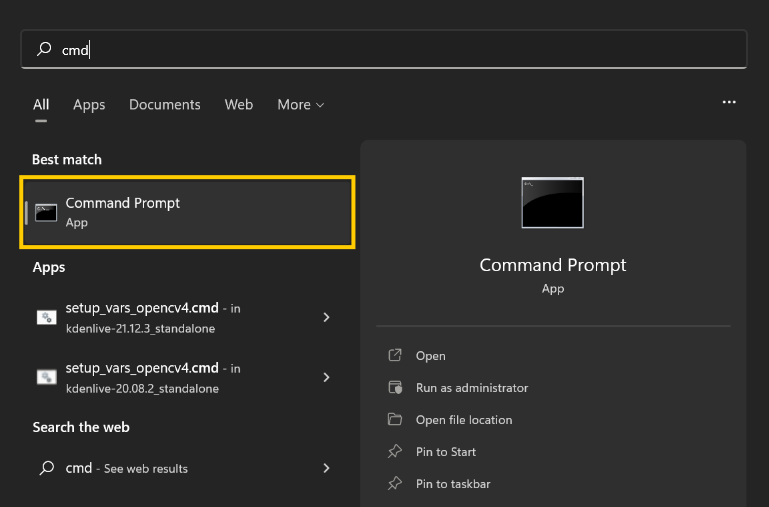
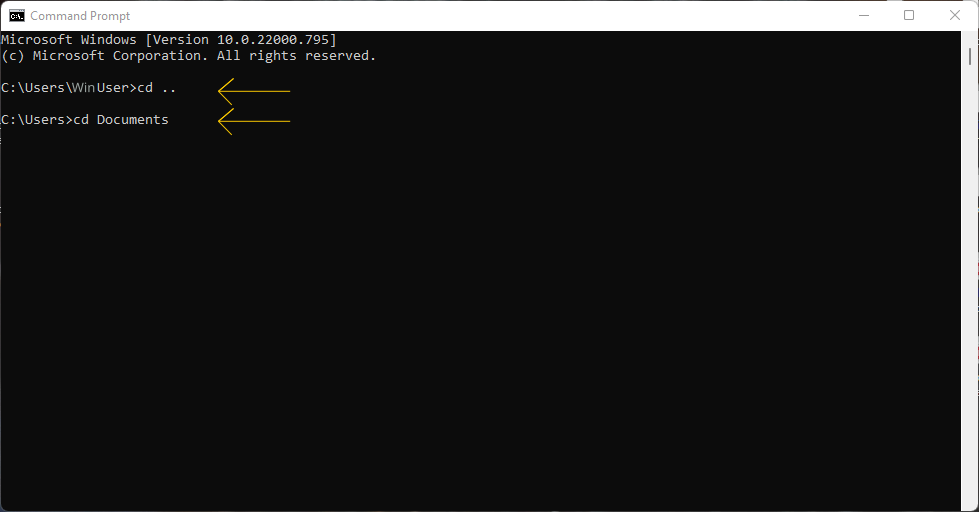
For example, if you want to change to your Documents folder, you would type “cd Documents“.
If you want to change back to your root directory, you would type “cd..“.
That’s all there is to it. With a few simple commands, you can easily navigate through your computer’s file system.
Relative Paths
You can also use relative paths to specify the directory you want to change to. A relative path is relative to your current working directory and begins with a list of all of the directories that lead up to the desired directory.
For example:
- If you are currently in your home directory and want to change to the “Documents” directory, you would type “cd Documents“.
- If you are currently in your home directory and want to move up one level to your user profile directory, you would type “cd ..“.
- Lastly, if you want to return to the root directory at any time while using the Command Prompt, you can simply type “cd\” and hit Enter.
ALSO READ: How To Password Protect a Folder
Change The Drive in Command Prompt
If you want to change the drive that the Command Prompt is currently using, simply type the drive letter followed by a colon.
- For example, if you want to switch from your C: drive to your D: drive, you would type “d:” and hit Enter.
- To change back to your C: drive, you would type “c:” and hit Enter.
Keep in mind that you can only change drives if they exist on your computer. If you only have one hard drive, then you will only be able to access your C: drive.
ALSO READ: How to Change Browser Settings
List the Directories in Command Prompt
If you want to see directory contents or a list of all of the directories on your hard drive, you can use the dir command.
To use the dir command:
- Simply type “dir” and hit Enter. You will see a list of all of the files and folders in your current directory.
- If you want to see more information about each file, such as the size or date created, you can type “dir /a” and hit Enter.
Tip: use “dir /?” to see a list of all of the options available for the dir command.
Why Can’t I Change Directory in CMD?
There are a few possible reasons why you might not be able to change directory in CMD.
- The first possibility is that you do not have administrator privileges. To fix this, try opening the Command Prompt as administrator. (see below on how to do this)
- Another possibility is that the directory you are trying to change to does not exist. Make sure you are typing the directory name correctly and that it is located on your hard drive.
- Finally, make sure you are using the correct syntax. The syntax for changing directory in CMD is “cd <directory name>”.
ALSO READ: Best Portable Monitor For Laptop | How to Choose
How To Change Directory in CMD As Administrator
If you want to change the directory in CMD as administrator, you will need to open the Command Prompt as administrator. Administrator privileges are an elevated level of permissions that allow you to make changes to your system that could potentially affect the stability of your computer.
To open the Command Prompt as administrator:
- Type “cmd” into the Start Menu search bar. Do not press Enter yet.
- Right-click on the Command Prompt entry and select “Run as administrator“.
- You will see a User Account Control pop-up asking if you want to allow the Command Prompt to make changes to your system. Click “Yes“.
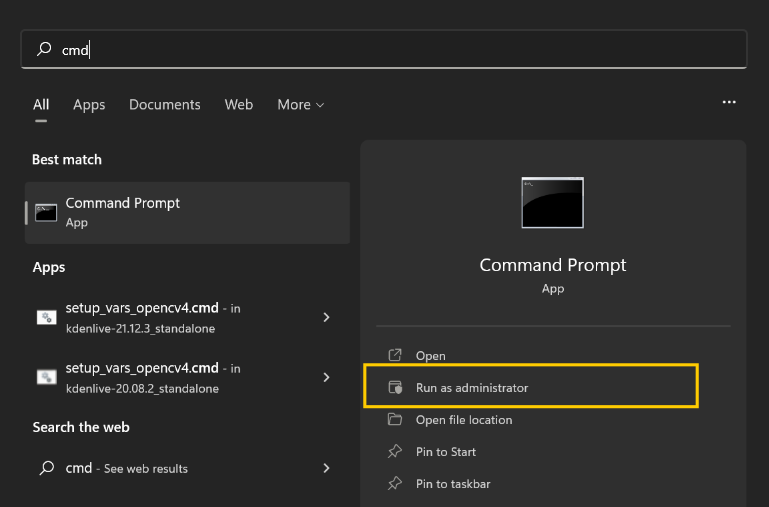
You will now be in the administrator Command Prompt and you can change the directory as normal.
Keep in mind that you should only run the Command Prompt as administrator when absolutely necessary as it can potentially damage your system if used improperly.
How to Change Directories in CMD in Linux
Linux is based around the command line and uses the Terminal to enter commands. The Terminal is very similar to the Command Prompt in Windows and the two share many of the same commands.
- To change directories in Linux, use the “cd” command. The syntax is similar to Windows: “cd <directory name>”.
For example, if you are in your home directory and want to change to the “Documents” directory, you would type “cd Documents” and hit Enter.
- You can also use the “..” notation to move up one directory. For example, if you are in the “Documents” directory and want to move up to your home directory, you would type “cd ..”
You can also use this command to change directories in Linux. To do this, you would type in “cd /home/username/Documents” (replace username with your actual username). Remember, when using the cd command, always use lowercase letters.
FAQs How to Change Directories in CMD
The command prompt is a Windows-only program that allows you to execute commands on your computer. A terminal is a text-based interface that allows you to access a Unix-like operating system.
The command prompt is a specific instance of a terminal. In Windows, the command prompt is cmd.exe and in Linux, the terminal is bash.
To exit the CMD screen, simply type “exit” and hit Enter.
To change directory in CMD to your desktop, you would type “cd Desktop” and hit Enter.
The dir command lists all of the files and folders in your current directory while the cd command changes your current working directory.
PowerShell is a task automation and configuration management framework from Microsoft. It includes a command-line shell, object-oriented scripting language, and a set of tools for executing scripts/cmdlets and managing modules.
To change the directory in PowerShell, you use the Set-Location cmdlet. For example, to change your home directory, you would type “Set-Location ~”.
How to Change Directories in CMD – Summary
Now you know how to change the directory as well as other commands using CMD in Windows and Linux. Remember to be careful when using the Command Prompt as administrator as it can potentially damage your system if used improperly.

J.S. is the owner, content creator, and editor at Upgrades-and-Options.com. I’ve worked in the IT and Computer Support field for over 20 years. The server hardware in my computer labs has mostly been IBM, but I’ve supported Dell, HP, and various other hardware. In addition, as part of my lab administrator responsibilities, I’ve learned, supported, and repaired/upgraded network hardware such as Cisco routers and switches. READ FULL BIO >>
- How Quantum Computing Could Impact Everyday LaptopsQuantum computing may sound like science fiction, but its potential to revolutionize technology is very real. Unlike classical computing, which processes information using bits as 0s and 1s, quantum computing leverages the strange and exciting principles of quantum mechanics — like superposition and entanglement — to perform calculations at speeds previously thought impossible. This unprecedented power isn’t just about tackling complex simulations or advancing artificial… Read more: How Quantum Computing Could Impact Everyday Laptops
- What Is The Difference Between Lenovo’s Pens? (with Part Numbers)Do you ever find yourself writing with an old-school pen or even worse a pencil? As you pry your fingers off that last-century writing device, ask yourself if there isn’t a better way. Well ask no more, there is a whole world of digital pens out there just waiting for you to discover.I went through this same process and wanted to find out about the… Read more: What Is The Difference Between Lenovo’s Pens? (with Part Numbers)
- Legion 5 Laptop Upgrade Guide: Game Like a ProThis article serves as your ultimate guide to upgrading your Lenovo Legion 5 laptop with RAM and SSD, unlocking its potential to deliver unbeatable gaming performance. With over two decades of expertise in the tech industry and countless successful upgrade projects under my belt, I’ve distilled all my knowledge into this comprehensive guide. You’ll learn, step by step, how to upgrade the RAM and SSD;… Read more: Legion 5 Laptop Upgrade Guide: Game Like a Pro
- How to Replace Your Laptop Battery: A Step-by-Step GuideLaptop battery not lasting as long? Replacement may be needed. Before we jump into the process, it is essential to mention that you will require some tools. You’ll need a screwdriver (or two), a new laptop battery (make sure you get the right one), and a clean workspace. THIS POST MAY CONTAIN AFFILIATE LINKS. As an Amazon Associate, I earn from qualifying purchases. PLEASE READ… Read more: How to Replace Your Laptop Battery: A Step-by-Step Guide
- IdeaPad Gaming 3 Upgrade (Full Specs)Updated: 11/01/2022 Upgrade the RAM and SSD drive in your Lenovo IdeaPad Gaming 3 laptop plus check out the specifications of the laptop. Yes, upgrading the IdeaPad Gaming 3 laptop including part numbers and instructions is in this article, plus specs. How To Upgrade RAM And SSD On Lenovo IdeaPad Gaming 3 Laptop And if you want to see my review and the specs for… Read more: IdeaPad Gaming 3 Upgrade (Full Specs)







