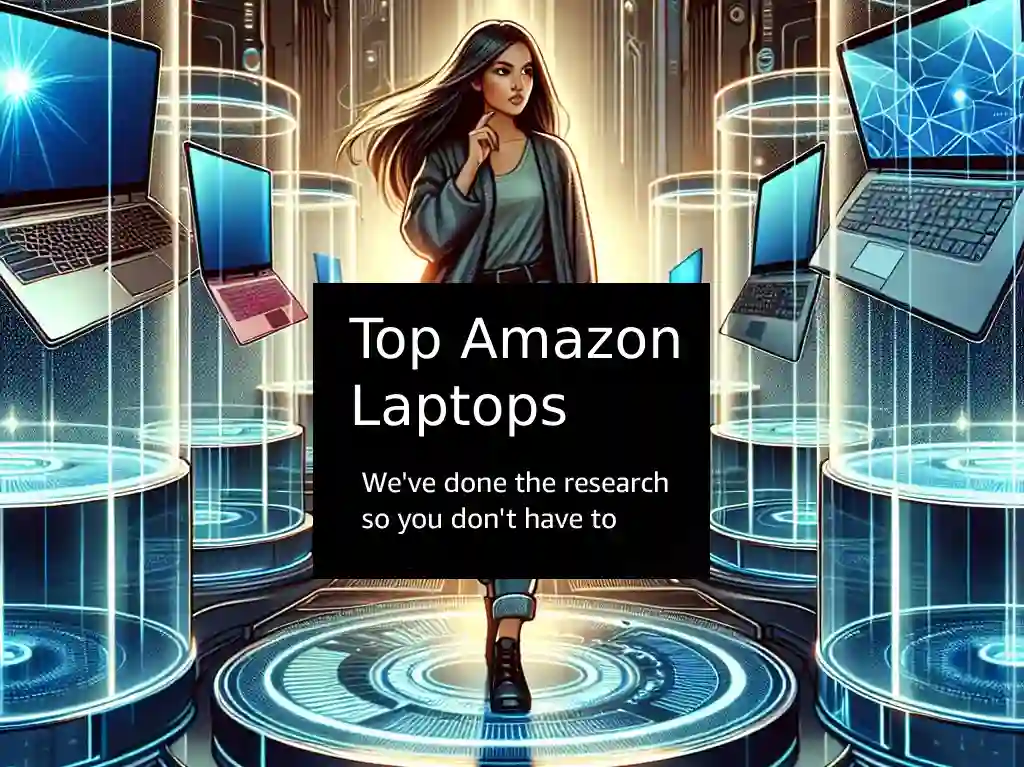Password protecting a folder in Windows or macOS is a great way to keep your important files safe from prying eyes. While it is possible to password protect individual files, it is much easier to password protect an entire folder.
There are a few different ways to do this, but we’ll show you the easiest ways to password protect a folder in Windows 10, Windows 11, and macOS.
And if you want to know about Lenovo laptops or shop accessories, or other buying guides, I’ve got you covered in my other articles as well.
THIS POST MAY CONTAIN AFFILIATE LINKS. As an Amazon Associate, I earn from qualifying purchases. PLEASE READ MY DISCLOSURE FOR MORE INFO.
Use 7-Zip to Password Protect a Folder
7-Zip is a free, open-source file compression and decompression software that also can password protect files and folders. This can be useful for keeping certain sensitive documents or files safe and secure.
To password protect a folder using 7-Zip, you’ll first need to download and install the software from 7-zip.org
How To Password Protect and Encrypt With 7-Zip:
Once 7-Zip is installed, open the program and navigate to the location of the folder you want to password protect.
- Right-click on the folder and select “Add to archive” from the menu.
- In the Add to Archive window, enter a name for the archive in the “Archive name” field.
- Select “7z” from the “Archive format” drop-down menu.
- In the Set Password window, enter your desired password in the “Enter password” and “Confirm password” fields.
- Then under the “Encryption method” choose “AES-256“.
- Check the box for “Encrypt file names“.
- Click on the “OK” button.
The selected folder will now be compressed and password protected.
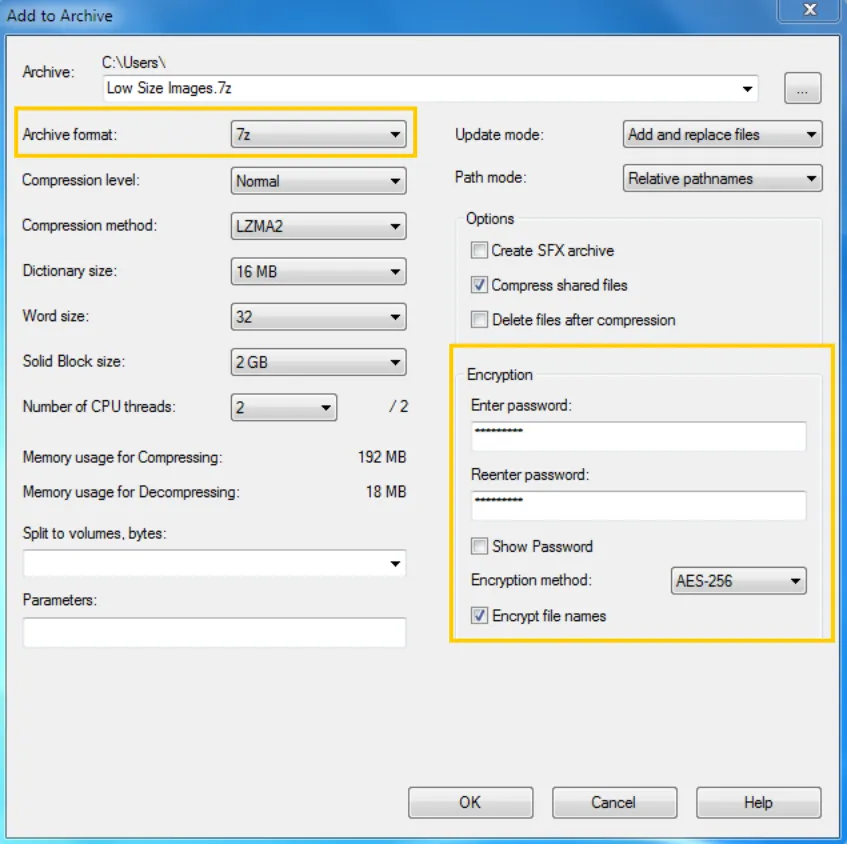
Tip: You may want to delete the original folder since it is still unencrypted and unprotected. Just do not forget the password you used to encrypt it.
ALSO READ: How To Reset Laptop BIOS Password
How To Access The Folder With 7-Zip:
To access the contents of the password-protected 7-Zip file, you’ll need to:
- Open 7-Zip and navigate to the location of the file you compressed earlier.
- Right-click on the file and select “Extract files” from the menu.
- In the Extract window, enter the password in the “Enter password” field and click on the “OK” button.
The folder and its contents will now be extracted and you’ll be able to access them.
Password-protecting files and folders can be a useful way to keep your data safe and secure. 7-Zip is free, open-source software that makes it easy to do. Simply download and install the program, then follow the steps above to password protect a folder.
Password Protect a Folder in Windows 10 and Windows 11
Microsoft Windows does not have a built-in way to password protect files and folders. Instead, it offers account-level encryption protection for folders. Note: this only works with the Windows Pro version, not the Home version.
- Right-click on the folder you want to password protect.
- Click on “Properties” at the bottom of the context menu
- Click on “Advanced” at the bottom.
- Select “Encrypt contents to secure data” and click “OK“, then “Apply“.
- You’ll be prompted to back up your encryption key, which you should do.
What this does is encrypt the folder and its contents for only your Windows user account to access. Other logged-in users who use the same computer will not be able to access it.
Note: Anyone on your user account can freely access this folder.
If you want to password protect a folder so that only you can access it, you’ll need to use a third-party program like 7-Zip.
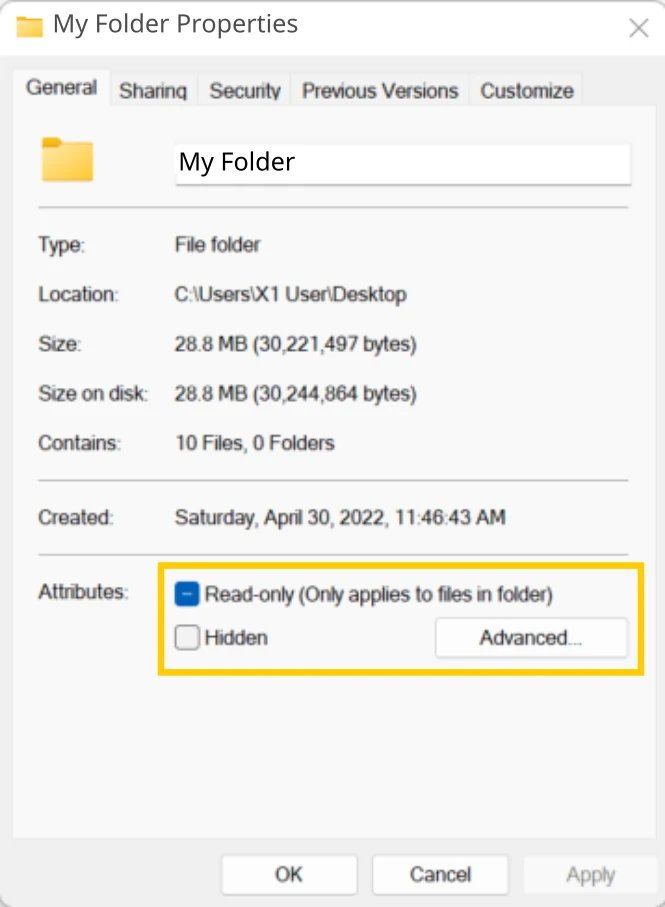
ALSO READ: Laptop Security Configuration For Small Business
How to Password Protect Folders in macOS
macOS does not have a built-in password protection tool. However, you can use Disk Utility to create an encrypted disk image that also password protects files.
- Open Disk Utility, which is located in the “Applications/Utility” folders.
- Click on “File” in the menu bar and select “New Image“.
- Choose “Image from Folder“.
- Select the folder you want to password protect and click on “Image.”
- In the Image Format drop-down menu, choose “read/write“.
- In the Encryption drop-down menu, select “AES-256.”
- Choose a location to save the disk image and click on “Save“.
- Enter and verify a password when prompted and click on “OK“.
The disk image will now be created and the folder will be password protected. To access it, double-click on the disk image file and enter the password when prompted.
The folder will then mount as a drive on your computer and you’ll be able to access its contents. You can also drag and drop files into the folder to add them to the disk image.
Keep Your New Passwords Safe and Secure
Now that you know how to password protect folders, it’s important to keep your new passwords safe and secure. After all, if someone gets access to your password, they’ll be able to access the contents of your protected folder.
Here are a few tips for keeping your passwords safe and secure:
- Never write your passwords down. If you can’t remember them, use a password manager like LastPass or 1Password to help you keep track of them.
- Use strong, unique passwords for each of your accounts. That way, if one password is compromised, the others will still be safe.
- Never use easily guessed words like your name, address, or birthdate. Instead, use a mix of letters, numbers, and symbols.
- Change your passwords regularly to keep them secure.
By following these tips, you can help keep your passwords safe and your data secure.
ALSO READ: Protect Your Computer from Viruses | Guidance
Why You Should Know How to Password Protect a Folder
So why is it important to know how to password protect a folder? There are a few reasons:
- Password protection keeps your data safe and secure. If someone gets access to your computer, they won’t be able to see the contents of your protected folders.
- Password protection can help you comply with data privacy regulations like GDPR and HIPAA. If you’re handling sensitive data, you may be required to protect it with a password.
- Password protection can deter casual snoops. If someone sees a folder on your computer that’s protected with a password, they’re less likely to try to access it.
How To Password Protect a Folder – Summary
Knowing how to password protect a folder is a good way to keep your data safe and secure. By following the steps in this article, you can easily add password protection to any folder on your Windows or macOS computer.

J.S. is the owner, content creator, and editor at Upgrades-and-Options.com. I’ve worked in the IT and Computer Support field for over 20 years. The server hardware in my computer labs has mostly been IBM, but I’ve supported Dell, HP, and various other hardware. In addition, as part of my lab administrator responsibilities, I’ve learned, supported, and repaired/upgraded network hardware such as Cisco routers and switches. READ FULL BIO >>
- What Are the Most Wished For Gaming Chairs on Amazon and Why?The most wished for gaming chairs on Amazon are highly sought after because they combine comfort, ergonomic design, and aesthetic appeal. These chairs stand out due to their innovative features such as lumbar support, reclining functions, and durable materials. They cater to a wide range of users, from gaming enthusiasts to remote workers, making them versatile and practical choices. This blog explores the most wished… Read more: What Are the Most Wished For Gaming Chairs on Amazon and Why?
- Dominate Your Games with the Lenovo G34w-30 Gaming MonitorIntroduction: Immerse Yourself in the Game In the competitive world of gaming, every frame and millisecond can mean the difference between victory and defeat. The right monitor can significantly impact your gaming experience, offering a level of immersion and responsiveness that elevates your gameplay. To achieve the ultimate gaming setup, you need a monitor that can keep up. That’s where the Lenovo G34w-30 comes in.… Read more: Dominate Your Games with the Lenovo G34w-30 Gaming Monitor
- Best Portable Chargers on Amazon: Never Run Out of Battery AgainA Guide to Amazon’s Top-Rated Power Banks Imagine this: you’re on a long flight, eager to capture every moment of your trip, when suddenly your phone’s battery dips into the dreaded red zone. Or perhaps you’re facing a power outage at home, and your only source of information and entertainment is a rapidly dimming smartphone. In our increasingly mobile world, reliable power is no longer… Read more: Best Portable Chargers on Amazon: Never Run Out of Battery Again
- Should I Get a Lenovo Legion Go USB-C Dock?Level Up Your Legion Go Experience: A Comprehensive Guide to the Lenovo Legion Go USB-C Dock The Lenovo Legion Go has taken the gaming world by storm, offering a powerful and portable way to enjoy AAA titles on the move. However, even the most advanced handheld consoles can benefit from expanded connectivity and display options. That’s where the Lenovo Legion Go USB-C Dock comes in,… Read more: Should I Get a Lenovo Legion Go USB-C Dock?
- Top 5 Most Wished For Laptops on Amazon: A Detailed GuideNavigating the vast world of laptops can feel overwhelming, especially with endless options and tech specs to decipher. But what if you could tap into the collective wisdom of thousands of shoppers? This blog post unlocks the secrets of Amazon’s most wished for laptops, revealing the top 5 models that have captured the hearts (and shopping carts) of tech enthusiasts. This detailed guide goes beyond… Read more: Top 5 Most Wished For Laptops on Amazon: A Detailed Guide