If you’re looking to factory reset your Lenovo laptop to its original settings, there are a few different ways you can go about it.
- One option is to use the Novo Button on the Lenovo laptop.
- Another way is to use the Lenovo OneKey Recovery system that’s built into most Lenovo laptops.
- Lastly, reset your laptop from inside Windows.
You will then be prompted to follow a few simple steps to reset your laptop.
A reset can be a total reset or a partial reset. A total reset means you reset your system and remove everything- personal files, applications, and settings. If you want to keep some of your files and settings, then you can do a partial reset. This removes selected files, applications, and settings while keeping your personal files.
THIS POST MAY CONTAIN AFFILIATE LINKS. As an Amazon Associate, I earn from qualifying purchases. PLEASE READ MY DISCLOSURE FOR MORE INFO.
How To Factory Reset a Lenovo Laptop
If you’re having problems with your Lenovo laptop, then resetting it back to factory settings is often a good way to try and fix the issue. You can also use these options to factory reset a Lenovo laptop when you forgot the password.
Here are three ways you can reset your Lenovo laptop:
1. Factory Reset With Novo Button
The Novo button is a small button located next to the power button on the side of the laptop. You can reset your Lenovo laptop without a password using the Novo button.
- Shut down your Lenovo laptop and press the Novo Button.
- When you press the Novo Button, a menu will pop up. Select “System Recovery” and press Enter.
- On the next menu, click “Troubleshoot” and then click “Reset this PC“.
- Select either “Keep my files” or “Remove everything“.
- Finally, click “Reset” to proceed with the factory reset of your Lenovo laptop.
Where is the Novo button located?
2. Factory Reset With Lenovo OneKey Recovery
This process will erase everything on your hard drive, so be sure to back up any important files before you begin.
- Shut down your Lenovo laptop and press the Novo Button. The Novo Button is a small button located next to the power button on the side of the chassis.
- When you press the Novo Button, a menu will pop up. Select “System Recovery” and press Enter. It will then show the “OneKey Recovery” screen.
- Choose the default option to “Restore from Initial backup” which loads the default factory image.
- Click “Start” and the process will restore the operating system and everything else back to the original settings. Note: this will completely wipe out all your data on the laptop.
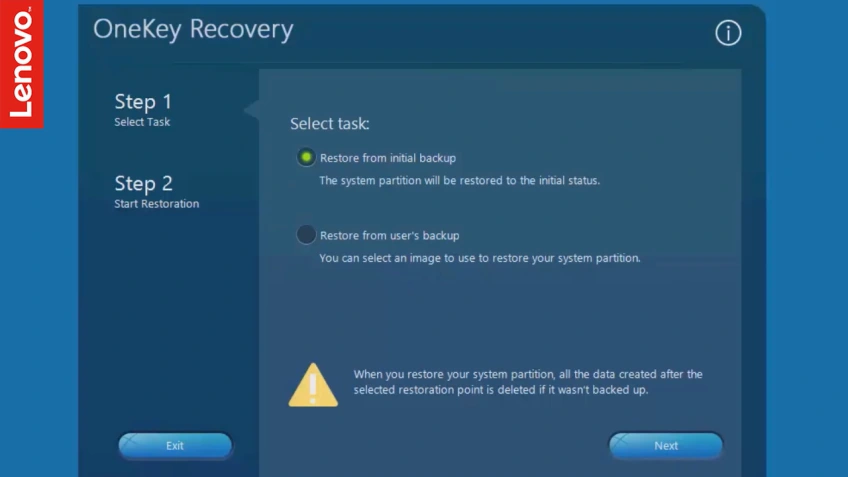
If your Lenovo laptop does not have a Novo button, choose the reset option inside of Windows.
ALSO READ: Lenovo Laptop Not Turning On | NEW Solutions
See the next step on How to factory reset Lenovo laptop without the Novo button if your laptop does not have one.
3. Factory Reset Inside Windows 11
If your Lenovo laptop doesn’t have a Novo button, you can still factory reset it through Windows. Here’s how:
- To perform a total reset on your Lenovo laptop, first, select Settings from the Start menu.
- Click Windows Update > Advanced Options > Recovery.
- Click Reset this PC.
- Select the option to “Keep my files” or “Remove everything“.
- Click Reset PC to start the reset process and reinstall Windows.
Note: Running a factory reset on your Lenovo laptop within Windows 11 removes all the applications, drivers, and settings made to the laptop. This process will also reinstall Windows 11. You should back up your personal files before you begin this process.
Your PC will restart and take several minutes to reinstall the Windows 11 operating system.
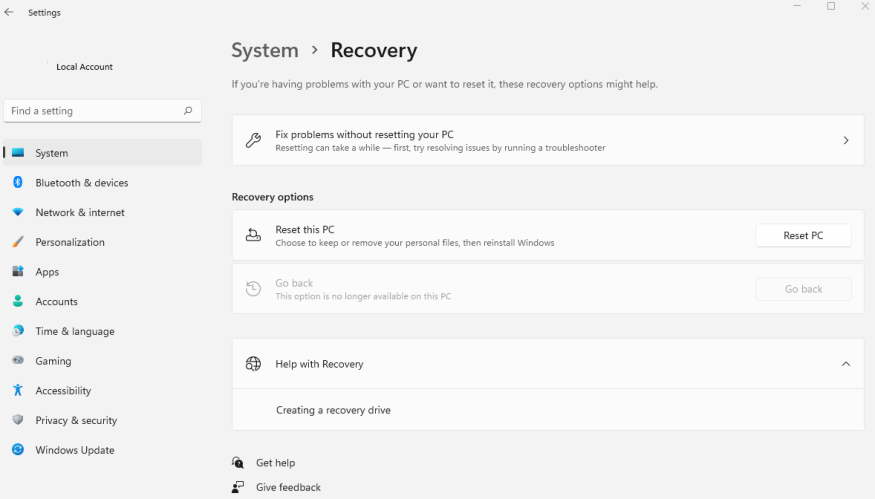
ALSO READ: Protect Your Computer from Viruses | Guidance
Tip: you can also initiate a Windows reset using the command prompt. Just open a command prompt and type “systemreset“. This will open up a menu allowing you to choose between “Keep my files” or “Remove everything“.
Create a USB Recovery Drive in Windows
Create a backup of your Windows 10 or Windows 11 installation on a USB drive. If you have a Lenovo laptop with a compromised Windows operating system this will allow you to reinstall Windows. This process will erase everything on the USB drive.
- Plug in a USB drive at least 16GB in size.
- From the Start menu, type in “Recovery Drive” and press enter.
- Click on “Create a recovery drive“.
- Select your USB drive and press “Start“.
Once it’s done, label the USB drive and keep it in a safe place in case you ever need to reinstall Windows 11 back on your laptop.
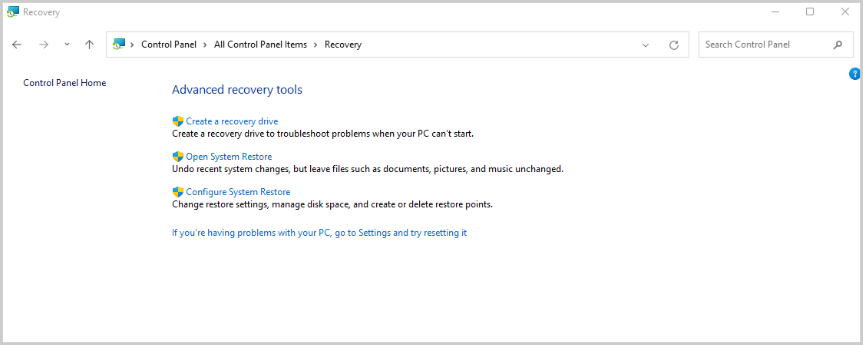
FAQs – Factory Reset Lenovo Laptop
It depends on the option you select during the reset process. You can either keep your personal files or delete everything.
The time it takes to perform a factory reset varies depending on the size of your hard drive and the number of files you have. However, it generally takes around 30 minutes to complete.
Yes, you can use the Novo button to reset your Lenovo laptop without a password.
The Novo button is a small button located next to the power button on the side of the chassis. If you cannot find it, consult your laptop’s user manual.
You can use the Lenovo OneKey Recovery software to reset your laptop to factory settings without a CD. Alternatively, you can create a USB recovery drive in Windows.
There are no risks associated with performing a factory reset on your Lenovo laptop. However, it is important to note that all your personal files and data will be deleted in the process. Be sure to back up any important files before you begin.
If you cannot boot into Windows, you can use the Novo button to reset your Lenovo laptop to factory settings. Alternatively, you can create a USB recovery drive in Windows and use that to reset your laptop.

J.S. is the owner, content creator, and editor at Upgrades-and-Options.com. I’ve worked in the IT and Computer Support field for over 20 years. The server hardware in my computer labs has mostly been IBM, but I’ve supported Dell, HP, and various other hardware. In addition, as part of my lab administrator responsibilities, I’ve learned, supported, and repaired/upgraded network hardware such as Cisco routers and switches. READ FULL BIO >>
- How Quantum Computing Could Impact Everyday LaptopsQuantum computing may sound like science fiction, but its potential to revolutionize technology is very real. Unlike classical computing, which processes information using bits as 0s and 1s, quantum computing leverages the strange and exciting principles of quantum mechanics — like superposition and entanglement — to perform calculations at speeds previously thought impossible. This unprecedented power isn’t just about tackling complex simulations or advancing artificial… Read more: How Quantum Computing Could Impact Everyday Laptops
- What Is The Difference Between Lenovo’s Pens? (with Part Numbers)Do you ever find yourself writing with an old-school pen or even worse a pencil? As you pry your fingers off that last-century writing device, ask yourself if there isn’t a better way. Well ask no more, there is a whole world of digital pens out there just waiting for you to discover.I went through this same process and wanted to find out about the… Read more: What Is The Difference Between Lenovo’s Pens? (with Part Numbers)
- How To Wipe A Hard Drive Clean: 4 easy stepsWipe it Clean: The Ultimate Guide to Erasing Your Hard Drive Safely and Effectively To wipe a hard drive clean, follow these 4 steps to securely and thoroughly delete all your data. Learn the different methods, tools, and tips to ensure a complete wiping of your hard drive. How To Wipe A Hard Drive Follow these 4 steps to wipe your hard drive. 1. Back… Read more: How To Wipe A Hard Drive Clean: 4 easy steps
- Maximize Laptop Performance: Mastering OverclockingExploring Laptop Overclocking: My Personal Journey In an era where digital technology is at the heart of nearly all our activities, the performance of our laptops significantly impacts our productivity, gaming experience, creativity, and even our learning processes. Maximizing laptop performance isn’t just about getting tasks done faster, but it’s also about efficiency and reliability. A well-optimized laptop offers a seamless user experience, reducing downtime,… Read more: Maximize Laptop Performance: Mastering Overclocking
- Ultimate Guide to Gaming Laptop Heat ManagementImmediate Answer Gaming laptops naturally run hot due to their powerful components packed in a compact design. However, excessive heat can throttle performance, shorten the lifespan of your device, and even cause hardware failures. To manage heat effectively, ensure proper airflow, clean internal components regularly, and, if needed, adjust system settings like undervolting or apply fresh thermal paste. Quick Heat Management Tips: Follow-Up Questions: 1.… Read more: Ultimate Guide to Gaming Laptop Heat Management







