Enhancing Productivity With Dual Monitors
Imagine seamlessly working on a design while easily referencing source material and observing real-time changes—all without constantly switching windows.
This is the advantage of dual monitors. By dedicating one screen to your active project and the other to reference materials, communication tools, or ongoing video conferences, you eliminate the need for constant toggling and streamline your workflow.
Whether you’re deep in design work or managing a video meeting with one screen for the feed and another for screen sharing, dual monitors enhance productivity and multitasking, reducing distractions and improving efficiency.
Here’s a detailed guide on setting up your laptop for dual monitors at home.
- Enhancing Productivity With Dual Monitors
- Types of Laptop Docking Stations
- Wireless Laptop Docking Stations
- Compatibility:
- Features to Look For:
- Selecting the Right Monitors for Your Dual Display Setup
- Technical Requirements for Dual Monitor Setup
- Connecting the Monitors:
- Configuring Display Settings in Windows:
- Configuring Display Settings in macOS:
- Configuring Display Settings in Linux:
Primary Query: How can I set up my laptop to use two monitors at home?
Immediate Answer: You can easily set up your laptop to use dual monitors at home with a docking station, which expands your laptop’s connectivity and transforms it into a desktop-like setup.
To use a dual monitor setup for your laptop at home:
- You’ll need a docking station with enough ports to accommodate both monitors.
- Connect the docking station to your laptop.
- Connect the monitors to the docking station.
- Configure your display settings.
Follow-Up Questions:
- What are the benefits of using dual monitors?
- How do I choose the right docking station?
- How do I connect and configure the monitors?
- What are some common troubleshooting tips?
Benefits of Dual Monitors
Using dual monitors offers several advantages, making it a worthwhile investment for improving your home computing experience:
- Increased Productivity: Dual monitors provide an expanded workspace, allowing you to have multiple applications, documents, or windows open simultaneously. This eliminates the need for constant switching between tabs or applications, streamlining your workflow and enhancing efficiency.
- Enhanced Multitasking: With dual monitors, you can effortlessly manage multiple tasks concurrently. For instance, you can work on a document on one screen while referencing source material on the other.
- Improved Organization: By dedicating each monitor to specific tasks or applications, you can create a more organized and focused work environment.
- Immersive Experience: For gamers and multimedia enthusiasts, dual monitors offer a more immersive experience by extending the display and providing a wider field of view. For example, gamers can play on one screen while live-streaming, chatting, or checking game strategy guides on the other.

Choosing the Right Docking Station
When setting up a dual monitor system for your laptop, selecting the right docking station is key. There are a number of factors you should consider when making your selection:
Types of Laptop Docking Stations
There are different types of docking stations to suit different laptop configurations and user requirements. The most common types include:
- Universal Docking Stations: These are versatile and compatible with a wide range of laptop models. They connect via USB 3.0 or USB-C and can support multiple monitors, though the number and resolution may vary based on the specific model.
- Proprietary Docking Stations: These are designed by laptop manufacturers to work specifically with their own models. They offer seamless integration, and optimal performance, and may even enable functionalities not available with universal docking stations.
- Thunderbolt Docking Stations: These docking stations utilize Thunderbolt technology, offering high-speed data transfer and the capability to support multiple high-resolution monitors. They are ideal for heavy-duty work or specialized tasks that require a powerful and stable setup.
- Wireless docking stations: Wireless docking stations perform all the same functions as their wired counterparts but connect to your laptop via Wi-Fi or Bluetooth instead of a physical connection. They allow for the integration of multiple devices and peripherals, including dual monitors, without the need for a tangle of wires. See below for more info.
Each type has its own advantages and specific use cases, making the choice largely dependent on the user’s individual needs and the specific laptop model they are using.
If you’re looking for the best Lenovo docking stations, see my recommendations in this write-up.
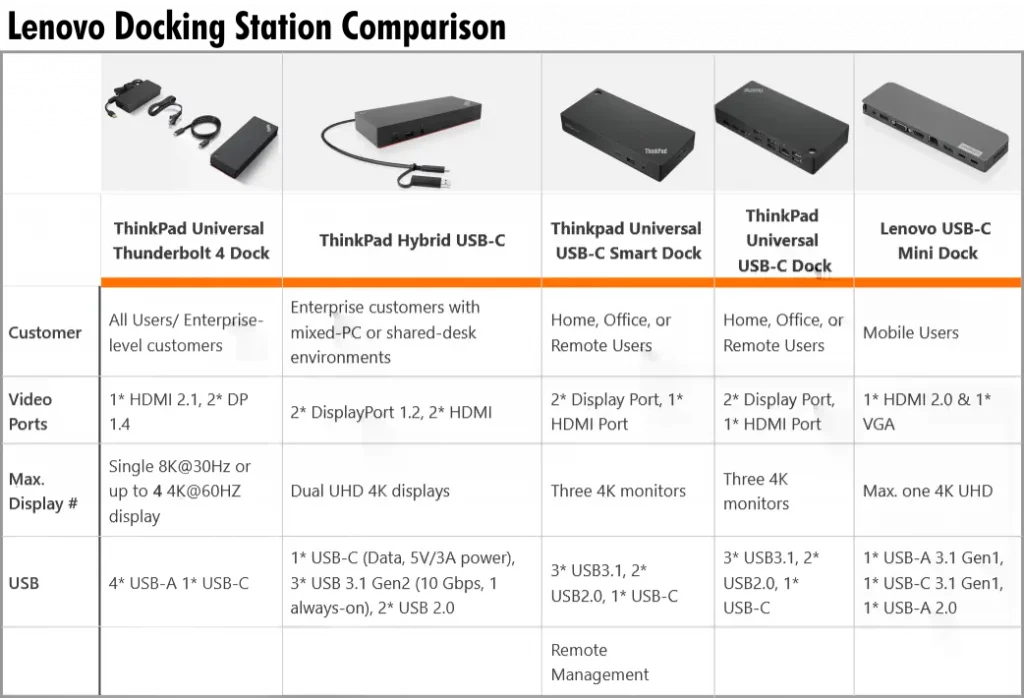
Wireless Laptop Docking Stations
Yes, wireless laptop docking stations do exist and are increasingly becoming a popular choice for those seeking a clutter-free workspace.
However, it’s essential to note that the performance of wireless docking stations might be slightly less robust than wired ones due to potential signal interference or bandwidth limitations.
Moreover, to ensure optimal performance, it is important that your laptop supports the wireless technology used by the docking station. This often requires your laptop to have a compatible Wi-Fi or Bluetooth version.
Despite these considerations, wireless docking stations offer a high degree of convenience and mobility, making them an excellent choice for those prioritizing flexibility and a cleaner workstation setup. Related: Dominate Your Games with the Lenovo G34w-30 Gaming Monitor
Compatibility:
-
- It’s essential to check your laptop’s specifications for compatibility with USB-C, Thunderbolt, or proprietary docking solutions. Lenovo ThinkPads often have specific docking station models for their ports and power requirements.
Features to Look For:
-
- Number of Video Outputs: Ensure the docking station has enough HDMI, DisplayPort, or VGA outputs for the two monitors you’ll be connecting.
- Power Delivery: Consider a station that charges your laptop while it’s connected to peripherals. Look for power outputs of at least 65W.
- Additional Ports: Additional USB ports, Ethernet connections, and audio jacks can be useful for a complete setup.
Recommended docking stations:
- Lenovo ThinkPad Hybrid USB-C Dock
- Lenovo Thunderbolt 3 Docking Station
The sources discuss Lenovo laptops and docking stations in detail. Some of the top-rated Lenovo docking stations are:
- ThinkPad Thunderbolt 4 Dock
- ThinkPad Hybrid USB-C
- Thinkpad Universal USB-C Smart Dock
- ThinkPad Universal USB-C Dock
- Lenovo USB-C Mini Dock
You should choose a docking station based on your needs:
- Simple USB-C docks are suitable if you have a limited number of ports.
- Thunderbolt docks are best if you need more ports or faster speed.
- Ensure the docking station has a built-in power supply if you need to power your laptop through it.
See my article: The Best Lenovo Docking Stations: ULTIMATE Guide, for more info.
Docking stations offer laptop users options, which is what it is all about. You can find a docking station that meets your needs, from basic to advanced. They’re especially useful if you need a lot of ports or need to connect to an external display.
Lenovo Docking Station Comparison Table
| Feature | ThinkPad Thunderbolt 4 Dock | ThinkPad Hybrid USB-C Dock | ThinkPad Universal USB-C Smart Dock | ThinkPad Universal USB-C Dock | Lenovo USB-C Mini Dock |
|---|---|---|---|---|---|
| Target User | Business | Business/Enterprise | Corporate/Enterprise | Home | Portable/Mobile |
| Connectivity | Thunderbolt 4 | USB-C with USB-A adapter | USB-C | USB-C | USB-C |
| Power Delivery | Built-in, up to 170W for workstations | Built-in | Up to 60W | Up to 65W (90W adapter included, 135W optional) | Power pass-through |
| Video Outputs | 2x DisplayPort, 1x HDMI | 2x DisplayPort, 2x HDMI | 2x DisplayPort 1.4, 1x HDMI 2.0 | 2x DisplayPort, 1x HDMI | 1x HDMI (4K@60Hz), 1x VGA (1080p@60Hz) – only one display at a time |
| Max Displays | Up to 4x 4K or 1x 8K | 2x UHD 4K | 3 | 3 | 1 |
| Other Ports | Ethernet, USB-A, USB-C | Ethernet, USB-A, USB-C | 3x USB-A 3.2 Gen 2, 2x USB-A 2.0, 1x USB-C, Ethernet | 3x USB 3.1, 2x USB 2.0, 1x USB-C, Ethernet | 1x USB-C 3.1 Gen1, 1x USB-A 3.1 Gen1, 1x USB 2.0, Ethernet |
| Key Features | High compatibility, extensive connectivity, rapid charging | Versatile compatibility, enterprise features, dual UHD display support | Cloud-based management, robust performance | Affordable, plug and play, rapid charging | Compact, driverless, 4K display support |
| Price Range | $$$ | $$-$$$ | $$$ | $ | $ |
This table draws on the information presented in the sources about the five recommended Lenovo docking stations. It’s designed to aid your understanding by providing a side-by-side comparison of their key attributes.
Connecting and Configuring Dual Monitors: A Step-by-Step Guide
Once you have chosen a suitable docking station, connecting and configuring your monitors for a dual-screen setup is relatively straightforward. Below is a detailed guide with potential challenges and solutions:
Selecting the Right Monitors for Your Dual Display Setup
The correct selection of monitors for your dual display setup largely depends on your specific needs and use cases. Here are some key factors to consider when choosing monitors:
Resolution:
- For graphics professionals or those needing detailed image clarity, opt for a monitor with a higher resolution such as 4K or 1440p.
- For typical desktop tasks like web browsing, document editing, or email, a standard 1080p monitor should suffice.
Monitor Size:
- A larger monitor can display more content, reducing the need to switch between windows. This can be beneficial for multitasking.
- Keep in mind the physical space you have available. Make sure the monitors will fit comfortably on your desk.
Connectivity:
- Ensure the monitors have the appropriate ports (HDMI, DisplayPort, DVI, etc.) that are compatible with your docking station and laptop.
Aspect Ratio:
- Most monitors use an aspect ratio of 16:9, which is great for video content and general use.
- If you work with long documents or spreadsheets, consider a monitor with a 16:10 aspect ratio for more vertical screen real estate.
Refresh Rate:
- A higher refresh rate (expressed in Hz) can provide smoother and more fluid visuals. This is especially important if you’re into gaming.
Panel Type:
- IPS panels offer the best viewing angles and color accuracy, ideal for graphic design.
- TN panels have faster response times and are typically cheaper, making them suitable for gaming.
- VA panels offer better contrast and are good for general use or media consumption.
Technical Requirements for Dual Monitor Setup
To set up dual monitors seamlessly, it’s important to be aware of a few technical requirements.
- First and foremost, your laptop should have a compatible docking station with the necessary ports, including HDMI, DVI, VGA, or DisplayPort for video connections.
It’s crucial to ensure port compatibility before making a purchase, as some monitors may only support certain types of ports.
- For enhanced performance, especially with high-resolution monitors, it’s recommended to have a laptop graphics card with dual outputs.
This will ensure the image quality remains sharp on both screens and prevent any lagging issues.
- Additionally, it’s worth considering whether adjustable stands for your monitors are needed. These stands allow for screen alignment and contribute to ergonomic comfort.
By meeting these technical requirements and considering the necessary components, you can optimize your dual monitor setup for a more productive and enjoyable experience.
Connecting the Monitors:
-
- Connect the Docking Station to Your Laptop: Begin by connecting your docking station to your laptop. This usually involves using a USB-C, Thunderbolt, or a proprietary port, as determined by your laptop and docking station model. For instance, Lenovo ThinkPads might require specific docking stations designed for their unique port configurations and power requirements.
- Connect the Monitors to the Docking Station: Connect your monitors to the docking station’s video outputs using the appropriate cables. The most common connection type is HDMI, but older monitors might necessitate adapters such as HDMI to VGA or DisplayPort to HDMI.
- Potential Challenge: Monitor Not Detected. If your laptop doesn’t recognize one or both monitors, double-check that the cables are securely connected to both the monitor and the docking station. Try using different ports on the docking station or different cables. If the issue persists, your graphics drivers might be outdated. You can update them from your laptop manufacturer’s website.
- Power On the Docking Station (If Necessary): Some docking stations have a separate power supply. If your chosen model requires external power, connect it to a power source.
Configuring Display Settings in Windows:
-
- Open Display Settings: Right-click on your desktop and select “Display settings” to access the display configuration menu.
- Detect Monitors: In the “Multiple displays” section, Windows should automatically detect both monitors. If not, click on the “Detect” button to manually initiate the detection process.
- Extend the Desktop: Choose the “Extend desktop” option to spread your workspace across both monitors, enabling you to use them as a single, expanded display.
- Potential Challenge: Monitors Mirroring Instead of Extending. If the displays are mirroring each other instead of extending, press the Windows key + P and select “Extend”. You can also adjust this setting within the “Multiple displays” section of the Display settings.
- Identify Monitors: Click on the “Identify” button to see which physical monitor corresponds to the number displayed on-screen. This helps you correctly arrange them in the next step.
- Arrange Monitors: Drag and drop the monitor icons in the settings window to match their physical arrangement on your desk. This ensures that moving your cursor between screens aligns with the actual monitor positions.
- Potential Challenge: Unable to Drag Windows Between Monitors. This might happen if the virtual arrangement of monitors in Display Settings doesn’t match the physical setup. Rearrange the monitor icons in the settings to align with your physical setup.
Configuring Display Settings in macOS:
-
- Access Display Settings: Go to “System Preferences” and select “Displays”.
- Arrange Monitors: Use the “Arrangement” tab to position your screens to reflect their physical arrangement on your desk.
Configuring Display Settings in Linux:
-
- Open Display Settings: Most Linux distributions have a “Display Settings” utility you can use to configure your monitors. You can typically find this by searching for “Display Settings” in your application menu.
- Arrange and Configure Monitors: Use the available options within the Display Settings utility to arrange your monitors and configure settings such as resolution, orientation, and scaling.
After completing these steps, your dual monitor setup should be operational. You can further optimize your setup by adjusting resolution, scaling, and other display settings to your preference.
Connecting and Configuring Dual Monitors: A Step-by-Step Guide
| Step | Description | Potential Challenges | Solutions |
|---|---|---|---|
| 1. Connect the Docking Station to Your Laptop | Connect the docking station to your laptop using the designated port (USB-C, Thunderbolt, etc.). | Laptop doesn’t recognize the docking station. | Ensure the docking station is compatible with your laptop and that the connection is secure. Check for any driver updates for the docking station. |
| 2. Connect the Monitors to the Docking Station | Connect each monitor to the docking station’s video outputs using the appropriate cables (e.g., HDMI, DisplayPort). If necessary, use adapters for compatibility. | Monitor not detected by the laptop. | Double-check cable connections, try different ports, and ensure monitor and docking station compatibility. Update graphics drivers if needed. |
| 3. Power On the Docking Station (If Necessary) | Turn on the docking station if it has a separate power supply. | Docking station doesn’t power on. | Ensure the power adapter is connected and functioning correctly. Try a different outlet. Consult the docking station documentation for troubleshooting steps. |
| 4. Configure Display Settings | Windows: | ||
| * Open Display settings by right-clicking the desktop. | |||
| * Click Detect to ensure both monitors are recognized. | Monitors mirroring instead of extending. | Use the Windows key + P shortcut and select Extend. Also, verify the setting in Multiple displays within Display settings. | |
| * Choose Extend desktop to use both monitors as a single workspace. | Unable to drag windows between monitors. | The virtual monitor arrangement in Display Settings may not match the physical setup. Rearrange the monitor icons in the settings accordingly. | |
| * Click Identify to determine which physical monitor corresponds to each number on-screen. | Monitors are not numbered correctly. | Adjust the arrangement in Display Settings to match the physical setup. | |
| * Arrange monitors in the settings window to mirror their physical arrangement on your desk. | |||
| macOS: | |||
| * Go to System Preferences and select Displays. | |||
| * Use the Arrangement tab to position your screens to match their physical setup. | |||
| Linux: | |||
| * Open Display Settings (usually accessible through the application menu). | |||
| * Arrange monitors and configure settings like resolution, orientation, and scaling. | |||
| 5. Optimize Display Settings | Fine-tune the resolution, scaling, brightness, and other settings for each monitor based on your preferences. | Display quality issues (blurriness, color inconsistencies). | Adjust settings individually for each monitor. You may need to refer to the user manual of your specific monitor models. |
| 6. Manage and Troubleshoot | Regularly check and clean ports and cables. Keep your operating system and graphics drivers updated. Refer to the troubleshooting section in source or for potential issues. | Persistence of issues despite trying the initial solutions. | Consult the documentation for your laptop and docking station, as they often include specific troubleshooting guides. Check for any known issues or compatibility information on the manufacturer’s websites. Seek professional help if the problem persists. |
This table synthesizes information from multiple sources to provide a step-by-step guide for connecting and configuring dual monitors with a laptop docking station. It also includes some potential challenges and solutions you may encounter.
Managing and Optimizing the Setup
It’s important to ensure your dual monitors and docking station are all compatible in terms of resolution, refresh rate, and performance capacity.
It’s also beneficial to have a docking station that supports USB 3.0 or later for faster data transfer and improved performance.
- To optimize the dual monitor setup, arrange the monitors in a way that suits your working style.
- You could have them side by side, one in landscape and the other in portrait orientation, or have one monitor primary and the other as an extended display.
Always check for updates for your operating system and drivers to ensure optimal performance.
Also, regular checking and cleaning of the ports and cables can help prevent any potential connection issues.
With these steps and tips, setting up a laptop docking station with dual monitors should be a streamlined process, offering the potential for increased productivity and an enhanced computing experience.
Common Troubleshooting Tips
Here are some common troubleshooting tips for dual monitor setups, drawing from the provided sources:
- Monitor Not Detected:
- Check the Physical Connections: Ensure all cables are properly connected. The sources emphasize that checking the physical links is the first step in troubleshooting. Try connecting the monitor to a different video output port if available. Inspect the cable connecting your PC and the monitor to make sure it is connected securely at both ends. If the issue persists, try using a different compatible cable. You can also try disconnecting all other devices to see if one of them is interfering with monitor detection.
- Update Graphics Drivers: Outdated or incompatible graphics drivers can cause issues with monitor detection. Update your graphics drivers from your laptop manufacturer’s website. Regularly updating your graphics drivers can help prevent many display-related problems, as updates often include performance improvements and bug fixes. You can use your graphics card manufacturer’s software to check for and install the latest drivers.
- No Signal on One Monitor:
- Check Power and Compatibility: Check if the monitor is receiving power and is turned on. Verify that the monitor, docking station, and laptop are all compatible.
- Restart Laptop: Try restarting your laptop to refresh hardware detection. A simple reboot can often resolve many issues.
- Incorrect Resolution:
- Manually Adjust Resolution: The monitors may not be displaying at the correct resolution. You can adjust the resolution settings manually for each monitor in your operating system’s display configuration menu. You can access the Display Settings menu in Windows by right-clicking on the desktop and selecting “Display settings”. On macOS, you can adjust the resolution in the “Displays” section of “System Preferences”. In Linux, most distributions have a “Display Settings” utility for adjusting these settings.
Troubleshooting Table for Dual Monitor Setups
Here is a table compiling common problems encountered when setting up dual monitors, along with their potential causes and solutions:
| Problem | Possible Cause | Solution |
|---|---|---|
| Monitor Not Detected | * Loose Connections: Cables not securely connected to the monitor, docking station, or laptop. | * Check Physical Connections: Ensure all cables are properly connected to the respective ports. |
| * Incorrect Input Source: Monitor might be set to the wrong input source. | * Verify Input Source: Check the monitor settings and select the correct input source (e.g., HDMI, DisplayPort) that matches the cable connection. | |
| * Power Issues: Monitor is not receiving power or is turned off. | * Confirm Power: Make sure the monitor is powered on and the power cable is securely connected to both the monitor and a power outlet. | |
| * Driver Issues: Outdated or incompatible graphics drivers. | * Update Graphics Drivers: Update the graphics drivers by visiting your laptop manufacturer’s website or using device manager. | |
| * Windows Not Detecting Monitor: Windows might not be automatically recognizing the second monitor. | * Force Detection: Manually force Windows to detect the monitor by going to Display settings and clicking the “Detect” button. | |
| * Hardware Failure: Malfunctioning monitor, docking station, or graphics card. | * Test Components: Connect the monitor to another system or try a different cable. If the problem persists, the issue could be with the monitor, docking station, or the laptop’s graphics card. Consider seeking professional help to diagnose the issue. | |
| Incorrect Resolution | * Automatic Resolution Mismatch: The system might be setting an incompatible resolution for the monitor. | * Manually Adjust Resolution: Go to Display settings and adjust the resolution for each monitor to match the recommended resolution of the monitor. |
| * Scaling Issues: Incorrect scaling settings can make the display appear blurry or distorted. | * Adjust Scaling Settings: Check the scaling settings in Display settings and adjust them to ensure the display appears clear and sharp. | |
| Random Black Screens or Flickering | * Cable Issues: Damaged or loose cables can cause intermittent signal loss. | * Replace Cable: Try using a different cable to rule out any cable-related issues. |
| * Refresh Rate Issues: The monitor’s refresh rate might not be compatible with the laptop’s output. | * Adjust Refresh Rate: Go to Display settings and try lowering the refresh rate of the monitor to match the laptop’s output capabilities. | |
| * Driver Conflicts: Conflicts between graphics drivers and other software. | * Reinstall Drivers: Try reinstalling the graphics drivers. It might also be helpful to check for updates for other software that could be interfering with the display. | |
| * Overheating: Overheating of the graphics card can cause display problems. | * Check for Overheating: Monitor the temperature of the laptop, especially the graphics card. Ensure proper ventilation and consider using cooling pads or cleaning the laptop’s cooling system to prevent overheating. | |
| Monitors Not Displaying Correctly | * Incorrect Display Arrangement: The virtual arrangement of monitors in Display settings doesn’t match the physical setup. | * Adjust Display Arrangement: Go to Display settings and arrange the monitors to reflect their physical positioning on your desk. |
| * Display Mode Issues: The incorrect display mode is selected (e.g., duplicate instead of extend). | * Select Correct Display Mode: Use the Windows key + P shortcut to choose the desired display mode. For a dual monitor setup, “Extend” is typically used. | |
| * Incompatible Monitors: Using monitors with significantly different specifications. | * Check Monitor Compatibility: Ensure the monitors you are using have compatible resolutions, refresh rates, and performance capacities. Consider using monitors with similar specifications for optimal performance. | |
| Docking Station Issues | * Compatibility: The docking station might not be fully compatible with the laptop. | * Verify Compatibility: Consult the documentation for your laptop and docking station to ensure they are compatible. If possible, try using a different docking station that is known to be compatible with your laptop model. |
| * Firmware Issues: Outdated firmware on the docking station. | * Update Docking Station Firmware: Check the manufacturer’s website for any firmware updates for your docking station. | |
| * Power Problems: Docking station not receiving adequate power or is malfunctioning. | * Check Docking Station Power: Make sure the docking station is properly connected to a power source and that the power adapter is functioning correctly. If the issue persists, consider trying a different power adapter or contacting the manufacturer. |
This table is based on the combined information from all of the sources provided and aims to provide a comprehensive overview of potential issues when setting up a dual monitor system.
Frequently Asked Questions (FAQs)
- Why is my second monitor not detected?
There are several potential reasons why your second monitor might not be detected:- Cable or Port Issues: A loose or faulty cable or a malfunctioning port on the docking station or your laptop can prevent the signal from reaching your monitor. Ensure that all cables are securely connected and try using a different cable or port if possible.
- Outdated Drivers: Outdated graphics drivers are a frequent culprit in display problems. Updating to the latest graphics drivers, typically available from your laptop manufacturer’s website, can resolve compatibility and performance issues.
- Power Issues: Confirm that the monitor itself is powered on and receiving power.
- Compatibility Issues: While universal docking stations are designed to work with a broad range of laptops, there might be compatibility issues with certain models. Check the documentation for your laptop and docking station to confirm compatibility.
- Hardware Failure: In some cases, a malfunctioning monitor, docking station, or graphics card in your laptop can cause detection problems.
- How can I fix a second monitor that isn’t detected?
Begin with the basic troubleshooting steps:- Verify that all cables are securely connected and that the monitor is powered on.
- Restart your computer, as this can sometimes refresh hardware detection.
- Ensure your Windows operating system is up to date to benefit from the latest drivers and bug fixes.
- Update your graphics drivers by visiting your laptop manufacturer’s website and downloading the latest drivers for your specific model.
- If the issue persists, you might consider more advanced steps, such as checking your BIOS/UEFI settings or trying different hardware combinations. The sources suggest that improper changes in the BIOS/UEFI can lead to serious system problems, so it’s recommended to proceed with caution or seek professional assistance if you’re not comfortable with these settings.
- Can outdated graphics drivers prevent the second monitor from being detected?
Yes, outdated graphics drivers are a common cause of display problems, including the inability to detect a second monitor. The sources stress that updating graphics drivers can be crucial in troubleshooting monitor issues. - Do I need to update BIOS/UEFI for my second monitor to work?
While updating your BIOS/UEFI is not always necessary, doing so can resolve compatibility issues, including those related to dual monitors. However, the sources advise caution when updating BIOS/UEFI, as improper updates can cause serious system issues. - Why does my second monitor go black randomly?
- Power Saving Settings: Check your power settings. Some power-saving modes might turn off your second monitor to conserve energy. You can adjust these settings in the “Power & sleep” section of Windows Settings or in the “Energy Saver” settings on macOS.
- Screen Timeout: If the screen timeout is set to a short interval, your second monitor might be turning off automatically after a period of inactivity. You can modify these settings in the “Display” settings in Windows or in the “Displays” section of macOS System Preferences.
- Unstable Graphics Driver: An unstable graphics driver can lead to intermittent display issues, including random black screens. Consider updating to the latest graphics driver or reverting to a previous stable version.
- Can I use different resolutions on my dual monitors?
Yes, you can configure different resolutions for each monitor in your dual monitor setup. You can adjust these settings in the “Display settings” menu in Windows. - Why can’t I drag windows to my second monitor?
- Monitor Arrangement: Ensure that the virtual arrangement of monitors in your Display Settings matches the physical setup on your desk. If they are misaligned, you may encounter difficulty dragging windows between monitors.
- Display Extension: Verify that you have selected the “Extend desktop” option, rather than “Duplicate desktop” or other display modes, in your display settings.
Application of Dual Monitors
Dual monitor setups, powered by laptop docking stations, are not just a luxury, but a practical necessity in various professional and recreational domains.
- Graphic designers, video editors, and digital artists greatly benefit from dual monitors, as it allows them to have toolboxes, timelines, and canvases open simultaneously, enhancing efficiency and precision.
- On the programming and software development front, dual monitors enable coders to keep their code on one screen and outputs or reference material on the other. This minimizes the need for constant switching between tabs or windows, leading to significant time savings and reduced chances of errors.
- In the corporate world, multitasking is made easier with dual monitors. From keeping an eye on emails while working on projects to having video conferences on one screen and relevant documents open on the other, dual monitors boost productivity and streamline workflows.
- Gaming enthusiasts and streamers also appreciate dual monitors. Game interfaces can be expanded over two screens for an immersive gaming experience, or gamers can play on one screen while live-streaming, chatting, or checking game strategy guides on the other.
- Finally, educators and researchers can use one screen for source materials or reference documents, and the other for creating presentations or drafting papers. This method provides a more organized and efficient working environment. Therefore, the application of dual monitors is vast, and diverse, and facilitates a more productive and satisfying computing experience.
Resource Links for Dual Monitor Setup
Based on the provided excerpts and our conversation, these are the relevant resource links:
- Expert’s Guide to Laptop Docking Station Dual Monitors: This article provides a comprehensive guide to setting up dual monitors using a laptop docking station. It covers various aspects, including understanding docking stations, selecting monitors, setting up the dual monitor system, troubleshooting common issues, managing and optimizing the setup, and applications of dual monitors.
- How To Fix Second Monitor Is Not Detected: This article focuses on troubleshooting common issues that might prevent your second monitor from being detected. It includes a FAQ section that answers common questions about dual monitor setups and provides guidance on resolving specific problems.
- The Best Lenovo Docking Stations: ULTIMATE Guide: If you’re considering using a Lenovo docking station, this guide reviews several popular Lenovo docking station models, highlighting their features, pros, and cons. It also offers advice on choosing the right docking station based on your needs and provides insights into different docking station types, including USB-C docks, Thunderbolt docks, and basic/mechanical docks.

J.S. is the owner, content creator, and editor at Upgrades-and-Options.com. I’ve worked in the IT and Computer Support field for over 20 years. The server hardware in my computer labs has mostly been IBM, but I’ve supported Dell, HP, and various other hardware. In addition, as part of my lab administrator responsibilities, I’ve learned, supported, and repaired/upgraded network hardware such as Cisco routers and switches. READ FULL BIO >>


