Having trouble with Windows not detecting the second monitor? Here’s a comprehensive guide to help you resolve this issue and get your second monitor up and running smoothly.
Step-by-Step Guide to Fixing ‘Second Monitor Not Detected’ Issue
If your Windows PC is not detecting the second monitor, we can get it working again. Follow our comprehensive guide below to troubleshoot and resolve this common issue.
Forcing Detection of Second Monitor
Sometimes, your system may fail to automatically detect a newly connected second monitor. Here’s how to manually force detection:
- Press the Windows key + I to open the settings.
- Navigate to ‘System’ and then click on ‘Display’.
- Scroll down to ‘Multiple displays’ and click on ‘Detect’.
- Press the Windows key + P together and select ‘Extend’.
- Check if your second monitor is now detected.
Checking the Device Manager
The Device Manager in Windows allows you to see all the hardware connected to your PC. If the second monitor is not detected, checking the Device Manager should be your next step:
- Press the Windows key + X and select ‘Device Manager’.
- Expand ‘Monitors’ and ‘Display adapters’.
- Check if your second monitor appears here.
- If it does but isn’t working, right-click on the monitor and select ‘Update driver’.
Updating Windows
Keeping your system updated ensures that you have the latest drivers, which can resolve many hardware issues:
- Press the Windows key + I to open settings.
- Click on ‘Update & Security’.
- Select ‘Windows Update’ and then click on ‘Check for updates’.
- If there are updates available, install them and restart your system.
Hardware Checks
Lastly, don’t forget to check the physical hardware. Make sure all the cables are connected tightly, and the monitor’s power supply isn’t faulty. Try using a different cable or connect the monitor to another video output port, if possible.
| Hardware Troubleshooting Steps | Description |
|---|---|
| Disconnect All Accessories | Unplug all devices connected to your system. External devices can sometimes cause display issues. |
| Check the Cable Connection | Inspect the cable connecting your PC and the monitor. Make sure it is connected securely at both ends. |
| Change the Cable | If the issue persists, try using a different, compatible cable. The problem could be with the cable itself. |
| Test the Monitor on a Different System | Connect the monitor to another system. If it works fine, the problem might be with your PC or its settings. |
See: Top Monitors for Graphic Design: A Comprehensive Choice Guide
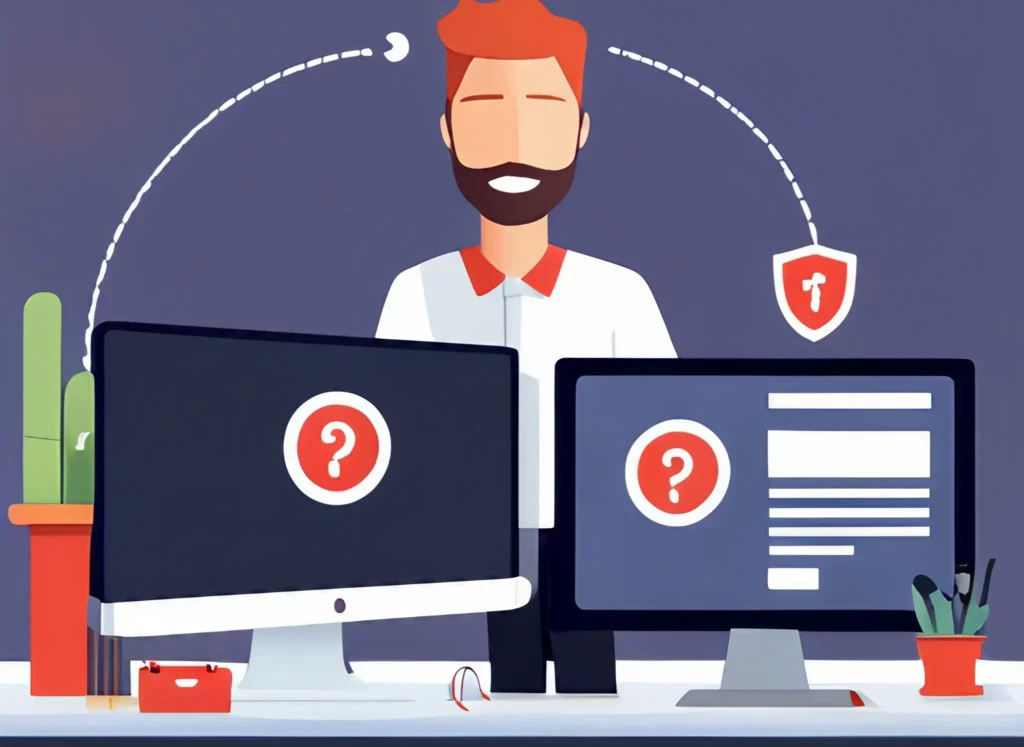
Advanced Troubleshooting Steps
For more tech-savvy users or those who have tried the above solutions without success, there are a few advanced troubleshooting steps that can be taken to resolve the ‘Second Monitor Not Detected’ issue on Windows:
- Check BIOS/UEFI Settings: Sometimes, this issue can be related to your system’s BIOS/UEFI settings. It’s worth checking whether your BIOS/UEFI is updated to the latest version and ensuring that all settings are correct. Look for settings related to your graphics card or multiple displays. Consult your motherboard’s manual for more details.
- Graphics Card BIOS/Firmware: Similarly, some graphics cards have their own BIOS/Firmware that can be updated. Check the manufacturer’s website for any available updates or instructions.
- Clean Installation of Graphics Drivers: If updating the drivers does not solve the problem, a clean installation might be necessary. This process involves completely removing the old drivers and installing the latest version from scratch. Tools like Display Driver Uninstaller (DDU) can help with this.
- Windows Registry Check: Sometimes, issues with the Windows Registry can prevent the second monitor from being detected. Back up your registry first (to restore it in case of problems), then check for any errors using Windows’ built-in registry checker or third-party tools.
Disclaimer: These are advanced steps and should be approached with caution. Improper changes in BIOS/UEFI, Graphics Card Firmware, and Windows Registry could cause serious problems with your system. If you’re not comfortable with these steps, it’s recommended to seek professional assistance.
Also: Expert’s Guide to Laptop Docking Station Dual Monitors
Pro Tips for Troubleshooting Second Monitor Issues
While the steps mentioned above are comprehensive, here are a few pro tips that could help you when troubleshooting second monitor issues in Windows:
- Update Graphics Drivers: Updates not only carry security patches but often come with performance improvements and bug fixes. Keeping your graphics drivers up-to-date can resolve many display-related issues. Use your graphics card manufacturer’s software (like NVIDIA Control Panel, AMD Radeon Software, or Intel’s Driver & Support Assistant) to check for and install any driver updates.
- Monitor Settings: Some monitors have specific settings like input source. Ensure they’re correctly configured as per your system and cable type. Refer to the monitor’s user manual for more information.
- Reboot: This might sound basic, but you’d be surprised at the number of issues a simple reboot can solve. If your second monitor is not working, try restarting your computer with the monitor connected.
Remember, troubleshooting is a process of elimination.
Frequently Asked Questions (FAQs)
This section has common queries and misconceptions about ‘second monitor not working’ issues on Windows.
Q1: Why is my second monitor not detected in Windows?
There could be several reasons why Windows is not detecting your second monitor. It could be due to outdated system or graphics drivers, incorrect display settings, or hardware issues such as problematic cables or monitor failure.
Q2: How do I fix a second monitor that is not detected on Windows?
Always start with basic troubleshooting: check your cables and hardware connections, ensure your monitor is powered on, try a system reboot, and make sure your Windows is up-to-date. If these steps don’t resolve the issue, delve into the advanced troubleshooting steps outlined in this guide.
Q3: Can outdated graphics drivers prevent the second monitor from being detected?
Yes, outdated or incompatible graphics drivers can cause your second monitor to not be detected. Regularly updating your drivers can help prevent such problems.
Q4: Is it necessary to update BIOS/UEFI for the second monitor to work?
While it’s not always necessary, updating your BIOS/UEFI can sometimes resolve issues with hardware compatibility, including dual monitors. However, it’s important to approach this with caution, as improper BIOS/UEFI updates can cause serious problems.
Q5: Why does my second monitor go black randomly?
This could potentially be due to energy-saving settings, screen timeout settings, or an unstable graphics driver. Check your power and display settings as well as your graphics drivers to troubleshoot this issue.
Q6: Can I use different resolutions on my dual monitors?
Yes, Windows allows you to set different resolutions for each monitor. You can adjust these settings in the Display Settings menu.
Q7: Why can’t I drag Windows to my second monitor?
This may occur if the layout of your monitors is not set correctly in Display Settings. Ensure that the virtual arrangement of monitors in Display Settings matches the physical setup on your desk.

J.S. is the owner, content creator, and editor at Upgrades-and-Options.com. I’ve worked in the IT and Computer Support field for over 20 years. The server hardware in my computer labs has mostly been IBM, but I’ve supported Dell, HP, and various other hardware. In addition, as part of my lab administrator responsibilities, I’ve learned, supported, and repaired/upgraded network hardware such as Cisco routers and switches. READ FULL BIO >>
-
Upgrading SSD Storage in the ThinkPad X9-15 Gen 1 Aura Edition
Upgrading SSD Storage and Analyzing Memory in the ThinkPad X9-15 Gen 1 Aura Edition Upgrade Your ThinkPad X9-15 SSD Like a Pro: A Technical Guide The ThinkPad X9-15 Gen 1 Aura Edition (Machine Types 21Q6 and 21Q7) is designed as a premium device. While memory is permanently fixed, users can easily expand storage capacity, as…
-
How Quantum Computing Could Impact Everyday Laptops
Quantum computing may sound like science fiction, but its potential to revolutionize technology is very real. Unlike classical computing, which processes information using bits as 0s and 1s, quantum computing leverages the strange and exciting principles of quantum mechanics — like superposition and entanglement — to perform calculations at speeds previously thought impossible. This unprecedented…
-
What Is The Difference Between Lenovo’s Pens? (with Part Numbers)
Do you ever find yourself writing with an old-school pen or even worse a pencil? As you pry your fingers off that last-century writing device, ask yourself if there isn’t a better way. Well ask no more, there is a whole world of digital pens out there just waiting for you to discover.I went through…





