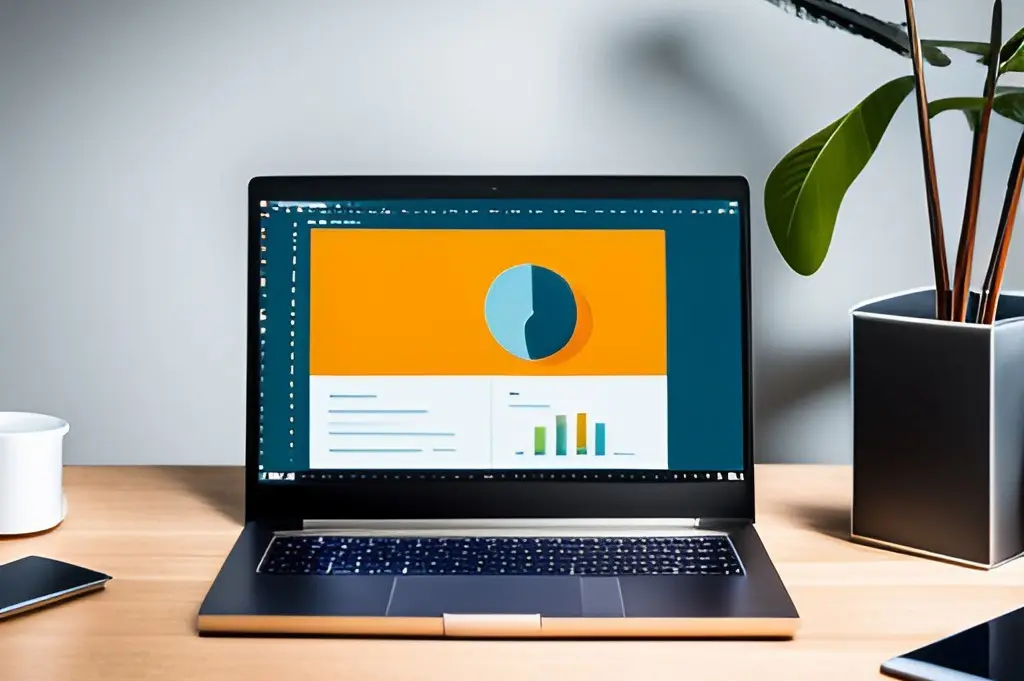Having trouble with a slow laptop that’s about as fast as a sloth stuck in quicksand?
We’re going to dive into the nitty-gritty of laptop performance, showing you how to realize your device’s full potential. From the dangers of overheating and the importance of regular updates to the pitfalls of poor user habits, we’ve got you covered.
So buckle up, and get ready to transform that tortoise into a hare.
- Key Takeaways:
- 1. The Myth of the ‘Perfect’ Laptop
- 2. The Processor Isn’t Everything
- 3. RAM – The Unsung Hero
- 4. The Great SSD vs HDD Debate
- 5. Bloatware – The Silent Performance Killer
- 6. Overheating – The Unseen Enemy
- 7. The Importance of Regular Updates
- 8. User Habits: The Main Culprit Behind Slow Performance
- Conclusion
Key Takeaways:
By the end of this guide, you will have mastered:
- The techniques to prevent your laptop from overheating, preserving its performance and your thighs.
- The importance of regular system and driver updates to keep your laptop running like a racehorse.
- Proven strategies to change your user habits for optimal laptop performance.
Remember, your laptop’s performance is in your hands. Let’s dive in and get you up to speed (pun absolutely intended).
1. The Myth of the ‘Perfect’ Laptop
Let’s shatter some illusions, shall we? Here’s the cold, hard truth—there’s no such thing as the ‘perfect’ laptop.
Oh, yes, we all dream of this mythical beast—a shining piece of tech wizardry that runs faster than Usain Bolt and is more reliable than your favorite coffee shop’s Wi-Fi.
Case Study: Joe’s Quest for the ‘Perfect’ Laptop
Let’s take our friend, Joe, for example. He spent a small fortune chasing after this tech unicorn, only to realize the sad truth—specs aren’t everything. His laptop, armed with the latest processor and a gazillion GB of RAM, still couldn’t run his favorite games smoothly. Why, you ask? Keep reading.
Well, performance isn’t just about what’s under the hood. It’s also about how well it interacts with your software, whether your system is clean from malware, and even the temperature of your room.
So before you break your piggy bank for the ‘ultimate’ laptop, remember it’s more about what you need than what the flashy ads want you to believe.
Key Takeaways:
- There’s no ‘perfect’ laptop that suits everyone—it depends on specific needs.
- High specs don’t automatically guarantee top-notch performance.
- System-software interaction, security, and environmental factors can also impact laptop performance.
- Don’t overspend on features you don’t need—get the best laptop for you, not the best laptop on paper.
Alright, let’s break some more hearts, shall we? Now, onto the processor hype.
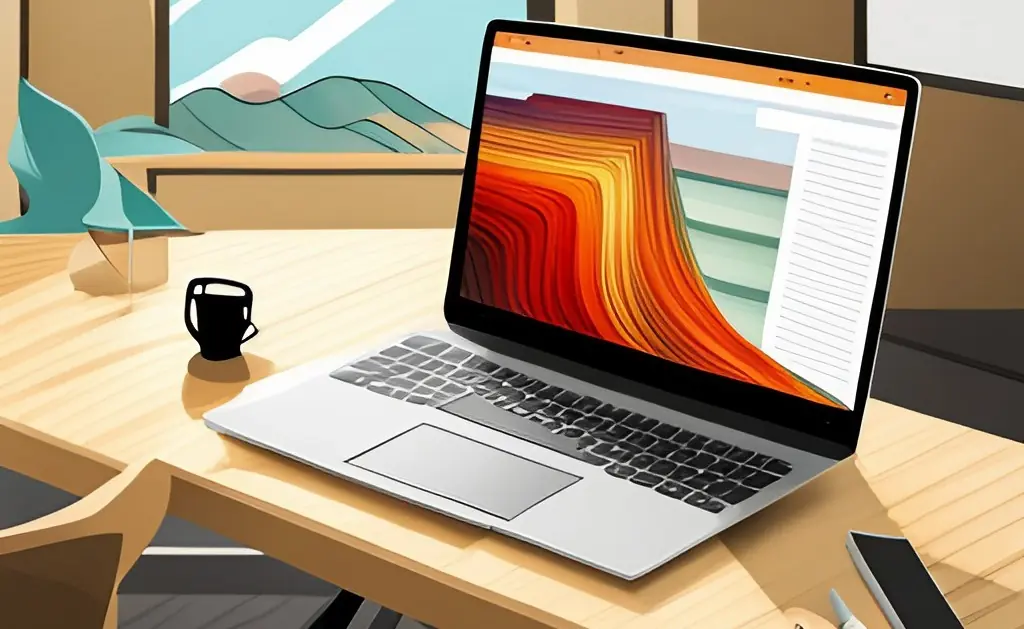
2. The Processor Isn’t Everything
You know that shiny new processor you’ve been ogling? Yeah, the one with more cores than an apple orchard? Well, brace yourself for a truth bomb—it doesn’t mean you’re going to get a better performance.
Yes, you heard it right—more cores don’t always mean more power. Think of it this way: just because a car has more cylinders doesn’t mean it’s going to win a race; there are other factors like the driver’s skill, the car’s weight, fuel efficiency, etc.
Case Study: Alice’s Processor Predicament
Now, let’s consider our friend Alice. She invested a hefty sum on a laptop with the latest 8-core processor, expecting her design software to run seamlessly. But alas, her software only supported up to 4 cores. The rest? They sat there, as useful as a chocolate teapot.
You see, not all software can efficiently use multiple cores. And even if they can, there’s a limit—after a point, adding more cores won’t improve performance. It’s like trying to fit more cooks in a kitchen—they start bumping into each other, and your soup ends up salty.
Before you splurge on that fancy processor, remember to check how many cores your software can actually use. And don’t forget about other factors like RAM, storage, and graphics—that’s where the real magic happens.
Key Takeaways:
- More cores don’t always mean better performance. It’s more about how many cores your software can actually use.
- Don’t be seduced by shiny new processors on the market. They’re just one factor out of many that determines laptop performance.
- Other factors like RAM, storage, and graphics play a critical role in overall performance.
- Research before you buy—don’t let marketing hype blind you to your actual needs.
Next, we’re going to delve into the often-overlooked battle of RAM versus storage. Buckle up, it’s going to be a wild ride.
3. RAM – The Unsung Hero
Alright, let’s talk RAM. We always hear about how we need more memory in our laptops but we never quite know why. It’s like being told to eat your greens without knowing they’re packed with vitamins—it just doesn’t stick.
Now, imagine your laptop is a workspace and the RAM is the size of your desk. The bigger your desk, the more projects (in our case, applications) you can juggle at the same time.
Having a lot of RAM is like having a sprawling desk—you can have multiple applications running smoothly without them crashing into one another like a bad game of bumper cars.
Case Study: Bob’s RAM Rumble
Consider our friend Bob. He’s a graphic designer who thought 4GB of RAM would suffice for his Adobe work. Little did he know, his software was crashing more often than a beginner at a driving school. Why? Because 4GB of RAM couldn’t handle his heavy design applications all running at once. He upgraded to 16GB, and voila—no more crashes. His laptop ran smoother than a greased pig at a county fair.
So, before you decide to skimp on RAM to save a few bucks, consider your needs. If you’re a heavy multitasker or run memory-intensive applications, a generous dose of RAM could be your laptop’s saving grace.
Key Takeaways:
- RAM is the workspace of your laptop—the more you have, the more applications you can run simultaneously without performance issues.
- Don’t skimp on RAM if you’re a heavy multitasker or use memory-intensive applications—it can prevent crashes and improve overall performance.
- Consider your individual needs before deciding on the amount of RAM in your laptop.
- For more, read: How To Upgrade RAM On A Laptop
Alright, are you still with me? Good, because we’re not done shattering your tech illusions just yet. It’s time we talked about storage, and no, more gigabytes aren’t always the answer.
4. The Great SSD vs HDD Debate
Let’s get down to brass tacks. We’ve all heard the buzzwords—SSD and HDD. It’s like the tech version of Coke versus Pepsi, and SSDs are the new kid on the block that everyone loves.
Here’s the scoop: SSDs, or Solid State Drives, essentially do the same job as HDDs, or Hard Disk Drives—storing your precious data.
The difference lies in how they do it.
- HDDs use spinning metal platters with a reading arm—think of an old-school record player.
- SSDs, on the other hand, have no moving parts. They use flash memory—similar to your USB stick but on steroids.
Case Study: Charlie’s Storage Showdown
Let’s bring our mate Charlie into the picture. Charlie is a video editor who stored his massive 4K video files on an HDD. His video rendering times were slower than a snail on sedatives, and he couldn’t figure out why. Then he made the switch to an SSD. Suddenly, his rendering times dropped massively, as if he had traded his old pushbike for a sports car.
SSDs are much faster at reading and writing data than HDDs. So when you’re opening files, running applications, or booting up your laptop, it’s like going from dial-up internet to broadband. But remember, faster performance comes with a heftier price tag. So weigh your needs against your budget.
Now, if you’re thinking of upgrading from an HDD to an SSD, here’s a handy guide.
- Back up your data: Trust us, you don’t want to learn this the hard way.
- Buy the right SSD: Ensure it’s compatible with your laptop.
- Clone your hard drive: There are plenty of free and paid software options to do this.
- Swap the drives: Either do it yourself (there are numerous online tutorials) or get a professional to do it.
- Enjoy the speed: Feel the difference in performance.
- Read my guide for more: HDD vs. SSD: A Complete Laptop Storage Guide
Key Takeaways:
- SSDs read and write data faster than HDDs, giving you quicker file access, application performance, and boot-up times.
- SSDs are more expensive than HDDs, so consider your needs and budget before upgrading.
- Upgrading from an HDD to an SSD is a straightforward process and can dramatically improve laptop performance.
Well, folks, that wraps up the great SSD versus HDD showdown. Get ready for the next round, where we’ll tackle the often misunderstood topic of graphics cards.
5. Bloatware – The Silent Performance Killer
Alright, let’s get down to business. We’ve all experienced bloatware, those pesky pre-installed software programs that manufacturers insist on loading onto our devices.
They’re like that overly keen friend at a party who never seems to get the hint.
Just like our imaginary friend, bloatware takes up unnecessary space and can slow down your laptop’s performance. It’s like trying to run on a treadmill while juggling watermelons. Not ideal, right?
Case Study: Sally’s Bloatware Battle
Picture our friend Sally, a casual laptop user who was puzzled by her brand new laptop’s sluggish performance. Upon inspection, she found a horde of pre-installed software programs, or bloatware, that she never used. Once she removed these, her laptop ran as swift as a gazelle.
If you’re in Sally’s shoes, wondering why your new laptop performs like a relic from the ’80s, check for bloatware. Most of these programs are non-essential and can be safely removed to speed up performance.
Here’s how to do it:
- Open your Control Panel: This is where you’ll find the list of installed programs.
- Identify the bloatware: Look for unfamiliar programs or those you never use. Google them if you’re unsure.
- Uninstall the program: Right-click and select ‘Uninstall’. It’s as easy as pie.
- Enjoy the improved performance: You’ve just given your laptop a performance boost.
- For more, read: Level Up: 10 Hacks to Boost Laptop Speed
Key Takeaways:
- Bloatware is pre-installed software that can slow down your laptop.
- Most of these programs are non-essential and can be safely removed.
- Removing bloatware can improve your laptop’s performance.
So, next time you find your new laptop lagging, don’t just blame the brand. Check for bloatware and reclaim your laptop’s lost horsepower.
6. Overheating – The Unseen Enemy
Alright, let’s talk about the elephant in the room: overheating. You know, that nifty little trick your laptop pulls when you’re knee-deep in a project and it decides to mimic the Sahara desert.
Yes, folks, overheating isn’t just about burning your thighs—it’s a silent assassin that’s murdering your laptop’s performance.
Case Study: Bob’s Burnout Blunder
Picture Bob, a diligent student who loves to binge-watch Netflix. Bob’s laptop was always hot enough to fry an egg on, but he ignored it because, let’s be honest, who wouldn’t for the next episode of ‘Stranger Things’? The result? Bob’s laptop started running slower than a sloth on sleep meds. Why? Overheating.
>> Overheating can cause your processor to slow down, affecting your laptop’s performance. It’s the tech equivalent of trying to run a marathon in a heatwave. Not cool, right? If you’re like Bob, don’t sweat it, we’ve got you covered.
Here’s the fix:
- Check your laptop’s ventilation: Make sure it’s not blocked (Hint: Don’t use your laptop on a bed or a cushion).
- Keep it clean: Dust can block the fans. Clean them regularly.
- Use a laptop cooling pad: This can help keep the temperature down.
- Monitor your laptop’s temperature: Use software to do this. If it’s still running hot, consider getting professional help.
- Revel in the improved performance: Now that you’ve cooled things down, your laptop should be running smoother than ever.
- Learn more: Laptop Overheating? A Quick Guide to Keeping Your Cool
Key Takeaways:
- Overheating can slow down your laptop’s performance.
- Keep your laptop’s ventilation clear and clean for optimal performance.
- Using a cooling pad and monitoring software can help prevent overheating.
Remember, when it comes to laptops, keep it cool. Your performance will thank you for it, and hey, no more burnt thighs.
7. The Importance of Regular Updates
Now, let’s talk about updates. No, we’re not talking about your social media feed; we’re talking about software updates.
They may seem like a nuisance and can take up precious time, but they are crucial for maintaining your laptop’s performance.
Case Study: Emily’s Update Upset
Think about Emily, an efficient employee, always catching up on her favorite shows in her free time. Emily’s laptop seemed to slow down over time, despite having top-notch components. Perplexed, she discovered that she had ignored system and driver updates for months. Once she got everything updated, her laptop galloped like a racehorse.
If Emily’s story rings a bell, let’s deal with it. Ignoring system and driver updates can be a significant factor in your laptop’s sluggish performance. It’s like owning a sports car and using low-grade oil – doesn’t make sense, right?
Here’s your action plan:
- Update your operating system: If you’re using Windows, click on ‘Settings’, then ‘Update & Security’, and finally ‘Windows Update’.
- Update your drivers: You can do this manually using the Device Manager or automatically using a driver update tool.
- Restart your laptop: Yes, it’s that annoying ‘Restart Now’ button that you’ve been hitting ‘Snooze’ on. Do it.
- Relish in the improved performance: With everything updated, you’ll notice a significant performance boost.
- Discover more: Maximise Laptop Performance: Mastering OverclockingKey Takeaways:
- Ignoring system and driver updates can slow down your laptop’s performance.
- Regular updates are essential for optimal laptop performance.
- Updating your operating system and drivers can provide a significant performance boost.
- So, next time your laptop prompts you for an update, don’t put it off. Embrace it, your laptop’s performance hinges on it.
8. User Habits: The Main Culprit Behind Slow Performance
Alright, folks, it’s time to hold up the mirror and face the music. Often, it’s not your innocent laptop that’s to blame for sluggish performance, but your not-so-innocent habits. Shocked?
Let’s dig into this.
Case Study: Jack and the Beanstalk of Tabs
Meet Jack, a multitasking maven who prides himself on his ability to juggle 25 browser tabs, 3 spreadsheets, and a Pandora playlist, all while Skyping with his grandma. But there’s a problem – Jack’s laptop responds slower than a turtle wading through molasses. Why? Because too many open apps and tabs can hog your RAM like a hungry teenager at a buffet.
If you’re like Jack, it’s time to change.
Here’s your action plan:
- Limit your open tabs: Your laptop isn’t a circus, so stop making it juggle! Keep only necessary tabs open.
- Restart regularly: You need sleep, and so does your laptop. Restarting gives it a chance to refresh its memory and run more smoothly.
- Use a tab manager: If you can’t help but have a ton of tabs open, use a browser extension to manage them better.
- Savor the boosted performance: With fewer tabs, your laptop’s speed should skyrocket.
Key Takeaways:
- Too many open apps and tabs can slow down your laptop.
- Regularly restarting your laptop can refresh its memory and improve performance.
- Using a tab manager can help you manage your multitasking habit better.
Your laptop isn’t a juggler, so stop making it juggle. Keep your tabs in check, and you’ll enjoy a snappier, happier laptop.
Conclusion
We’ve reached the end of our laptop performance journey.
Here’s the low-down:
- Don’t let your laptop sweat it out, overheating isn’t a summer trend. Keep things cool and clean, and remember, a laptop is not a disco – stop making it juggle tabs.
- Oh, and those updates that you keep snoozing on? They’re crucial, like drinking water and getting enough sleep. Make sure you treat your laptop as you would your beloved pet; feed it (updates), clean it, and don’t overload it.
- Remember, your laptop’s performance isn’t just about the hardware; it’s also about how you treat it.
So, now that you’re armed with these nuggets of wisdom, let’s make that laptop of yours purr like a happy cat in the sun.

J.S. is the owner, content creator, and editor at Upgrades-and-Options.com. I’ve worked in the IT and Computer Support field for over 20 years. The server hardware in my computer labs has mostly been IBM, but I’ve supported Dell, HP, and various other hardware. In addition, as part of my lab administrator responsibilities, I’ve learned, supported, and repaired/upgraded network hardware such as Cisco routers and switches. READ FULL BIO >>
- How to Replace Your Laptop Battery: A Step-by-Step Guide
- Shut Down a Lenovo Laptop: Quick and Easy
- Why Is My Computer So Slow? Ways to Fix It Now!
- Connecting Your AirPods to Your Windows Laptop
- How to Easily Update Realtek 802.11 N WLAN Adapter Drivers for Seamless Connectivity
- How to Troubleshoot a Black Screen on Lenovo Legion 5 15ACH6H
- Lenovo Laptop Freezing – How To Fix