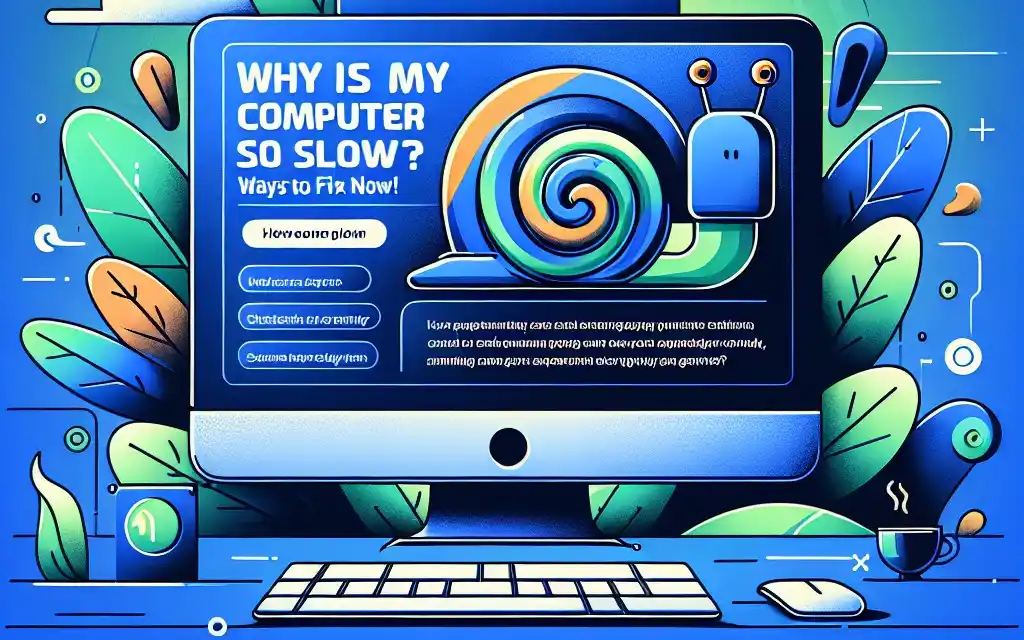A slow computer is a common frustration, but thankfully, there are several steps you can take to identify and fix the problem. A computer’s speed is largely determined by three key components:
- CPU (Processor): The “brain” of your computer, responsible for executing instructions. A faster CPU generally results in quicker processing.
- RAM (Memory): Your computer’s short-term memory that holds data currently in use. More RAM allows for smoother multitasking and better handling of demanding applications.
- Disk Drive: This is where your operating system, programs, and files are stored. Upgrading from a traditional hard disk drive (HDD) to a solid-state drive (SSD) is the single most effective upgrade to improve your computer’s speed.
- Quick Fixes for an Instant Speed Boost
- Understanding the Culprits: Why Is My Computer So Slow?
- PC Speed Checklist
- Long-Term Solutions: Upgrading for Lasting Performance
- Maintaining a Speedy System: Preventive Measures
- Beyond the Usual Suspects: Additional Factors to Consider
- Future-Proofing Your Performance: Looking Ahead
- Identify Programs That Slow Down Your Computer
- Check Your Web Browser and Add-ons
- Identify Hardware Limiting Your Computer’s Speed
- Free Up Hard Drive Space
- Upgrade Storage with an SSD
- Add More Memory (RAM)
- FAQ: Speeding Up Your Computer
- Conclusion: Taking Control of Your Computer’s Speed
Here are some follow-up questions you might have:
- How can I quickly speed up my computer?
- What programs might be slowing down my computer?
- How do I check my web browser for issues that might be slowing down my computer?
- What hardware upgrades will speed up my computer?
- How do I free up hard drive space to improve my computer’s speed?
- What is an SSD and will it make my computer faster?
- How does more RAM make my computer faster?
Quick Fixes for an Instant Speed Boost
Restart Your PC
Restarting your computer clears the RAM and closes all programs, providing a clean slate for your system. When your computer is running, the operating system allocates space in RAM for various programs. If your RAM fills up, your computer’s performance will slow down. Restarting your computer clears the RAM and allows it to reallocate system resources properly.
Task Manager/Activity Monitor
You can use the Task Manager (Windows) or Activity Monitor (Mac) to see which programs are open and how much CPU and memory each is using. This information allows you to close programs that are using a lot of resources, potentially speeding up your computer. Open Task Manager in Windows 11: Discover Six Smart Ways
- For Windows:
- Press Ctrl, Alt, and Delete at the same time.
- Select Task Manager.
- You’ll see programs that are open and how much CPU, memory, and disk each is using.
- Right-click the program you want to close and select End task.
–Image of: –Windows Task Manager- The Task Manager will show you programs that are open and how much CPU, memory, and disk each is using.
- For Mac:
- Press Command and Space to open Spotlight Search.
- Type “Activity Monitor” and press Enter.
- You’ll see programs that are open and how much CPU and memory each is using.
- Select the program you want to close.
- Click the X in the upper-left corner of the window.
Disable Startup Programs
Many computer programs automatically open in the background when you start up your device. Disabling these startup programs is another way to speed up your computer.
- For Windows:
- Press Ctrl, Alt, and Delete at the same time.
- Select Task Manager.
- Click the Startup tab.
- The Startup tab will show you programs that are set to open when you start your computer.
- Look through the list of programs and right-click on any you don’t want to start automatically.
- Select Disable.
–Image of: –Windows Startup
- For Mac:
- Navigate to System Preferences > Users & Groups > Login Items.
- The Login Items menu will show programs that will open upon startup.
- To remove an item from the list, select the item and click the – (minus) button below the list.
- This will prevent the application from starting automatically when you log in.
- Navigate to System Preferences > Users & Groups > Login Items.
Web Browser Optimization
Update Your Browser:
Using the latest version of your web browser is crucial for optimal performance and security. Developers frequently release updates to fix bugs, improve performance, and address security vulnerabilities. Check for the “About” section in your browser’s menu to see your current version and check for updates. Unlocking the Power of Customizing Your Browser
Manage Add-ons and Extensions:
While add-ons and extensions can enhance your browsing experience, having too many installed can slow down your browser and consume unnecessary system resources.
- For Google Chrome:
- Click the three-dot menu in the top-right corner.
- Go to More tools > Extensions.
- Review the list of installed extensions.
- To remove an extension, click the Remove button and confirm.
- To disable an extension, toggle the switch off if you want to keep it but not use it all the time.
- For Microsoft Edge:
- Click on the three-dot menu in the top-right corner and select Extensions.
- Click Manage Extensions to see the list of installed extensions.
- To remove an extension, click Remove and confirm.
- To disable an extension, toggle the switch off if you want to keep it but not use it all the time.
Following these steps can lead to a noticeable speed improvement, especially if your computer has been running for an extended period or if you haven’t performed these tasks recently.

Understanding the Culprits: Why Is My Computer So Slow?
The Big Three
Three key hardware components largely determine a computer’s speed: the CPU, RAM, and storage drive.
CPU (Central Processing Unit)
The CPU is the “brain” of your computer, responsible for executing the instructions that make your computer work. CPU speed is measured in GHz (gigahertz), and a higher GHz rating typically indicates a faster processor, enabling quicker processing and overall system responsiveness.
RAM (Random Access Memory)
RAM acts as your computer’s short-term memory, holding data that programs are actively using. RAM capacity, measured in GB (gigabytes), and speed, measured in MHz (megahertz), directly impact performance. Larger RAM capacity allows your computer to store more data in its short-term memory, enabling smoother multitasking and the ability to handle more demanding applications. Faster RAM speed allows for faster data retrieval and processing.
Storage Drive (HDD vs. SSD)
The storage drive is where your operating system, programs, and files are permanently stored. There are two main types of storage drives:
- HDDs (Hard Disk Drives): These drives use spinning platters and mechanical parts to read and write data, which can result in slower data access times.
- SSDs (Solid State Drives): These drives use flash memory for near-instant data access, offering significantly faster performance compared to HDDs. Upgrading from an HDD to an SSD is one of the most effective ways to improve a computer’s speed.
- Top SSD Picks for High-Performance Computing: Your Ultimate Guide to Buying SSD Drives
Software Bottlenecks
In addition to hardware limitations, certain software issues can also significantly slow down your computer:
Resource-Heavy Programs
Some programs, such as video editing software and high-end games, require a large amount of CPU, RAM, and disk resources to function properly. Running these programs can lead to slowdowns, especially if your computer’s hardware is not powerful enough to handle the demand.
Startup Programs
Many programs are configured to launch automatically when your computer starts up. While this can be convenient for programs you use frequently, having too many startup programs can hog system resources and significantly slow down boot times.
Bloated Web Browsers
Modern web browsers can consume a considerable amount of system resources, particularly when multiple tabs are open or when numerous add-ons and extensions are installed. Using an outdated browser version can also lead to performance issues.
PC Speed Checklist
This checklist can help you identify and address factors that might be slowing down your computer:
| Area | Check | Action |
|---|---|---|
| Software | Restart your computer regularly. | Restarting clears the RAM and closes all programs, giving your system a fresh start. |
| Check for and install operating system and driver updates. | Updates often include performance enhancements and bug fixes. | |
| Identify and close resource-heavy programs. | Use Task Manager (Windows) or Activity Monitor (Mac) to see which programs are consuming the most resources and close those you don’t need. | |
| Disable unnecessary startup programs. | Many programs launch automatically at startup, consuming resources even when you’re not using them. | |
| Optimize your web browser. | Update to the latest version, clear cache and cookies, and disable unnecessary extensions. | |
| Run Disk Cleanup to remove temporary files. | This frees up disk space and can improve performance. | |
| Defragment your hard drive (HDD only). | This can improve performance on HDDs by reorganizing fragmented files. Note: SSDs do not need defragmentation. | |
| Scan for malware and viruses with updated antivirus software. | Malicious programs can significantly slow down your computer. | |
| Hardware | Check available RAM and consider upgrading if necessary. | Insufficient RAM can cause slowdowns, especially when multitasking or using demanding applications. |
| Consider upgrading from an HDD to an SSD for a significant speed boost. | SSDs offer much faster data access speeds than traditional HDDs, leading to faster boot times, program loading, and overall system responsiveness. | |
| Ensure proper ventilation and clean dust from fans and vents. | Overheating can cause performance issues. | |
| Other Factors | Check your internet speed and contact your ISP if it’s consistently slow. | A slow internet connection can affect online activities. |
| Avoid excessive multitasking and close programs when not in use. | Opening numerous programs and browser tabs simultaneously can consume resources. | |
| Consider moving large files to an external storage device to free up space. | A nearly full hard drive can slow down your computer. | |
| Be aware that your perception of “fast” might change as technology advances. | A computer that was once considered fast might seem slow compared to newer models. | |
| Additional Tips | Use the “ReadyBoost” feature in Windows (if available). | This feature lets you use a USB flash drive to improve your PC’s performance. |
| Adjust visual effects in Windows to optimize for performance. | Reducing visual effects can free up system resources. | |
| Pause OneDrive syncing temporarily to see if it improves performance. | Syncing files between your PC and OneDrive can sometimes slow down your computer. | |
| Run the Program Compatibility Troubleshooter in Windows for older programs. | This can help resolve issues with programs designed for earlier versions of Windows that might be causing slowdowns. | |
| Consider using cloud computing services for resource-intensive tasks. | This can offload processing power to remote servers, potentially reducing the strain on your local hardware. | |
| Be mindful of the environmental impact of upgrading or replacing devices. | Explore options for responsible recycling or donation programs to minimize e-waste. |
By following this checklist, you can troubleshoot potential issues and improve your computer’s speed and performance.
Long-Term Solutions: Upgrading for Lasting Performance
The SSD Revolution: Your Computer’s Need for Speed
Upgrading from an HDD to an SSD is arguably the most effective way to drastically increase your computer’s speed. HDDs use spinning platters and mechanical parts, causing slow data access times. SSDs use flash memory which allows for almost instant data access and offers considerably faster performance. SSDs can speed up your everyday tasks by up to six times. Top SSD Picks for High-Performance Computing: Your Ultimate Guide to Buying SSD Drives
Types of SSDs
Crucial offers internal NVMe SSDs and SATA SSDs. Choosing the right SSD depends on a variety of factors, such as compatibility, system requirements, and budget.
Installation Considerations
Replacing an HDD with an SSD is usually straightforward, but it’s recommended to consult your computer’s manual or seek professional help if needed.
Boosting Your RAM: Handling the Multitasking Load
Why More RAM Matters
RAM is short-term storage, temporarily holding current data so it can be accessed quickly. A computer with insufficient memory can struggle to keep up with even the simplest tasks. If you have more RAM, your system will be faster and have better performance and responsiveness. Having more RAM makes multitasking seamless and allows you to work on multiple apps with fewer load delays. What’s Better For Multitasking, More RAM Or A Bigger SSD?
For example, if you are moving your mouse, opening and switching between internet browser tabs, typing an email, creating a spreadsheet, editing photos or videos, playing a game, listening to music, or watching a video, you are using RAM memory. The more RAM you have the more of these tasks your computer can handle at once.
Determining RAM Needs
It is difficult to know how much RAM your laptop needs, but if under regular use the available RAM is less than 25% of the total RAM, it may be worth considering an upgrade.
RAM Installation
Upgrading your memory is simple and only requires a screwdriver, owner’s manual, and a good how-to guide. However, before upgrading, you should check which RAM hardware is compatible with your device. Newer generations of RAM will not fit in older systems.

Maintaining a Speedy System: Preventive Measures
Regular Restarts:
Regularly restarting your computer can help prevent sluggishness. When your computer runs for extended periods, it can accumulate temporary files and background processes that consume system resources. Restarting your computer clears the RAM and shuts down all programs, including those running in the background, giving your system a fresh start. Regularly restarting your computer also allows it to install updates and patches that may have been waiting for a system restart.
Software Updates:
Keeping your operating system and drivers updated is crucial for maintaining a speedy system. Software updates frequently include performance enhancements, bug fixes, and security patches that help your computer run more smoothly. Device drivers, which act as communication bridges between your hardware and operating system, also benefit from regular updates, as they can address compatibility issues and improve hardware performance. Running an older version of your web browser can also slow down your laptop.
Disk Cleanup and Defragmentation:
Disk Cleanup:
Disk Cleanup is a Windows utility that helps you remove unnecessary files from your hard drive, such as temporary files, system files, and files in the Recycle Bin.
To use Disk Cleanup:
- Type “Disk Cleanup” in the search bar on the taskbar.
- Open the Disk Cleanup app.
- Select the drive you want to clean (usually the C: drive).
- Under Files to delete, select the types of files you want to delete.
- Click OK.
Defragmentation (HDD Only):
Defragmentation is the process of reorganizing files on an HDD so that they are stored contiguously. Because HDDs access information sequentially, having information in multiple locations increases the time it takes to access data. When a hard drive is fragmented, the system has to search different parts of the drive to find all the pieces of a file. Defragmenting the hard drive reduces the amount of time it takes the drive to access files, improving performance.
Note: SSDs do not need to be defragmented because they use flash memory to store data, allowing them to access data quickly regardless of fragmentation.
Antivirus Scans:
Malware and viruses can significantly slow down your computer by consuming system resources and running malicious processes. Regular antivirus scans help protect your computer from these threats, maintaining optimal performance and system security. Many antivirus and antimalware programs are available, but it’s essential to choose a reputable one and keep it updated to ensure maximum protection.
Physical Cleaning:
Dust accumulation inside your computer can obstruct airflow, leading to overheating and performance issues. To clean dust from fans, vents, and other components safely, use compressed or canned air in short bursts, avoiding direct contact with delicate components like the motherboard or RAM modules. Regularly cleaning the interior of your PC, especially around fans and heat sinks, is important maintenance that can prevent overheating and related slowdowns.
Beyond the Usual Suspects: Additional Factors to Consider
Internet Speed:
The Network Connection Bottleneck: Even if a computer has top-of-the-line hardware, a slow internet connection can hinder online activities, such as web browsing, streaming, and online gaming. Internet speed is measured in megabits per second (Mbps), and a higher Mbps generally translates to a faster and more responsive online experience. A slow internet connection can lead to frustrating delays when loading web pages, buffering issues while streaming videos, and lag during online gaming.
Troubleshooting Network Issues: If you experience slow internet speeds, restarting your modem and/or router can sometimes resolve the issue. However, if the problem persists, contacting your internet service provider (ISP) might be necessary to identify and address any underlying connectivity problems.
User Habits:
The Human Factor: User habits play a significant role in a computer’s perceived speed, even with powerful hardware. Certain habits, like excessive multitasking, can strain system resources. Opening numerous applications and browser tabs simultaneously consumes RAM and processing power, leading to slowdowns.
Tips for Better Computer Hygiene: Adopting better computer habits can help maintain a faster and more efficient system.
- Avoid excessive multitasking: Limiting the number of programs and browser tabs open at once can free up system resources.
- Regularly delete unnecessary files: Regularly deleting unused files and applications can free up disk space, improving system performance.
- Close programs when not in use: Closing programs when you are done using them, rather than minimizing them, releases RAM and processing power, allowing your computer to allocate resources to active tasks.
Perceived Slowness:
The Relativity of Speed: The concept of “fast” in computing is constantly evolving as technology advances. As newer, faster components and software are released, our expectations of computer speed naturally adjust.
Managing Expectations: A computer that was considered fast a few years ago might feel sluggish compared to the latest models, even if it is functioning correctly. This is because technological advancements constantly push the boundaries of speed and performance. Understanding this relativity of speed can help manage expectations and inform decisions about upgrading or replacing a computer.
Future-Proofing Your Performance: Looking Ahead
Emerging Storage Technologies:
Advancements on the Horizon: Research suggests that PCIe 5.0 SSDs are an emerging storage technology that could further increase data transfer speeds in the future. PCIe 5.0 offers twice the bandwidth of PCIe 4.0, enabling significantly faster data transfer rates for demanding applications, such as high-resolution video editing, 3D modeling, and data-intensive scientific computations. As PCIe 5.0 becomes more widely adopted, it is expected to drive further advancements in SSD performance, leading to even faster and more responsive computing experiences.
The Role of Cloud Computing:
Offloading Processing Power: Cloud computing offers a way to offload resource-intensive tasks to remote servers. By utilizing cloud computing services, users can access powerful servers and specialized hardware without the need for expensive hardware upgrades. This approach allows users to run demanding applications and perform complex computations without being limited by their local hardware capabilities. As cloud computing infrastructure continues to expand and become more accessible, it is expected to play a more prominent role in handling resource-intensive tasks, potentially delaying the need for constant hardware upgrades.
Sustainability Considerations:
The Environmental Impact of Upgrades: The rapid pace of technological advancements and the frequent release of new devices often lead to discarding older computers and components, contributing to the growing problem of e-waste. E-waste consists of discarded electronic devices, and improper disposal can have harmful effects on the environment due to the presence of hazardous materials.
Responsible Consumption and Optimization: Before upgrading your devices, it’s important to consider the environmental impact. Responsible consumption involves making informed decisions about technology purchases, considering factors such as device longevity, upgradeability, and energy efficiency. Prioritizing software optimization techniques can help extend the lifespan of existing devices, reducing the need for frequent upgrades and minimizing e-waste. Also, when it is time to dispose of electronic devices, explore options for responsible recycling or donation programs to ensure proper handling and minimize environmental impact.
Identify Programs That Slow Down Your Computer
How to Find Resource-Heavy Programs:
- Windows: Press Ctrl + Alt + Delete and select Task Manager. Click on the Processes tab to see a list of running programs and their resource usage.
- Mac: Press Command + Space to open Spotlight Search. Type “Activity Monitor” and press Enter. You’ll see a list of open programs and their resource usage.
Closing Unnecessary Programs:
Close any programs that you are not actively using. This will free up resources and help your computer run faster.
Uninstalling Unused Programs:
If there are programs that you rarely or never use, consider uninstalling them to free up disk space and reduce the number of programs that might be running in the background.
Check Your Web Browser and Add-ons
Update Your Web Browser: Using an outdated web browser can lead to performance issues and security vulnerabilities. Make sure you are running the latest version of your preferred browser. Many browsers have an option to automatically install updates.
Manage Add-ons and Extensions: Too many browser add-ons and extensions can significantly slow down your browsing speed. Review the add-ons and extensions installed on your browser and disable or remove any that you don’t need.
Identify Hardware Limiting Your Computer’s Speed
Storage Drive:
- HDD vs. SSD: Upgrading from a traditional hard disk drive (HDD) to a solid-state drive (SSD) is one of the most impactful upgrades you can make to improve your computer’s speed. SSDs use flash memory for near-instant data access, resulting in significantly faster boot times, application loading, and file transfers.
RAM:
- Check RAM Usage: Open Task Manager (Windows) or Activity Monitor (Mac) and look at your RAM usage. If your RAM usage is consistently high (over 80%), you may need more RAM.
- Adding More RAM: Upgrading your RAM allows your computer to handle more tasks simultaneously without slowing down.
Free Up Hard Drive Space
Delete Unnecessary Files:
- Empty the Recycle Bin/Trash: Deleted files are not actually removed from your computer until you empty the Recycle Bin (Windows) or Trash (Mac).
- Remove Temporary Files: Use the Disk Cleanup tool (Windows) or a similar utility on your Mac to delete temporary files, cached data, and other unnecessary items.
- Uninstall Unused Programs: As mentioned earlier, uninstalling programs you no longer use frees up disk space and can improve performance.
Move Large Files to an External Drive:
If you have large files, such as videos, photos, or music libraries, that you don’t access frequently, consider moving them to an external hard drive or SSD. This will free up space on your primary drive, which can improve performance.
Upgrade Storage with an SSD
Why SSDs Are Faster:
SSDs are significantly faster than traditional HDDs because they use flash memory instead of mechanical spinning platters. This difference in technology results in near-instant data access, leading to faster boot times, program loading, and file transfers.
Types of SSDs:
- SATA SSDs: These SSDs connect to your computer using the SATA interface, which is the same interface used by HDDs. They are a good option for upgrading older computers.
- NVMe SSDs: NVMe SSDs use the NVMe interface, which is a newer and faster interface designed specifically for SSDs. They offer even faster performance than SATA SSDs.
Add More Memory (RAM)
How RAM Impacts Speed:
RAM is your computer’s short-term memory, holding data that is actively being used by programs. When you don’t have enough RAM, your computer has to swap data between RAM and the much slower hard drive, which causes slowdowns.
Benefits of More RAM:
- Smoother Multitasking: You can run multiple programs simultaneously without experiencing lag or slowdowns.
- Faster Program Loading: Applications launch faster because the necessary data can be quickly loaded into RAM.
- Improved Responsiveness: Your computer will feel snappier and more responsive overall.
FAQ: Speeding Up Your Computer
Here are some frequently asked questions about slow computers and tips for making them faster:
- Q: Why does my computer get slower over time?
- A: There are several reasons why your computer might slow down over time:
- Running Unnecessary Programs: Leaving multiple programs, browser tabs, and background processes open simultaneously consumes system resources and can lead to slowdowns.
- Lack of Memory (RAM): As software advances, programs often require more memory to run efficiently. If your computer has insufficient RAM, it will struggle to handle multitasking and demanding applications.
- Storage Drive Limitations: Traditional hard disk drives (HDDs) can become fragmented and slow down over time, impacting data access speeds. Additionally, if your storage drive is nearly full, it can affect system performance.
- Dust Accumulation: Dust buildup inside your computer can obstruct airflow, causing components to overheat and reduce performance.
- Outdated Software: Using old versions of web browsers or operating systems can lead to performance issues, as updates often include performance enhancements and bug fixes.
- Malware or Viruses: Malicious software can consume system resources, run unwanted processes, and even damage files, all of which can significantly degrade performance.
- A: There are several reasons why your computer might slow down over time:
- Q: Will an external SSD make my laptop faster?
- A: Yes, adding an external SSD to your laptop can enhance its performance in several ways:
- Faster Load Speeds: SSDs offer significantly faster read and write speeds than HDDs, meaning programs and files stored on an external SSD will load much quicker.
- Free Up Internal Storage: Offloading files to an external SSD frees up space on your laptop’s internal drive, improving its ability to manage virtual memory and temporary files.
- Improved Overall Responsiveness: The combination of faster load speeds and reduced strain on the internal drive can lead to a noticeable improvement in your laptop’s overall speed and responsiveness.
- A: Yes, adding an external SSD to your laptop can enhance its performance in several ways:
- Q: Will more RAM speed up my laptop?
- A: Yes, increasing your laptop’s RAM can significantly improve its speed and performance, particularly if you frequently multitask or use demanding applications.
- RAM’s Role in Performance: RAM (random access memory) temporarily stores data that active applications need to access quickly. Having more RAM allows your computer to handle more tasks simultaneously without slowing down.
- Benefits of RAM Upgrades:
- Smoother Multitasking: You’ll be able to run multiple programs, browser tabs, and processes concurrently without experiencing lag or slowdowns.
- Faster Program Loading: Applications will launch faster because the necessary data can be loaded into RAM quickly.
- Improved Responsiveness: Your laptop will feel snappier and more responsive to your commands.
- Determining RAM Needs: It’s difficult to specify the exact amount of RAM you need, but if the available RAM is consistently below 25% of your total RAM capacity, an upgrade might be beneficial.
- A: Yes, increasing your laptop’s RAM can significantly improve its speed and performance, particularly if you frequently multitask or use demanding applications.
- Q: How do I know if my computer needs more RAM?
- A: Several signs indicate your computer might be struggling with insufficient RAM:
- Slow Performance and Frequent Lag: Your computer feels sluggish, especially when multitasking or using demanding applications.
- High RAM Usage: You can check your RAM usage through the Task Manager (Windows) or Activity Monitor (Mac). If the usage consistently exceeds 80%, you likely need more RAM.
- Excessive Hard Drive Activity: If you hear your hard drive constantly working even when you’re not actively using programs, it could be a sign that your computer is swapping data between RAM and the hard drive due to insufficient RAM.
- Programs Crashing or Becoming Unresponsive: When your computer runs out of RAM, applications might crash or become unresponsive.
- A: Several signs indicate your computer might be struggling with insufficient RAM:
- Q: Can I fix a slow computer without upgrading hardware?
- A: Yes, several software optimization techniques can help speed up your computer without upgrading hardware:
- Restart Regularly: Restarting clears the RAM and closes all programs, providing a clean slate for your system.
- Close Unnecessary Programs: Running too many programs simultaneously consumes system resources. Close any programs you’re not actively using.
- Disable Startup Programs: Prevent programs from launching automatically when your computer starts to free up resources.
- Optimize Your Web Browser: Update your browser to the latest version, clear cache and cookies, and disable unnecessary extensions.
- Run Disk Cleanup: Use the Disk Cleanup tool in Windows to remove temporary files and free up disk space.
- Defragment Your Hard Drive (HDD): Defragmentation reorganizes files on an HDD for faster access. Note: SSDs do not need defragmentation.
- Scan for Malware: Run a full scan with antivirus software to remove any malicious programs that could be slowing down your computer.
- A: Yes, several software optimization techniques can help speed up your computer without upgrading hardware:
- Q: What is an SSD, and will it make my computer faster?
- A: An SSD (Solid State Drive) is a storage device that uses flash memory to store data, unlike traditional hard disk drives (HDDs) that rely on spinning disks and mechanical parts. SSDs are significantly faster than HDDs, leading to a noticeable improvement in overall computer speed.
- SSD Advantages:
- Faster Boot Times: Your computer will start up much faster, often in just a few seconds.
- Quicker Program Loading: Applications will launch almost instantly.
- Faster File Transfers: Copying and moving files will be much quicker.
- Improved Responsiveness: Your computer will feel snappier and more responsive to your commands.
- Quieter Operation: SSDs are silent, unlike HDDs that produce noise due to spinning disks.
- Increased Durability: SSDs are more resistant to shock and vibration than HDDs.
- SSD Advantages:
- A: An SSD (Solid State Drive) is a storage device that uses flash memory to store data, unlike traditional hard disk drives (HDDs) that rely on spinning disks and mechanical parts. SSDs are significantly faster than HDDs, leading to a noticeable improvement in overall computer speed.
- Q: How do I upgrade the RAM or SSD in my computer?
- A: Upgrading RAM and installing an SSD are relatively straightforward processes, but they vary depending on your computer model.
- Consult Your Computer’s Manual: The owner’s manual will provide specific instructions for accessing and replacing components.
- Online Resources: Many online tutorials and videos demonstrate how to upgrade RAM and install SSDs for various computer models. Search for guides specific to your computer.
- Professional Assistance: If you’re not comfortable performing the upgrades yourself, consider seeking assistance from a computer repair shop or technician.
- A: Upgrading RAM and installing an SSD are relatively straightforward processes, but they vary depending on your computer model.
- Q: What are some other factors that might be slowing down my computer?
- A: Besides the common culprits, additional factors that can contribute to slow performance include:
- Internet Speed: A slow internet connection can cause delays when browsing the web, streaming content, or playing online games.
- User Habits: Excessive multitasking, hoarding files, and neglecting regular maintenance can impact computer speed, regardless of the hardware.
- Perceived Slowness: As technology advances, our perception of “fast” changes. A computer that was once considered fast might feel slow compared to newer models.
- A: Besides the common culprits, additional factors that can contribute to slow performance include:
Remember to restart your computer after implementing any of these tips to ensure the changes take effect.
Conclusion: Taking Control of Your Computer’s Speed
Recap Key Takeaways: This exploration of computer speed optimization has highlighted several key points:
- Understanding the roles of hardware components, such as the CPU, RAM, and storage drive, is crucial for identifying potential bottlenecks.
- Performing regular maintenance, including restarts, software updates, disk cleanup, and defragmentation, is essential for preventing sluggishness.
- Strategic upgrades, such as adding more RAM or switching to an SSD, can significantly boost performance.
- Beyond hardware and software, factors like internet speed and user habits can also impact the perceived speed of a computer.
By understanding the factors that affect computer speed and implementing the troubleshooting and optimization tips presented, you are now equipped to take control of your computing experience. Whether it’s identifying resource-heavy programs, disabling unnecessary startup programs, or considering hardware upgrades, you have a range of options to address speed issues and optimize your systems.

J.S. is the owner, content creator, and editor at Upgrades-and-Options.com. I’ve worked in the IT and Computer Support field for over 20 years. The server hardware in my computer labs has mostly been IBM, but I’ve supported Dell, HP, and various other hardware. In addition, as part of my lab administrator responsibilities, I’ve learned, supported, and repaired/upgraded network hardware such as Cisco routers and switches. READ FULL BIO >>