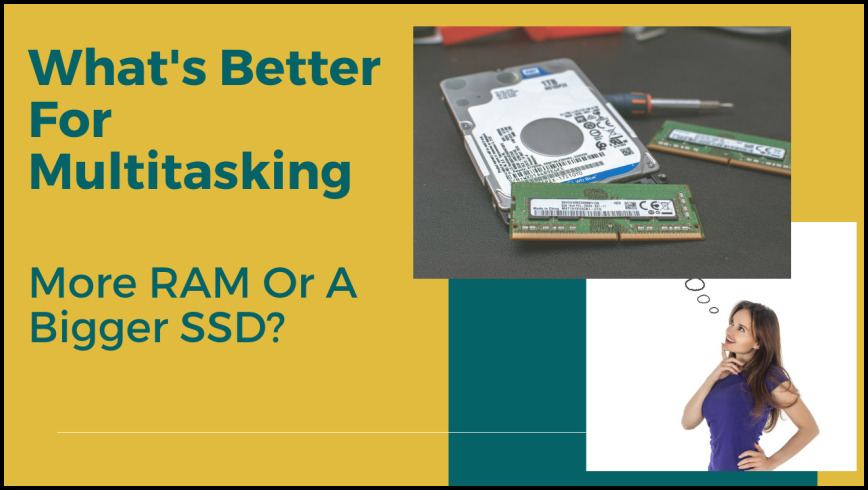Are you doing a lot of multitasking on your computer or laptop and finding it is slow or unresponsive? If so, you might be asking how to speed things up. Which is better to upgrade RAM or SSD?
For multitasking, your computer should have at least 8GB of RAM and convert an HDD to SSD storage.
Keep reading as I explain the full answer to what’s better for multitasking, more RAM or a bigger SSD? Both these devices work together in the performance of your computer, so the answer is not always as simple as just upgrading one or the other.
Many factors affect performance, the CPU, OS, GPU, RAM, Harddrive, etc. How you use your computer will also dictate its responsiveness. Light web browsing will use fewer resources than heavy gameplay.
Better to upgrade RAM or SSD storage?
The answer is not as simple as just upgrading one or the other.
What’s Better For Multitasking, More RAM Or A Bigger SSD?
Think of RAM and your storage drive as inter-connected. These two components(as well as others) are not independent of each other, they all affect performance.
With multitasking, if you only have 4GB of RAM installed then upgrade this first.
Next, if you have an HDD, which is an older type with spinning heads, then replace it and upgrade to a newer SSD.
For multitasking, the general guidelines for RAM are shown in the table below.
The more things you are doing on your computer, the more RAM you will need.
| User | Types Of Use | RAM Amounts |
|---|---|---|
| Casual/Light User | Web browsing, email, etc. | 4GB RAM |
| Medium User | Spreadsheets, light games, videos, multitasking | 8GB RAM |
| Heavy User/Gamer | Heavy gaming, Photo/video editing, | 16GB or 32GB RAM |
Also Read: How To Upgrade RAM On A Laptop
Signs You May Need To Add More RAM To Your Computer Or Laptop.
- Programs or applications are slow or stop responding.
- Typing or clicking the mouse is slow or has a delayed response.
- Multitasking or switching between app/tabs is slow or unresponsive.
- Basically, anything that causes the computer to take forever to accomplish the task may be a sign of not enough RAM.
Tip: Windows 10 64bit recommends at least 8GB of RAM
I should mention at this point the differences between RAM and storage drives such as SSD. RAM or memory stores data short-term for quick access and is temporary, while storage drives store data for long-term use and is permanent until deleted.
- Data, files and programs are permanently stored on the storage drive(SSD or HDD).
- The CPU accesses the drive and transfers the data to the short-term RAM for quick access to the user.
- This provides a fast performance experience for the user since RAM is faster than storage drives.
To find out how much RAM your computer or laptop has:
Right-click on the Start Menu >select System. The pop-up window will display info such as installed memory.
As you can see, both RAM and storage drives work together for a good(fast) user experience. That is why you cannot definitively recommend upgrading just one or the other.
Upgrade A HDD To An SSD
An HDD is an older technology that stores data on spinning platters and a head or arm that very quickly moved across these platters to read and write data. Although fast, HDDs are no match for the newer technology of SSD drives.
Crucial.com ran their own tests and concluded: “Crucial SSDs are able to perform everyday tasks six times faster than traditional hard drives.“
SSDs use flash memory to store data and has no moving parts. They are very fast to boot up computers and load data. They also run quieter, cooler, and generally last longer than HDDs.
SSD drives can boot up roughly about five times faster and copy files anywhere between three to four times faster.
If you do install a new SSD drive, read my article: SSD Drive Not Showing Up? for a full fix to the issue.
Upgrading from an older HDD to a bigger SSD will provide real, observable results as far as overall performance increases. If you know you have an ample amount of RAM, definitely consider upgrading to a bigger SSD drive.
Something to keep in mind is when you do replace your hard drive, you will need to either clone your current drive or re-install the operating system and all your data and programs. Many drives come with software to help you clone your computer.
Before any upgrade, you will need to make sure you purchase the correct part. A great place to check compatibility to your computer is to use Crucial’s System Advisor SSD Upgrade Tool.
I have an article where I go over the different types of SSD drives and how to choose one. Read it for a more complete understanding. And Laptop Storage: How Much You Really Need to find the best size to get.

What Is The Difference In SSD Drives?
Check to make sure your computer motherboard supports the latest PCIe standard to take advantage of the increase in SSD performance. Check the connector types of the motherboard as well so the SSD is compatible.
| SSD Form Factor | Description |
|---|---|
| 2.5 Inch | Traditional, common in size |
| mSATA | Uses SATA bus |
| M.2 | Replaces mSATA. Uses PCIe and SATA buses. |
| U.2 | Uses PCIe and SATA buses. Used with 2.5inch drives and are hot-swappable. |
| HHHL | Half Height Half Length physical PCIe card. A card that plugs into a PCIe slot. |
| Data Bus | Description |
|---|---|
| SATA | Older data bus – transfer data of up to 600MB per second. SATA is being phased out by faster PCIe data bus. |
| PCIe | Used to connect high-speed SSDs directly to the CPU. Transfer speeds of around 4000MB per second, depending on the PCIe standard. |
| Interface | Description |
|---|---|
| AHCI | Designed for the older HDDs with spinning platters. Communicates with the SATA controller. |
| NVMe | NVMe allows SSDs to connect to the PCIe interface and communicate directly to the CPU. Designed for SSD drives to enable faster data transfers via PCIe. Communicates with the CPU. |
Note: SSDs that use NVMe and the PCIe interface have faster transfer data speeds over a SATA SSD.
PCIe sockets can transfer data at about 25 times faster than SATA.
An SSD will help in the performance of multitasking between many programs or tabs because of it’s very fast access rate.
In Summary
Although there is no one answer to the question of What’s Better For Multitasking, More RAM Or A Bigger SSD? I have laid out some best practice guidelines for you to apply to your own situation. For computers or laptops with only 4GB of RAM, it is usually best to go ahead and start here, upgrade to at least 8GB of RAM. Next, look at your storage drive and really consider upgrading an old HDD to a newer technology SSD drive. Both these upgrades will certainly boost performance and enable a smooth multitasking experience.