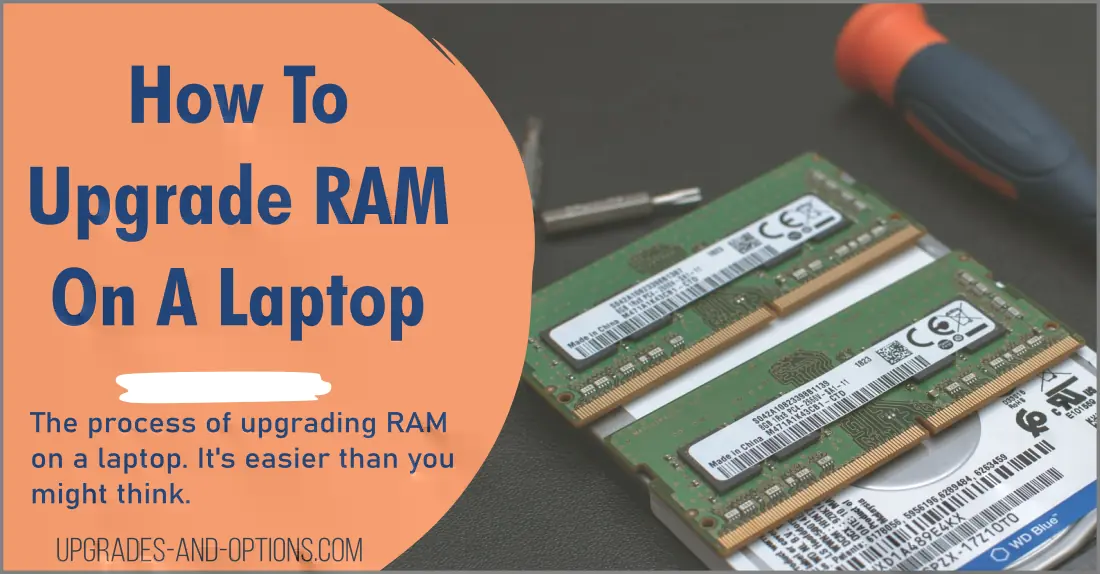This article shows you how to upgrade the RAM in your laptop.
So you’ve decided to upgrade the RAM on your laptop. That’s a great decision. Upgrading RAM on a laptop can help it run faster and smoother.
In this guide, we will walk you through the process of upgrading your RAM on a laptop. It’s actually a lot easier than you might think. So let’s get started.
THIS POST MAY CONTAIN AFFILIATE LINKS. As an Amazon Associate, I earn from qualifying purchases. PLEASE READ MY DISCLOSURE FOR MORE INFO.
How difficult is it to upgrade the RAM on a laptop?
Easy. You should be able to upgrade your RAM in just a few minutes. Just follow the steps below and take the precautions to protect your laptop and the upgrade will go smoothly.

How to upgrade the RAM on a laptop
Adding RAM is a fairly easy process that most users can do themselves, as long as you have a small amount of patience. See my 5-step process below to install RAM yourself.
Pre-install precautions:
- It is important to protect internal components from static electricity damage. Some upgrade kits include an anti-static wrist strap that you can wear during the upgrade process, or ground yourself by touching a metal surface of the laptop.
- Handle the new RAM module by the edges, being careful not to touch the gold-colored contacts on the bottom.
1. Turn off your laptop
- Turn off the laptop, remove the A/C adapter connection, and turn over the laptop. Remove the battery if it has an external one.
2. Remove the back cover
- Remove the screws holding the back cover in place. They are around the edges of the case and normally there will be some in the middle as well.
- Carefully pry up the back cover, using a guitar pick or the edge of a credit card may be helpful. The cover is held in place with plastic tabs, so do not break them.
See the diagram below for an example of how to remove a laptop’s back cover.

3. Locate the RAM slots
- The RAM slot(s) will most likely be under some type of cover and should be easy to spot and recognize.
- Lift up on the cover to remove it and expose the RAM underneath.
See the diagram for an example of where to find and what the RAM slots look like.

4. Install new RAM
- Unclip and remove the old RAM if needed. Two side clips hold it in place.
- Hold the new RAM by the edges and insert it into the RAM slot(s) at a slight angle and then press it into place.
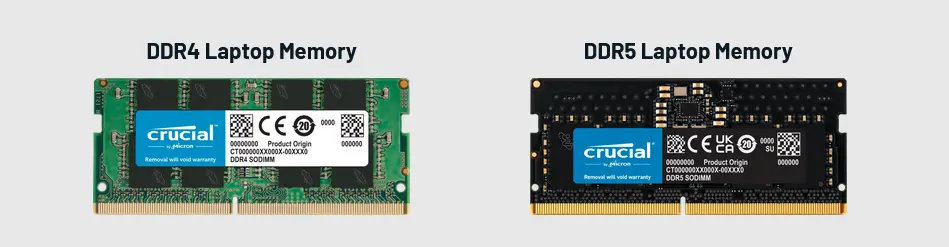
Note: Insert the notched end of the memory RAM into the socket. Press the RAM in firmly and pivot it down until it snaps into place. Make sure the RAM is installed firmly in place.
5. Replace the cover
- Replace the RAM cover.
- Replace the back cover and re-install the screws.
- Re-install the external battery if needed.
That’s all there is to upgrading RAM on your laptop.
Now that you know how to upgrade the RAM, let’s address some other questions you will want to be answered before the upgrade.
What about upgrading your laptop’s CPU? see my article to learn what to do.
Can I upgrade the RAM on my laptop by myself?
Yes, you can upgrade the RAM yourself. Pay attention to what you are doing and follow the steps outlined above.
Do I need special tools to upgrade my RAM?
No special tools are needed, just a Phillips head screwdriver to remove the screws from the back panel of the laptop.
If you want to purchase a complete tool kit that includes a wrist strap and a plastic pry tool I recommend the: iFixit Pro Tech Toolkit available from Amazon. As an Amazon affiliate, I earn from purchases made through this link, but I do think this is a great kit.
Also Read: The Best Lenovo Docking Stations: How to Choose the Right One for You
How much RAM do I need to upgrade?
Knowing how much RAM you need will depend on how much you already have as well as how you use your laptop. 8GB of RAM is enough for the average user, but a heavy user or gamer will want 16GB or 32GB of memory.
1. Check the current amount of RAM
Before you upgrade your RAM, it’s important to check how much RAM is currently installed on your laptop. This will tell you how much RAM you need to upgrade.
There are a few different ways to check your RAM on Windows:
- Use the Task Manager: Right-click the taskbar and select “Task Manager.” Click the “Performance” tab. Under “Memory,” you will see how much RAM is currently being used.
- Use the Control Panel: Go to Start > Control Panel > System and Security > System. Under “System type,” you will see how much RAM is installed.
- Use Command Prompt: Right-click the Start button and select “Command Prompt.” Type “wmic memorychip get capacity” and hit Enter. You will see the total amount of RAM on your laptop.
Now that you know how much RAM is currently installed on your laptop, you can proceed to the next step.
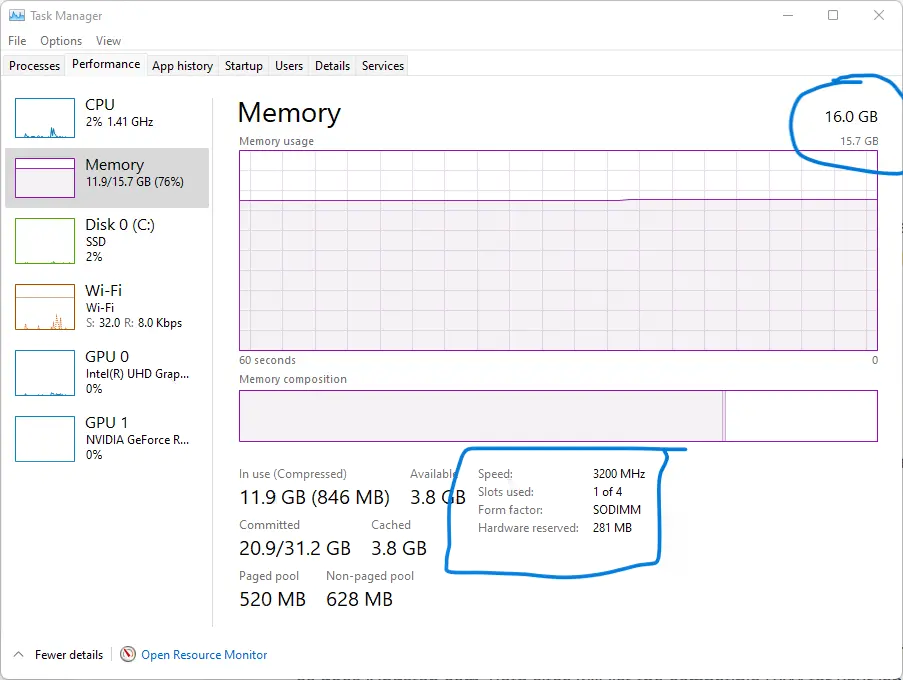
2. How to know if your laptop has a slot for more RAM?
If your laptop only has one RAM slot, then you will need to upgrade your existing RAM. If you have two RAM slots, you can upgrade by adding a second RAM module. Many laptops have two RAM slots.
To find out how many slots your laptop has, there are a couple of ways:
- Go to Start > Control Panel > System and Security > System. Under “System type,” you will see how many RAM slots are available.
- Use the Task Manager: Right-click the taskbar and select “Task Manager.” Click the “Performance” tab. Under “Memory,” you will see how much RAM is currently being used.
3. What kind of laptop RAM should you buy?
Buying compatible RAM is very important to ensure it works as expected. A great way to check for compatibility is with a checker tool. Crucial.com has a checker tool as does Kingston.com. Both sites will list the compatible RAM for your laptop.
The following are Amazon affiliate links in which I get paid a commission if a purchase is made.
Buy RAM from the Crucial Amazon Store.
Buy RAM from the Samsung Amazon Store.
RAM is available as DDR, DDR SDRAM, or SO-DIMM. The right type of RAM will be listed in the checker tool results.
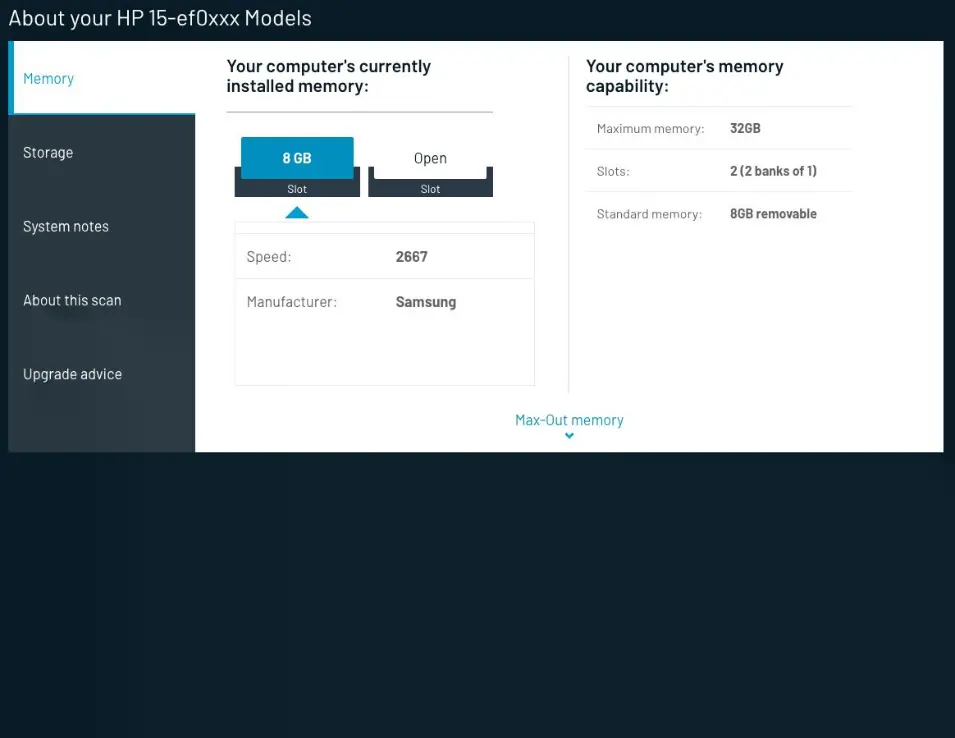
Pay attention to the RAM type, speed, and capacity when buying RAM for your laptop.
Will more RAM make your laptop faster?
Adding more RAM can help your laptop run faster, but it is not the only factor. If you are looking to upgrade your RAM for the sole purpose of making your laptop faster, you may want to consider other options as well, such as upgrading the SSD drive.
See how much RAM you may need for your laptop usage.
What is the maximum amount of RAM my laptop can take?
The total RAM capacity will vary by laptop, so it may be best to check your owner’s manual to find the answer. Alternatively, there are some tools to help you check online, such as the one from Crucial.com.
This table has links to several popular laptop user manuals.
| Laptop Manufacturer | Link To User Manual |
|---|---|
| Lenovo Laptop | Lenovo User Manual |
| Dell Laptop | Dell User Manual |
| Acer Laptop | Acer User Manual |
| HP Laptop | HP User Manual |
| Asus Laptop | Asus User Manual |
Once you know how much RAM your laptop can take, you will be able to upgrade accordingly.

J.S. is the owner, content creator, and editor at Upgrades-and-Options.com. I’ve worked in the IT and Computer Support field for over 20 years. The server hardware in my computer labs has mostly been IBM, but I’ve supported Dell, HP, and various other hardware. In addition, as part of my lab administrator responsibilities, I’ve learned, supported, and repaired/upgraded network hardware such as Cisco routers and switches. READ FULL BIO >>
Related Posts:
- Upgrading SSD Storage in the ThinkPad X9-15 Gen 1 Aura EditionUpgrading SSD Storage and Analyzing Memory in the ThinkPad X9-15 Gen 1 Aura Edition Upgrade Your ThinkPad X9-15 SSD Like a Pro: A Technical Guide The ThinkPad X9-15 Gen 1 Aura Edition (Machine Types 21Q6… Read more: Upgrading SSD Storage in the ThinkPad X9-15 Gen 1 Aura Edition
- Legion 5 Laptop Upgrade Guide: Game Like a ProThis article serves as your ultimate guide to upgrading your Lenovo Legion 5 laptop with RAM and SSD, unlocking its potential to deliver unbeatable gaming performance. With over two decades of expertise in the tech… Read more: Legion 5 Laptop Upgrade Guide: Game Like a Pro
- IdeaPad Gaming 3 Upgrade (Full Specs)Updated: 11/01/2022 Upgrade the RAM and SSD drive in your Lenovo IdeaPad Gaming 3 laptop plus check out the specifications of the laptop. Yes, upgrading the IdeaPad Gaming 3 laptop including part numbers and instructions… Read more: IdeaPad Gaming 3 Upgrade (Full Specs)
- Lenovo LOQ 15IRX9 RAM and SSD UpgradeLenovo LOQ 15IRX9: Unleash Your Gaming Potential with RAM and SSD Upgrades Looking to squeeze every ounce of performance from your Lenovo LOQ 15IRX9 gaming laptop? You’ve come to the right place. While this machine… Read more: Lenovo LOQ 15IRX9 RAM and SSD Upgrade
- Level Up: 10 Hacks to Boost Laptop SpeedAs a tech professional with over 20 years of experience, I truly understand the importance of a laptop’s performance in today’s fast-paced technological world. With most of our professional, academic, and personal tasks entwined with… Read more: Level Up: 10 Hacks to Boost Laptop Speed
- Lenovo Legion 5 Pro Gen 6 Upgrade Guide | RAM+SSDAre you looking for a way to upgrade your Legion 5 Pro Gen 6 laptop? In this blog post, we will show you how to upgrade the RAM and SSD drive in your Legion 5… Read more: Lenovo Legion 5 Pro Gen 6 Upgrade Guide | RAM+SSD