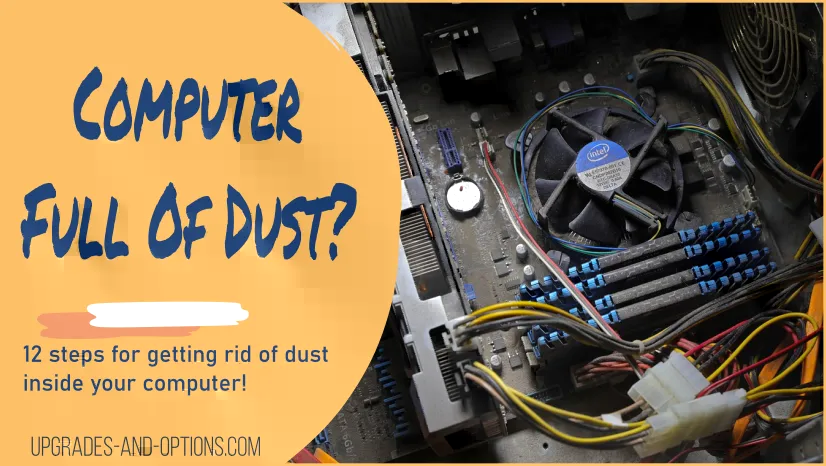Updated: 8/11/2022
This blog post will walk you through 12 steps for getting rid of dust inside your computer!
- A computer full of dust is not just annoying, it can be downright dangerous to your computer’s components.
- Dust particles clog up the computer’s cooling fans and ventilation holes, which leads to overheating and potential system crashes.
Keep your computer’s internals clean with these simple tips. Do you have dust buildup in your PC? Is it causing performance issues or overheating? Check out this guide to clean computer from dust.
And if you need a new gaming chair and keyboard for your computer or are looking for other technical information guides, I’ve got you covered with my other articles.
- How To Clean Dust Out Of A Computer:
- How to clean dust from PC without compressed air
- How often should you clean your PC of dust?
- Does cleaning dust from a computer make it faster?
- Is it OK to use a vacuum to clean a computer?
- How to clean dust from a laptop
- What tools are needed to clean a computer?
- What if my computer is overheating?
- Computer Full Of Dust – Summary
THIS POST MAY CONTAIN AFFILIATE LINKS. As an Amazon Associate, I earn from qualifying purchases. PLEASE READ MY DISCLOSURE FOR MORE INFO.
How To Clean Dust Out Of A Computer:
Note: Be careful about static discharge, as it can damage computer components. Always follow the anti-static precautions listed in your computer’s manual.
Follow these 12 steps to properly clean dust from your computer, fan, and case.
- Shut Down Your Computer: Before you do any cleaning, always shut down your computer and unplug it from the wall.
- Remove The PC Cover: Remove the screws on the back of your computer case and take off the cover.
- Locate The Dust: Look for dust buildup around your computer’s heat sink, fans, and ventilation holes.
- Clean The Dust Out: Carefully blow out the dust with a compressed air canister.
- Use A Cloth: Swipe the surfaces of your computer with a microfiber cloth.
- Use A Small Vacuum: Carefully vacuum the interior of your computer case, making sure to remove any dust that may have accumulated on the fan blades.
- Clean Cloth: Wipe down the power supply and video card with a clean cloth.
- Check Vents: Examine the dust buildup along your computer’s vents, and use compressed air to clear them out.
- Check Fans: Examine the fans for dust buildup and clear it away with compressed air.
- Check Accessories: If you have an optical drive, open it and clean the lens using a cotton swab dipped in isopropyl alcohol or window cleaner. Never use anything abrasive to clean your optical drive lens!
- Check Memory Modules: Check for any dust accumulation on your motherboard and memory modules, and carefully brush it away using a cotton swab.
- Check Ports: Check for any other dusty components, such as your computer’s ports and expansion cards.
Alternatively, you can carefully use a toothbrush, or small paintbrush paired with a microfiber cloth to remove dust from computer components.
You can readily find compressed air. Use my Amazon link to get one for yourself. As an Amazon Associate, I earn from qualifying purchases.
How to clean dust from PC without compressed air
If you do not have a can of compressed air, try using a computer vacuum instead. As a last resort you can blow on some of the components but this is not recommended as you can blow saliva on the components.
A good option instead of using compressed air is a computer air duster:
How often should you clean your PC of dust?
Ideally, you should clean your computer of dust every six months. However, if your computer is showing signs of overheating or decreased performance, then you should clean it as soon as possible.
Does cleaning dust from a computer make it faster?
Cleaning dust from the components will improve their efficiency and, as a result, their performance. Dust build-up also causes them to get warmer, which reduces performance. So, it will be faster, but the difference may not be all that noticeable.
Is it OK to use a vacuum to clean a computer?
It is not recommended to use a vacuum cleaner to clean computer components as the powerful suction can damage them.
It’s better to use compressed air or a computer vacuum designed specifically for this purpose. If you don’t have either of these, try using a small paintbrush paired with a microfiber cloth instead.
How to clean dust from a laptop
Cleaning dust from a laptop can be more challenging, as laptops have compact components and smaller vents. However, the same cleaning methods apply.
1. Start by shutting down your computer properly before trying to clean it. Next, open up the screen so that you are looking at the keyboard side of your computer. Use a can of compressed air or a computer vacuum cleaner to blow out any dust from between keys on the keyboard.
2. Turn the computer over so that it is upside down and look for dust buildup on the bottom. Gently vacuum any dust away and use a can of compressed air or a computer vacuum cleaner to blow out any remaining dust from around ports and cables.
3. Open the back cover of the laptop by following the manufacturer’s manual to gain access to the internals. From here, use compressed air and a microfiber cloth to rid dust from everything you can access. You should be able to see the RAM, fans, heatsink, vents, etc.
Check out these 7 steps to prevent your laptop from overheating.
What tools are needed to clean a computer?
The tools you need can be found in a computer repair toolkit, or you may have them already on hand. These include:
- Phillips and flathead screwdrivers (to open computer case)
- Torx drivers (for computer screws and video cards)
- Needle-nose pliers (for small parts)
- Flashlight (to add light to the work area)
Shown below is a nice complete computer repair kit with an anti-static wristband.
What if my computer is overheating?
If your computer is still running very hot after you have cleaned out the dust, you may need to upgrade your computer’s fan or heat sink or look at the operating system.
A computer overheats primarily because of dust, applications, or malware.
You’ll want to review the running applications and delete any that are no longer needed or that consume a lot of resources. Also, scan for and remove any malware from your computer since it might contribute to overheating as well.
Computer Full Of Dust – Summary
Following these 12 steps, you can keep your computer dust-free and performing at its optimum. Be sure to check for dust buildup about every 6 months to stay on top of and prevent potential issues.
These monitors are on the Lenovo website as part of their gaming accessories. Check them out through my affiliate link if you need a new monitor.

J.S. is the owner, content creator, and editor at Upgrades-and-Options.com. I’ve worked in the IT and Computer Support field for over 20 years. The server hardware in my computer labs has mostly been IBM, but I’ve supported Dell, HP, and various other hardware. In addition, as part of my lab administrator responsibilities, I’ve learned, supported, and repaired/upgraded network hardware such as Cisco routers and switches. READ FULL BIO >>