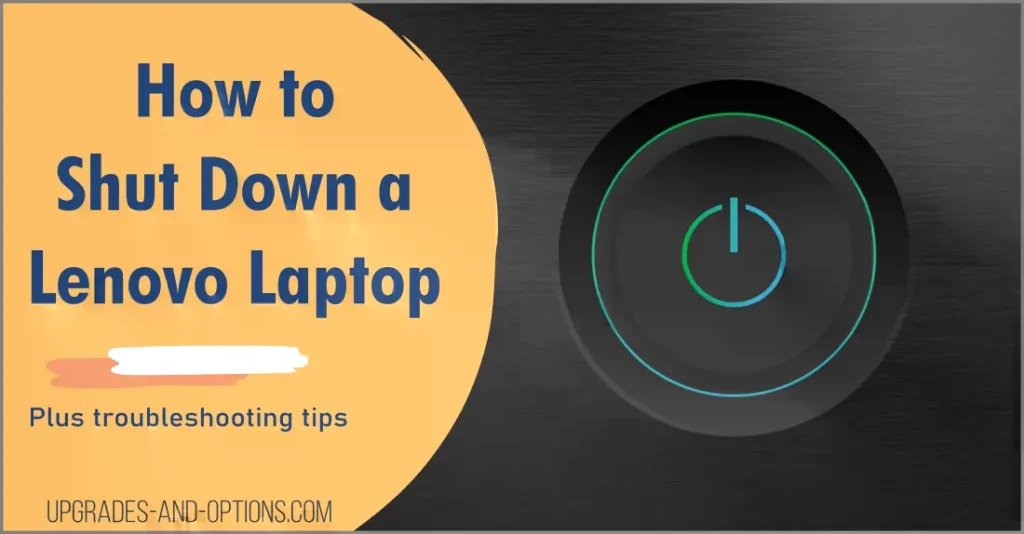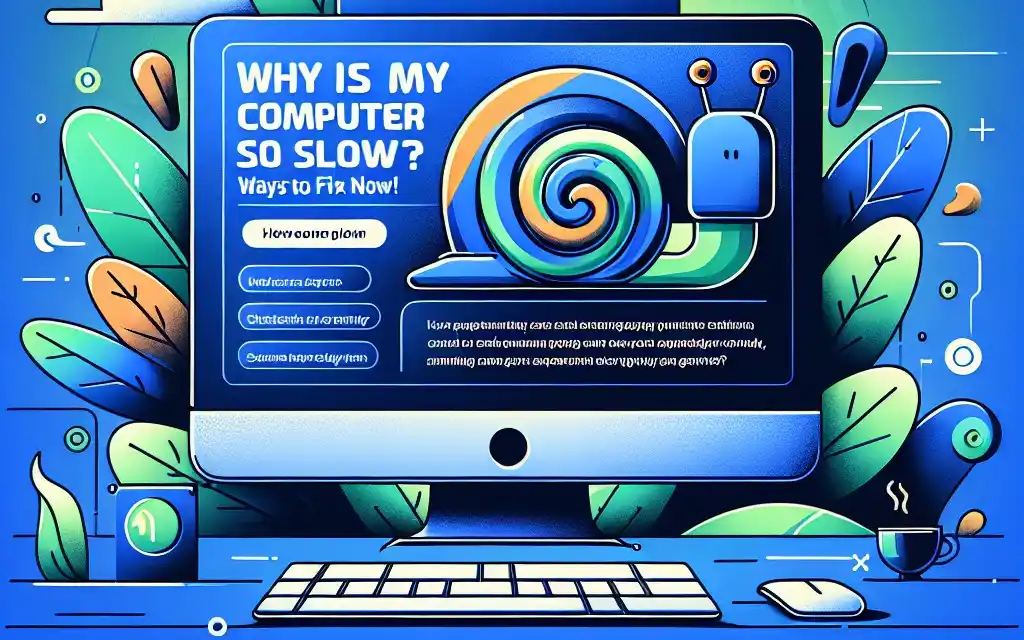Updated 11/21/2022
This article is about laptop overheating solutions.
Why is my laptop overheating is a common question. If you use your laptop regularly you’re probably used to the fact that it gets hot while running. What’s not normal or desired is for the laptop to get too hot and overheat.
Your laptop overheating is caused by clogged vents and fans, programs consuming too much power and memory, and possible malware or virus infections.
Can you fix your laptop overheating? Absolutely. Check out my article for the information you need to know plus included tips to prevent heating issues before they arise. And if you need help with your Lenovo Keyboard Backlight Not Working, check out that article as well.
Laptop Overheating Solutions
- Laptop Overheating Solutions
- How To Fix An Overheating Laptop
- How Can I Prevent My Laptop From Overheating?
- How Hot Is Too Hot For A Laptop
- What Happens If My Laptop Overheats?
- Laptop Overheating Solutions – Summary
THIS POST MAY CONTAIN AFFILIATE LINKS. As an Amazon Associate, I earn from qualifying purchases. PLEASE READ MY DISCLOSURE FOR MORE INFO.
Excessive heat is a concern and should be addressed sooner rather than later to prevent permanent damage. This article will discuss what causes your laptop to overheat, how you can prevent an overheating laptop, what temperature is too hot for a laptop, and signs to look for if you think your laptop is getting too hot.
How To Fix An Overheating Laptop
We’ll look at 4 reasons why your laptop overheats and how to fix them. They are Dust buildup, Applications, Firmware or software, and Malware or viruses. I talk about the cause and effect of each one and what the laptop overheating solutions are below.
Let’s break down the 4 reasons and solutions as to why a laptop overheats below.
1. Dust Buildup Can Cause A Laptop To Overheat
Your laptop getting too hot or overheating can be caused by several factors. One of the first diagnostics procedures should be to look for and remove a build-up of dust.
A laptop fan collects dust due to its running so much of the time. The fan speed is controlled by a temperature control system, which adjusts the speed of the fan according to the temperature of the laptop.
To fix dust causing your laptop to overheat, do the following:
Refer to your specific laptop’s manual to learn how to gain access to the laptop fan. You either remove the back cover or keyboard. Only do so if it can be done safely and won’t void any warranty.
- Once you open up the laptop and can see the fan, blow out the dust collected in and around the fan with a can of compressed air(canned air).
- Optionally, try blowing out the dust with your lung power if you don’t have access to compressed air.
- Make sure to clean the laptop fan and the vents around the fan.
You want to make sure the fan can move freely and is not obstructed.
Also see my article: How To Fix A Laptop Fan | See How to guide you on how to resolve fan issues.
2. Applications Can Cause A Laptop To Overheat
Some programs such as games, video editors, or other processor-intensive applications place a high demand on the laptop’s components and can cause a laptop to overheat. These demands draw power and therefore result in a computer getting hot. Eventually, this heat could build up until the laptop overheats.
To resolve your laptop overheating due to applications, do the following:
- Open the Task Manager in Windows then select Processes to view all the running processes.
- Identify which programs/processes are using the most CPU.
- Close those applications that are consuming too many resources if possible.
3. Firmware Might Cause Your Laptop To Overheat
Outdated firmware is known to cause laptop issues, including overheating. A BIOS or firmware upgrade might be in order to resolve a laptop overheating. Again, check the manufacturer’s website for any new and available BIOS updates to your laptop.
Follow the recommendations on how and when to apply this update. If you own a Lenovo laptop, find their support site for BIOS updates.
Sometimes these BIOS updates have improvements that specifically apply to power usage.
4. Malware Causing An Overheating Laptop
Malware and/or viruses are also something to consider when diagnosing laptop overheating issues. Some of these unwanted programs run in the background and may stress hardware as well. You need to run a couple of different malware scan tools to be satisfied your laptop is virus-free.
If you suspect you do have malware on your laptop, try booting into Windows Safe-Mode and run a virus scan from there. Malwarebytes is one such free tool that you should run on your computer to check for viruses and malware.
Search for and install a malware removal tool or run a virus scan on your operating system.
I listed some products below for you to consider for your laptop. These are Amazon affiliate links in which I get paid a commission if a purchase is made. As an Amazon Associate, I earn from qualifying purchases.
How Can I Prevent My Laptop From Overheating?
When you experience overheating on your laptop there are a few steps to take to remedy the situation. It is not necessarily bad if the laptop gets hot, but you don’t want it to overheat.
To see the laptop overheating solutions, see the 7 steps below.
7 Steps To Prevent A Laptop From Overheating
- The first is to know how to cool down your laptop. Let the machine sit and powered off for a while just to get it back to normal operating temperatures
- Check the vents and clean the fans. Visit the manufacturer’s website and look up your model. Next, find a reference or manual on how to access the fan. This should tell you how to safely remove the case and not void any warranty
- Make sure you always place the machine on a hard flat surface where it receives good airflow
- Also, think about investing in a laptop cooler, or laptop cooling pad. This is a device that the laptop sits on to help dispel hot air
- Run a malware and virus scan. Malware runs in the background and can cause issues with your laptop
- Check the current hard drive, if it’s getting too hot consider upgrading it to a solid-state drive(SSD). SSDs don’t have moving parts and run cooler than traditional drives
- Look at how and what programs you run. High-intensity programs such as games will naturally demand more power and resources, and therefore cause the laptop to run hotter
Overheating While Gaming
If you are wondering why your laptop overheats when you play games, it is natural for them to run hot as games draw a lot of resources. Excessive heat during games can be adjusted in the control panel settings to lower the demand for resources. Also, check the 7 steps above to make sure your laptop is optimally performing.
To prevent a laptop from overheating, clean the air vents and fan and provide adequate airflow.
Lenovo has a set of tools I wrote about in another article you should check out.
READ NEXT: Lenovo Diagnostics Tools
Some of the newer Intel processors have integrated Intel®’s Dynamic Tuning Technology to assist with overheating problems. According to Intel, tuning allows “advanced power settings to intelligently adapt power policies based on usage mode and temperature. These predict workload needs and make dynamic adjustments.”
Also, note that some laptop manufacturers developed software to help eliminate heat issues. Lenovo.com has software called, Lenovo Intelligent Thermal Solution. This software driver monitors the heat or thermal temperatures of newer laptops to adjust the fan and laptop performance.
How Hot Is Too Hot For A Laptop
The temperature for a laptop at idle is between 35-50°C (95-122 degrees Fahrenheit); a laptop’s temperature during gameplay can be between 60-85°C (140-185 degrees Fahrenheit).
A laptop temperature consistently at or above 160 degrees Fahrenheit is too hot and could potentially cause damage to internal components. See the signs of an overheating laptop below.
| Best Laptop CPU Temperatures |
|---|
| Laptop At Idle: Expect temperatures between 35-50°C (95-122F) |
| Laptop Playing Games: Expect temps. to rise to 60-85°C (140-185F) |
To cool down a laptop, let it sit turned off for a while or provide adequate airflow and use a laptop cooler or laptop cooling pad.
What Happens If My Laptop Overheats?
To know what happens if your laptop overheats, you will see these symptoms. An overheating laptop gets extremely hot and a common result is it shuts down or just turns off. Intel processors have built-in thermal protection to safeguard the CPU.
It’s best to wait several minutes for the laptop to cool down before attempting to power it back up. Permanent damage could occur to the hardware if you continually exceed its limitations and specifications.
Although the CPU should shut down in overheated, other components such as RAM or the motherboard could be damaged. So don’t risk it, take every precaution to run your laptop at a reasonable temperature.
You might also experience the following issues when the laptop overheats:
Signs Of An Overheating Laptop
- The fan runs at its highest speed
- Basic OS programs or applications respond slowly or take more time to complete than normal
- The screen can flash or pixelate
- Errors pop up on the screen from the operating system
- Games appear slow or stop responding when playing
- The laptops exterior is very hot to the touch
Allow an overheating laptop to cool down to prevent damage.
Also Read: Laptop Battery Not Charging
Laptop Overheating Solutions – Summary
Nobody wants their laptop to overheat. If you’ve been wondering why your laptop overheats, take the necessary steps described above to remedy such issues. With good care and maintenance of your computer, it should not only last for a long time but also run smoothly without issue. To remedy an overheating laptop, remember to power off, check the air vents and fans, and close any excessive open programs.

J.S. is the owner, content creator, and editor at Upgrades-and-Options.com. I’ve worked in the IT and Computer Support field for over 20 years. The server hardware in my computer labs has mostly been IBM, but I’ve supported Dell, HP, and various other hardware. In addition, as part of my lab administrator responsibilities, I’ve learned, supported, and repaired/upgraded network hardware such as Cisco routers and switches. READ FULL BIO >>
- How to Replace Your Laptop Battery: A Step-by-Step GuideLaptop battery not lasting as long? Replacement may be needed. Before we jump into the process, it is essential to mention that you will require some tools. You’ll need a screwdriver (or two), a new laptop battery (make sure you get the right one), and a clean workspace. THIS POST MAY CONTAIN AFFILIATE LINKS. As… Read more: How to Replace Your Laptop Battery: A Step-by-Step Guide
- Shut Down a Lenovo Laptop: Quick and EasyThis article explains all the ways you can shut down your Lenovo laptop. I know a lot of people are having difficulty powering off their Lenovo machines for different reasons. After doing some research, I found several ways to shut it down correctly. Hopefully, this article can help others who are also experiencing similar issues… Read more: Shut Down a Lenovo Laptop: Quick and Easy
- Why Is My Computer So Slow? Ways to Fix It Now!A slow computer is a common frustration, but thankfully, there are several steps you can take to identify and fix the problem. A computer’s speed is largely determined by three key components: Here are some follow-up questions you might have: Quick Fixes for an Instant Speed Boost Restart Your PC Restarting your computer clears the… Read more: Why Is My Computer So Slow? Ways to Fix It Now!
- Connecting Your AirPods to Your Windows LaptopThis blog post is your comprehensive guide to pairing your AirPods with a Windows laptop. While the process is usually straightforward, we’ll focus on Windows 11, which presents unique challenges, particularly with AirPods Pro. We’ll provide clear, step-by-step instructions, complete with screenshots, to help you successfully connect your AirPods and troubleshoot any problems you might… Read more: Connecting Your AirPods to Your Windows Laptop
- How to Easily Update Realtek 802.11 N WLAN Adapter Drivers for Seamless ConnectivityKeeping your Realtek 802.11 N WLAN adapter drivers up-to-date is crucial for maintaining optimal wireless connectivity and performance. This guide provides detailed steps for updating these drivers, with specific tips for Lenovo laptop users. Why Update Your Drivers? Updating your Realtek Wireless LAN driver can resolve several issues, such as: Two Methods for Updating Drivers… Read more: How to Easily Update Realtek 802.11 N WLAN Adapter Drivers for Seamless Connectivity