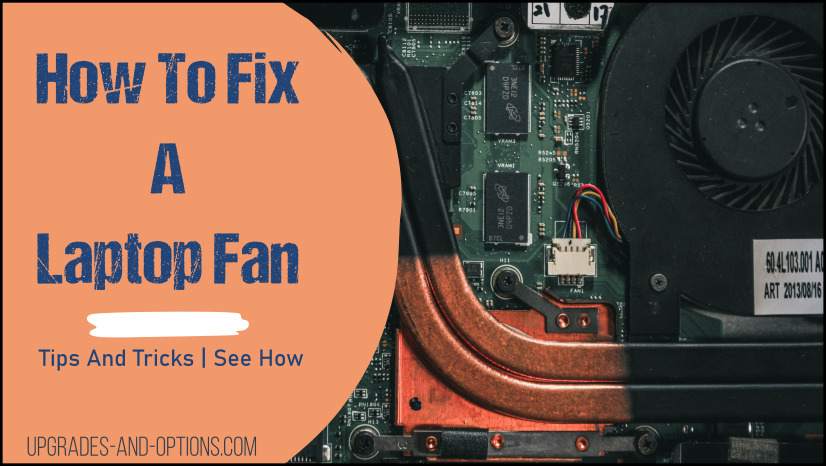We all know laptop fans are necessary for laptop computers, but what if your laptop fan isn’t working or making noise? Fans can become dirty and clogged with dust over time which will make it difficult for air to circulate.
This can be a frustrating problem, but it doesn’t have to be. Luckily, laptop fans are fairly easy to clean and repair.
In this article, we’ll discuss how you can fix your laptop’s noisy or broken fan. We’ll also share with you the steps to take in order to clean and replace your laptop fan if necessary.
And if you need a new gaming chair and keyboard for your computer or are looking for other How-To guides, I’ve got you covered with my other articles.
- 1. Causes of a noisy laptop fan
- 2. How to clean a laptop fan
- 3. Why laptop fans need to be cleaned
- 4. How to repair a laptop fan
- 5. How to replace the fan on a Lenovo laptop
- 6. How to test the fan on a Lenovo laptop
- 7. How to clean the fan on a Lenovo laptop
- 8. How much does it cost to fix a laptop fan?
- How to clean and repair a laptop fan – summary
1. Causes of a noisy laptop fan
There are many factors that can lead to noisy laptop fans. One common cause is dust buildup, which can clog airflow and lead to excess heat. Dust builds up in and around the fan and vents causing less efficient heat dissipation. This extra heat can cause the fan motor to work harder, resulting in a noisy or even screeching sound.
Use a can of compressed air to blow out the dust buildup. See below for how to do this.
Another cause of a loud fan is the laptop generating a lot of heat, either due to heavy processing or a blockage of the air vents. Make sure to not rest the laptop on a soft surface such as blankets and close unneeded applications. Read ‘Why Does My Laptop Overheat‘ for tips and solutions.
Many laptops such as HP allow you to adjust the power usage. Under Control Panel, locate Power Options. Select the power saver mode if appropriate.
Check power setting, close applications, and clean dust from the fan.
2. How to clean a laptop fan
In order to clean a laptop fan, you’ll first need to shut down your laptop. When that’s done, we can start working on cleaning the fan(s). To start, you will need a can of compressed air and some cotton swabs.
How to clean a laptop fan without taking it apart
- The laptop fans are either located in the back or the bottom of the laptop. Once you’ve located the fan, use a can of compressed air to blow any dust or dirt away from it. You may also want to try using a small vacuum cleaner if you have one. Carefully spray the compressed air from a few different angles to remove any dust buildup in hard-to-reach areas.
- To clean the vents and fan, use a small brush or air blower to remove dust. Be careful not to spray too much compressed air as you may dislodge or vibrate the fan, causing it to spin faster and make more noise.
- If there’s still some dirt or dust stuck on the fan, you can use a cotton swab dipped in isopropyl alcohol to clean it off. Be very careful not to damage any of the laptop’s components while cleaning.
You should clean your laptop’s fan every few months to ensure optimal performance and prevent overheating.
To clean other components of your laptop, see my article on the 12 Steps To Remove Computer Dust.
3. Why laptop fans need to be cleaned
The main reason fans need to be cleaned is that they get clogged with dust and dirt over time. This can cause the fan to work harder than necessary, making it noisy or even causing it to stop working altogether. Also, excess heat buildup can damage your laptop’s components over time, so it’s important to keep the air flowing through the fan.
It’s important to clean your laptop fan regularly in order to ensure that it continues to function properly.
How do I know if my laptop fan is broken?
If your laptop fan is broken, there are a few things you can do to see whether this is the case. Be sure to read through all of these steps before making any repairs or changes.
- Listen to the laptop fan: Another way to tell if your laptop fan is broken is by listening to it. If the laptop fan is making a lot of noise, there’s a good chance that it’s dirty and needs to be cleaned.
- Check your laptop’s temperature: You should always keep an eye on the temperature of your laptop in order to make sure that it isn’t overheating. If the laptop is getting too hot, it might be due to a broken fan. You can use software like SpeedFan to check your laptop’s temperature or you could simply hold your hand about an inch above the laptop (not on the keyboard). If it feels abnormally warm, there’s a good chance that the fan isn’t working properly.
- Look for dust build-up: You can also check for dust build-up on the laptop fan. If there is a lot of dust, it will be difficult for the fan to spin properly and this might be why it’s not working or making noise.
- Check if the laptop fan is spinning: You can also check to see if the laptop fan is spinning by gently blowing on it (make sure your computer is turned off and unplugged first.)
What to do if your laptop fan is broken or not working
If you’ve cleaned the fan but discovered it is not working, it is time to replace it. Fans can be relatively cheap(see below) and can be ordered from the manufacturer or online.
If you’re not comfortable doing this yourself, take your laptop to a professional. See below for how to repair or replace a laptop fan.
4. How to repair a laptop fan
The steps to repair a laptop fan will depend on the laptop model, but there are a few things that should be done regardless of what laptop you have.
If your laptop is under warranty:
If your laptop is still covered by the manufacturer’s warranty, it might be best for you to contact them directly first before making any repairs or replacing parts yourself. They may tell you that they will replace the laptop fan for free.
If your laptop is not under warranty:
If you want to fix or replace something on your laptop yourself, be sure to research first. Many people make the mistake of just trying to figure it out as they go, but this can often lead to more problems. Once you have the new fan, follow the instructions to avoid damaging your laptop.
Following the manufacturer’s directions do these steps:
- Remove the back cover and locate the fan assembly.
- From there, remove the screws and the old fan.
- Insert and screw in the new fan assembly.
- Finally, replace the back cover.
Generally, this is pretty straightforward for most laptops, but again, it’s important to have a clear idea of what you’re doing before trying to fix anything.
5. How to replace the fan on a Lenovo laptop
Replacing the fan on Lenovo laptops will vary but the fan on many models can be reached by removing the back cover. The overall process is to remove any external battery, remove the back cover and finally unscrew and remove the fan assembly.
I’ll demonstrate how to replace the fan on several models below.
Thinkpad And IdeaPad Laptops:
Replacing a fan on a Thinkpad or IdeaPad can be done by most users in only a few steps. Check with Lenovo Support to locate the maintenance manual for details on your specific model.
The steps are as follows:
- Remove the Thinkpad external battery
- Remove the back cover(base cover assembly). Several screws will need to be removed, some of which might be different lengths so remember where they go. Gently pry up the cover so as to not crack it.
- Locate the fan assembly and remove several screws holding it in place along with fan cables. Gently lift out the fan.
Legion Laptops:
There are a few different designs of Legion laptops, some with two individual fans and some with a thermal module containing the fans.
The steps are:
- Remove the back cover(lower case). Several screws will need to be removed, some of which might be different lengths so remember where they go. Gently pry up the cover so as to not crack it.
- On some models: Remove the SSD plate by unplugging the connector and unscrewing it.
- Disconnect fan cables and remove screws holding fans in place or thermal module.
Yoga Laptops:
Yoga laptops are so compact fan removal is a little more detailed. Again, check the manual for details on your model. And if your machine is under warranty send it in for repair.
The steps are:
- Remove the back cover(base cover assembly). Several screws will need to be removed, some of which might be different lengths so remember where they go. Gently pry up the cover so as to not crack it.
- Remove the speaker assembly. Just unclip it and pop it out.
- Remove the battery. Detach its cable and unscrew it from the board.
- Unscrew and remove the disk drive.
- Locate and remove the wireless-LAN card.
- Remove any M.2 drive from its slot.
- Remove the system board. The system board is very sensitive, do not drop it. Detach all the connections and unscrew them.
- Locate the fan assembly and remove several screws holding it in place along with fan cables. Gently lift out the fan.
Some models of Yoga laptops have you remove the keyboard to be able to access the fans from the top.
Note that Lenovo recommends the following:
“Before you attach the fan assembly to the computer, apply thermal grease, at an amount of 0.2 grams, on the part marked a in the following illustration. Either too much or too little application of grease can cause a thermal problem due to imperfect contact with a component. If a fan assembly needs to be reused, remove and reapply thermal grease.“
Tip: Check your Lenovo Warranty Status to find out if you can have your laptop serviced for free.
6. How to test the fan on a Lenovo laptop
The internal fan speed is temperature-controlled, meaning it will run faster and louder when the laptop gets hotter.
To test the fan on a Lenovo laptop, locate the air vents and either feel or put your ear up to these vents. You should be able to hear the fan spinning or feel warm air blowing out. This will indicate if the fan is working or not.
Check air vents for airflow and run diagnostics to test fan operation.
These fans get dusty over time, so a useful maintenance procedure is to use a can of compressed air and blow it into the vents to blow dust out.
Open the Lenovo Vantage program from Windows and run a hardware scan on system components. Read my article: Lenovo Diagnostics Tools for more information.
7. How to clean the fan on a Lenovo laptop
To clean a fan on a Lenovo laptop, start by using a can of compressed air and blow it into the laptop’s air vents.
For further cleaning, open up the laptop to access the fan, see above on how to do this. Without removing the fan, just blow compressed air into the fan and fan assembly. This should be sufficient to clean the dust out of the fan and vents.
A can of compressed air cleans dust from the fan and vents.
Note that if the fan is making squeaking, grinding, or high-pitched sounds, that is an indication the fan is going bad and you should go ahead and replace it.
8. How much does it cost to fix a laptop fan?
The cost to fix a laptop fan can be about $50 USD to purchase a new one. If you have the laptop serviced you are looking at the cost of a new fan plus labor charges, possibly $150 U.S.
The first step is to try to clean out the fan yourself, if you still experience issues check your warranty status. A faulty fan can be replaced as a warranty item. See above for instructions on how to clean a fan.
About $50 US if you make the repair and about $150 US for a repair shop to handle it.
How to clean and repair a laptop fan – summary
Laptop fans can often become dirty and clogged with dust, which can lead to laptop overheating and other system issues. In this article, we showed you how to clean and repair a laptop fan. This process is simple and can be done by most people without much difficulty. Fans can also be replaced if they are not working properly or making noise.

J.S. is the owner, content creator, and editor at Upgrades-and-Options.com. I’ve worked in the IT and Computer Support field for over 20 years. The server hardware in my computer labs has mostly been IBM, but I’ve supported Dell, HP, and various other hardware. In addition, as part of my lab administrator responsibilities, I’ve learned, supported, and repaired/upgraded network hardware such as Cisco routers and switches. READ FULL BIO >>