This blog post is your comprehensive guide to pairing your AirPods with a Windows laptop. While the process is usually straightforward, we’ll focus on Windows 11, which presents unique challenges, particularly with AirPods Pro.
We’ll provide clear, step-by-step instructions, complete with screenshots, to help you successfully connect your AirPods and troubleshoot any problems you might encounter.
- Standard Pairing Process for Windows 11
- Troubleshooting Common AirPods Pairing Issues on Windows 11
- Enhanced Troubleshooting Table for AirPods on Windows 11
- Persistent AirPods Pro Connectivity Issues on Windows 11: Solutions
- AirPods and Windows 11: FAQ
- Advanced Tips and Customization for Using AirPods on Windows 11
- Conclusion: Navigating the AirPods and Windows 11 Landscape
Standard Pairing Process for Windows 11
Step 1: Enable Bluetooth on Your Laptop
To start, you need to make sure Bluetooth is enabled on your Windows 11 laptop.
- You can usually do this quickly through the System Tray/Action Center. Look for the Bluetooth icon in the system tray (bottom-right corner of the screen). If it’s not there, click the “^” icon to expand the tray.
- Click the Bluetooth icon and make sure it’s toggled to the “On” position.
- Alternatively, you can enable Bluetooth through Windows Settings:
- Click the Windows Start button.
- Click the “Settings” icon (the gear).
- In the Settings menu, click “Bluetooth & devices.”
- Make sure the Bluetooth toggle switch is turned “On.”
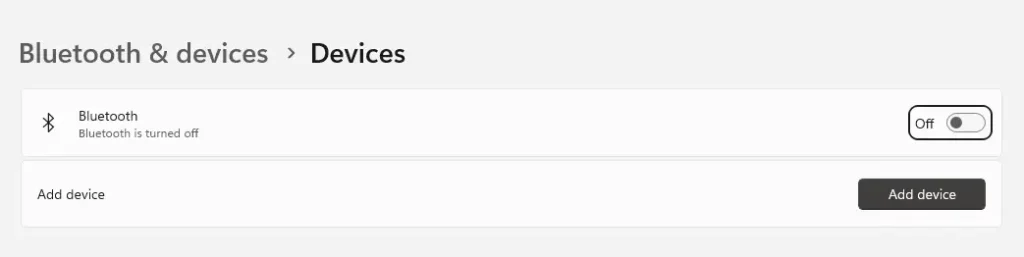
Step 2: Put AirPods in Pairing Mode
Now, you need to put your AirPods in pairing mode so they can be discovered by your laptop.
- Open the lid of your AirPods charging case.
- Press and hold the small, circular setup button on the back of the case. Keep holding the button until the status light inside the case or on the front (for AirPods Pro) starts flashing white. This indicates that the AirPods are in pairing mode.
Related: How To Connect Bluetooth Headphones To A Laptop
Step 3: Add AirPods in Windows 11 Bluetooth Settings
With your AirPods in pairing mode, they should appear in the list of available Bluetooth devices on your laptop.
- In the Windows 11 Bluetooth & devices settings (which you should already have open from Step 1), click the “Add device” button.
- In the “Add a device” window, select “Bluetooth”.
- Windows will scan for available devices. Your AirPods should appear in the list. Click on your AirPods to select them.
Step 4: Confirm Pairing and Test
- A window will pop up, saying “Your device is ready to go.” Click “Done”.
- Your AirPods should now be paired with your Windows 11 laptop. Try playing some audio on your laptop to test the connection. You should hear the sound through your AirPods.
This is the standard pairing process, and it should work for most users. However, if you encounter issues, see the next section on troubleshooting common pairing problems, especially if you’re having trouble connecting AirPods Pro to Windows 11.
Troubleshooting Common AirPods Pairing Issues on Windows 11
Many users experience difficulties when trying to pair their AirPods, particularly AirPods Pro, with Windows 11 laptops.
Here are some of the most common pairing problems and potential solutions:
Issue 1: AirPods Not Showing Up in Bluetooth List
- Check Pairing Mode:
- Ensure the AirPods are in pairing mode with the status light flashing white.
- Restart Devices:
- Restart both your laptop and AirPods to refresh the connection process.
- Proximity Check:
- Ensure the AirPods are close to the laptop to rule out range issues.
- Interference and Device Check:
- Disable other Bluetooth devices temporarily to reduce interference.
- Verify that the AirPods are not connected to another device.
- Factory Reset AirPods:
- If issues persist, reset the AirPods to factory settings by following Apple’s guidelines.
- Driver Update:
- Update Bluetooth drivers via Device Manager to ensure compatibility.
Issue 2: AirPods Connected but No Sound
- Audio Output Selection:
- Verify that AirPods are selected as the default audio output device in the sound settings.
- Volume Levels:
- Adjust the volume on both the laptop and AirPods to ensure they are audible.
- Restart Laptop:
- A simple restart can refresh the system settings and resolve sound issues.
- Alternative Pairing Method:
- Use the “Add new device” option under Sound settings as an alternative to the standard Bluetooth setup.
Issue 3: Intermittent Connection Dropouts
- Battery and Distance Check:
- Ensure AirPods are charged.
- Keep the AirPods close to the laptop to maintain a stable connection.
- Minimize Interference:
- Reduce the number of active Bluetooth devices nearby.
- Driver Update:
- As with other issues, keeping Bluetooth drivers updated can often resolve connectivity problems.

Additional Considerations:
- Consider using a Bluetooth dongle: If internal Bluetooth continues to be problematic, buying a separate USB Bluetooth adapter could provide better compatibility and reliability. One user recommended the TP-Link AC600 Nano Wi-Fi Bluetooth 4.2 USB Adapter.
- Revert to Windows 10: As a last resort, if the problem persists and no other solutions work, some users have found that reverting to Windows 10 fixed their AirPods Pro connectivity issues.
- Use third-party apps: Apps like MagicPods can enhance AirPods functionality on Windows. Information on this specific app’s features and effectiveness would require independent research.
Note: It’s essential to remember that troubleshooting technological issues often involves trial and error. Some solutions may work for certain users but not for others. If you’re still having difficulties, it’s always best to consult the support documentation for your specific laptop model, Bluetooth adapter, and AirPods model.
Related: Open Task Manager in Windows 11: Discover Six Smart Ways
Enhanced Troubleshooting Table for AirPods on Windows 11
| Problem | Solution |
|---|---|
| Bluetooth Not Connecting | 1. Check Bluetooth Settings: – Go to Settings > Bluetooth & devices. – Ensure Bluetooth is turned on. – Remove AirPods from paired devices and try reconnecting. 2. Restart Bluetooth Services: – Press Win + R, type services.msc, and press Enter. – Find and restart the Bluetooth Support Service. 3. Update Bluetooth Driver: – Open Device Manager. – Expand Bluetooth, right-click your Bluetooth adapter, and select Update driver. – Choose Search automatically for drivers. |
| Audio Quality Issues | 1. Check Audio Settings: – Right-click the sound icon in the taskbar and select Sounds. – Go to the Playback tab and set AirPods as the default device. 2. Update Audio Drivers: – Open Device Manager. – Expand Sound, video and game controllers. – Right-click the audio device and select Update driver. – Choose Search automatically for drivers. 3. Disable Sound Enhancements: – In the Playback tab, right-click AirPods and select Properties. – Go to the Enhancements tab and check Disable all enhancements. |
| Microphone Not Working | 1. Set AirPods as Default Recording Device: – Right-click the sound icon and select Sounds. – Go to the Recording tab and set AirPods as the default device. 2. Check Privacy Settings: – Go to Settings > Privacy & security > Microphone. – Ensure microphone access is enabled and apps have permission. 3. Run Audio Troubleshooter: – Go to Settings > System > Troubleshoot > Other troubleshooters. – Run the Recording Audio troubleshooter. |
Additional Tips:
- Ensure your AirPods are charged and within range of your computer.
- Restart your computer after making changes to apply the settings.
- If problems persist, consider resetting your AirPods or checking for Windows updates.
By following these steps, you can effectively address common AirPods connectivity issues on Windows 11, ensuring a seamless audio experience.
Persistent AirPods Pro Connectivity Issues on Windows 11: Solutions
If you’re facing persistent AirPods Pro connectivity problems on your Windows 11 computer, we offer several potential solutions. While there isn’t a single, guaranteed fix that works for everyone, these suggestions represent a range of approaches to address the issue:
Driver Manipulation:
I often find that many users attribute driver-related problems as a primary cause, especially with Intel-based Bluetooth adapters. I’ve come across several driver-focused solutions that are suggested:
- Update Bluetooth Drivers: This is the most common suggestion and is worth trying first. You can update drivers through Device Manager, either by searching automatically or manually installing drivers from your computer manufacturer or Intel’s website. One specific driver mentioned is the “Intel® Wireless Bluetooth® Drivers for Windows® 10 and Windows 11.”
- Switch to Generic Bluetooth Drivers: Some users found success by replacing their specific Bluetooth drivers with the generic “Generic Bluetooth Adapter” in Device Manager. This might resolve compatibility issues caused by proprietary drivers.
- Uninstall Dedicated “AirPods” Drivers: Try deleting any drivers explicitly labeled as “AirPods” from various device categories in Device Manager. This could potentially remove conflicting drivers that interfere with proper connection.
- Uninstall Conflicting Applications: Check the app “Alternative A2DP Driver” as a potential culprit for connection problems. Uninstalling this app resolved the issue for some.
Alternative Pairing Methods:
Instead of relying solely on the standard Bluetooth pairing process, trying alternative methods might circumvent underlying problems:
- Pair Through Sound Settings: I found that pairing their AirPods through the “Add new device” option under Sound settings, rather than through Bluetooth settings, resolved their connection issues.
- Use a Bluetooth Dongle: If the computer’s internal Bluetooth continues to be problematic, purchasing a separate USB Bluetooth adapter could provide better compatibility and reliability. One user specifically recommended the TP-Link AC600 Nano Wi-Fi Bluetooth 4.2 USB Adapter. However, keep in mind that external dongles can have their own limitations, as user reviews of the TP-Link adapter mentioned limited range and occasional latency issues.
Additional Tips and Considerations:
- System File Checker and Deployment Image Servicing and Management (DISM): A user reported success after running the commands “sfc /scannow” and “dism /online /cleanup-image /restorehealth” in the command prompt and then rebooting the computer. These commands are used to repair corrupted system files and might indirectly resolve AirPods connectivity issues.
- Resetting AirPods: If other solutions fail, you can try resetting your AirPods to factory settings. Consult Apple’s support website for instructions on how to do this.
- Revert to Windows 10: As a last resort, some users resorted to reverting back to Windows 10 to fix their AirPods Pro connection problems.
Important Notes:
- Trial and Error: It’s crucial to understand that troubleshooting technological issues often involves trial and error. What works for one user might not work for another.
- Consult Official Support: If you’re still having problems after trying these solutions, consulting the official support documentation for your laptop, Bluetooth adapter, and AirPods is advisable. You might also consider contacting Microsoft or your computer manufacturer for driver support.
AirPods and Windows 11: FAQ
1. Why are my AirPods Pro having connectivity issues on my Windows 11 laptop?
Many users have reported connectivity issues with AirPods Pro on Windows 11. The problems include:
- Connection Issues After Sleep/Disconnection: AirPods may refuse to connect or experience sound problems after the computer wakes up from sleep or the AirPods are disconnected and reconnected.
- “Connected, mic, audio” Status With No Sound: AirPods may show as connected in Windows, but no sound comes out.
- Difficulty Removing Device: Users may encounter problems removing the AirPods from the Bluetooth device menu, with the removal process getting stuck.
The exact cause of these widespread problems isn’t definitively known. However, users and some forum contributors suggest potential links to:
- Intel-Based Drivers: One user, a self-described system administrator, points to possible problems with Intel-based Bluetooth drivers specifically for Windows 11.
- Realtek Bluetooth Drivers: Other users speculate that Realtek Bluetooth drivers could be involved.
It’s important to note that while these are common suggestions, there’s no official confirmation from Microsoft or the driver manufacturers about the root cause of these issues.
2. What are some common troubleshooting steps for AirPods Pro connectivity issues on Windows 11?
Users have tried numerous troubleshooting steps, which have varying degrees of success:
Basic Troubleshooting:
- Restarting the Computer: This is a simple but often effective temporary fix.
- Resetting AirPods: Resetting AirPods to factory settings can sometimes resolve pairing or connectivity issues. The specific process for resetting AirPods can be found on Apple’s support website.
- Checking AirPods Battery Level: Low battery can contribute to connectivity problems. Ensure the AirPods are sufficiently charged.
Advanced Troubleshooting:
- Bluetooth Support Services: Resetting the Bluetooth Support Services in the
services.mscconsole is a common troubleshooting step for Bluetooth-related issues. - Bluetooth Adapter Power Management: Preventing the computer from turning off the Bluetooth adapter to save power is another suggestion. This setting can be found in the Device Manager.
- Updating Bluetooth Drivers: Keeping Bluetooth drivers updated is generally good practice, especially when encountering connectivity problems. Users can update drivers manually or automatically through the Device Manager.
- Specific Driver Update: One user recommends installing the “Intel® Wireless Bluetooth® Drivers for Windows® 10 and Windows 11” if available.
- Using Generic Bluetooth Drivers: Switching to the generic “Generic Bluetooth Adapter” driver instead of the manufacturer-specific driver is a potential solution some users have found helpful. This can be done through the Device Manager.
- Uninstalling Conflicting Apps: One user identified the app “Alternative A2DP Driver” as causing connectivity problems and uninstalling it solved the issue.
Additional Software and Hardware Approaches:
- Third-Party Apps: Apps like MagicPods aim to improve AirPods functionality on Windows. The effectiveness of these apps varies.
- Bluetooth Dongle: Some users have resorted to using an external USB Bluetooth adapter for better compatibility and reliability. One recommendation is the TP-Link AC600 Nano Wi-Fi Bluetooth 4.2 USB Adapter, although user reviews suggest it has limitations like limited range and occasional latency.
3. Is there a permanent solution to fix AirPods Pro connectivity issues on Windows 11?
Some users have achieved success with:
- Specific Driver Updates: Some users found that particular driver updates, like the Intel driver mentioned above, fixed their issues.
- Workarounds: Other users rely on workarounds like restarting their computer or using a Bluetooth dongle.
- Reverting to Windows 10: Some frustrated users reverted to Windows 10, reporting that this fixed their AirPods Pro connectivity problems.
The lack of a universal solution suggests that the underlying causes might vary between users, potentially involving different hardware, drivers, or software configurations.
4. How do I connect my AirPods to my Windows 11 computer?
Here are the general steps for connecting AirPods to a Windows 11 computer:
Preparing AirPods for Pairing:
- Charging Case: Place the AirPods in their charging case and close the lid for a few seconds.
- Open Case: Open the case, leaving the AirPods inside.
- Pairing Mode: Press and hold the setup button (usually on the back of the case) until the status light flashes white. This indicates pairing mode.
Windows 11 Pairing Process:
- Settings: Open the Start Menu and go to “Settings > Bluetooth & devices.”
- Add Device: Click on “Add device” and select “Bluetooth.”
- Select AirPods: Windows will scan for available devices. Choose your AirPods from the list.
- Connect: Click “Connect” to pair the AirPods with your computer.
5. My AirPods are paired but I can’t hear any sound. What should I do?
- Check Audio Output Device: Make sure your AirPods are selected as the active audio output device in Windows.
- Click the volume icon in the taskbar.
- Select your AirPods from the list of output devices.
- Volume Levels: Check the volume levels on both your computer and the AirPods.
- Restart Computer: Restarting can sometimes resolve audio output glitches.
6. My AirPods aren’t showing up in the list of Bluetooth devices. How can I fix this?
- Pairing Mode: Ensure the AirPods are in pairing mode, as indicated by the white flashing light.
- Restart Everything: Restart both your computer and the AirPods.
- Check for Other Connections: Make sure your AirPods aren’t connected to another device, such as your phone.
- Update Drivers: Update your Bluetooth drivers as described in the troubleshooting steps above.
- Reset AirPods: As a last resort, consider resetting your AirPods to factory settings. Instructions can be found on Apple’s support website.
7. Can I use my AirPods for phone calls on my Windows 11 computer?
Yes, AirPods can be used for both audio output (listening) and audio input (microphone) on Windows 11. Once connected, they can be used for:
- Phone calls
- Video conferences
- Voice recordings
8. I’ve tried everything and my AirPods still aren’t working properly on Windows 11. What are my options?
If basic and advanced troubleshooting steps fail, here are additional options:
- Bluetooth Dongle: Consider purchasing a dedicated Bluetooth dongle for improved compatibility.
- Contact Support: Reach out to Microsoft or your computer manufacturer for driver support.
- Revert to Windows 10: Some users have found this to be a solution, but it’s a drastic step that might not be ideal for everyone.
Advanced Tips and Customization for Using AirPods on Windows 11
- Limited Functionality: It’s important to understand that AirPods on Windows might not offer the full range of features available when used with Apple devices. For example, automatic ear detection might not work, and spatial audio might not be supported.
- Third-Party Apps for Enhanced Functionality: To overcome some of the limitations and access additional features, consider using third-party applications specifically designed for AirPods on Windows. One such app is MagicPods, which can enhance the AirPods experience on Windows PCs. You can find more information about MagicPods and its features online.
- Switching Between Devices: Generally, to switch AirPods between devices, you need to disconnect them from the currently connected device and then initiate pairing with the desired device. The specific steps for disconnecting and pairing might vary depending on the operating system and device.
- External Bluetooth Dongle for Improved Compatibility: If you consistently experience connectivity problems with your laptop’s built-in Bluetooth, One specific recommendation is the TP-Link AC600 Nano Wi-Fi Bluetooth 4.2 USB Adapter. However, be aware that external dongles might also have their own limitations.
Conclusion: Navigating the AirPods and Windows 11 Landscape
Pairing and using AirPods with Windows 11 laptops can be a mixed bag. While the basic process is relatively straightforward, connectivity problems are a recurring theme.
- Challenges Persist: Numerous users across multiple threads report issues like intermittent dropouts, problems connecting after sleep, and situations where the AirPods appear connected but no sound plays.
- Troubleshooting is a Trial-and-Error Process: There’s no one-size-fits-all solution to these problems. However, success varies widely. What works for one user might not work for another.
- Underlying Causes Remain Unclear: While some users speculate that certain driver versions or conflicting software could be to blame, a definitive explanation from Microsoft or hardware manufacturers is missing. This makes troubleshooting more challenging.
Key Takeaways:
- Expect Potential Connectivity Problems: Going into the pairing process, it’s realistic to expect some level of troubleshooting might be necessary, especially if using AirPods Pro.
- Explore the Available Solutions: Be prepared to try different approaches until you find one that works for your specific setup.
- External Dongles Can Be an Option: If built-in Bluetooth proves unreliable, consider investing in a separate Bluetooth dongle. While not without their own limitations, they can offer improved compatibility and stability in some cases.
While the experience might not always be perfect, persistence and a bit of ingenuity can often lead to a satisfactory outcome.

J.S. is the owner, content creator, and editor at Upgrades-and-Options.com. I’ve worked in the IT and Computer Support field for over 20 years. The server hardware in my computer labs has mostly been IBM, but I’ve supported Dell, HP, and various other hardware. In addition, as part of my lab administrator responsibilities, I’ve learned, supported, and repaired/upgraded network hardware such as Cisco routers and switches. READ FULL BIO >>







