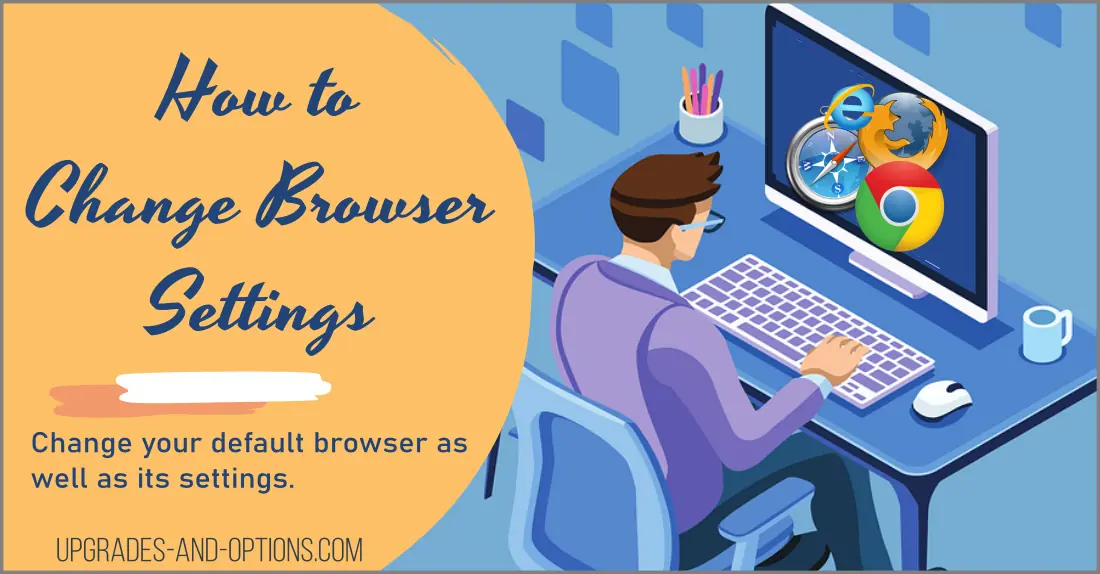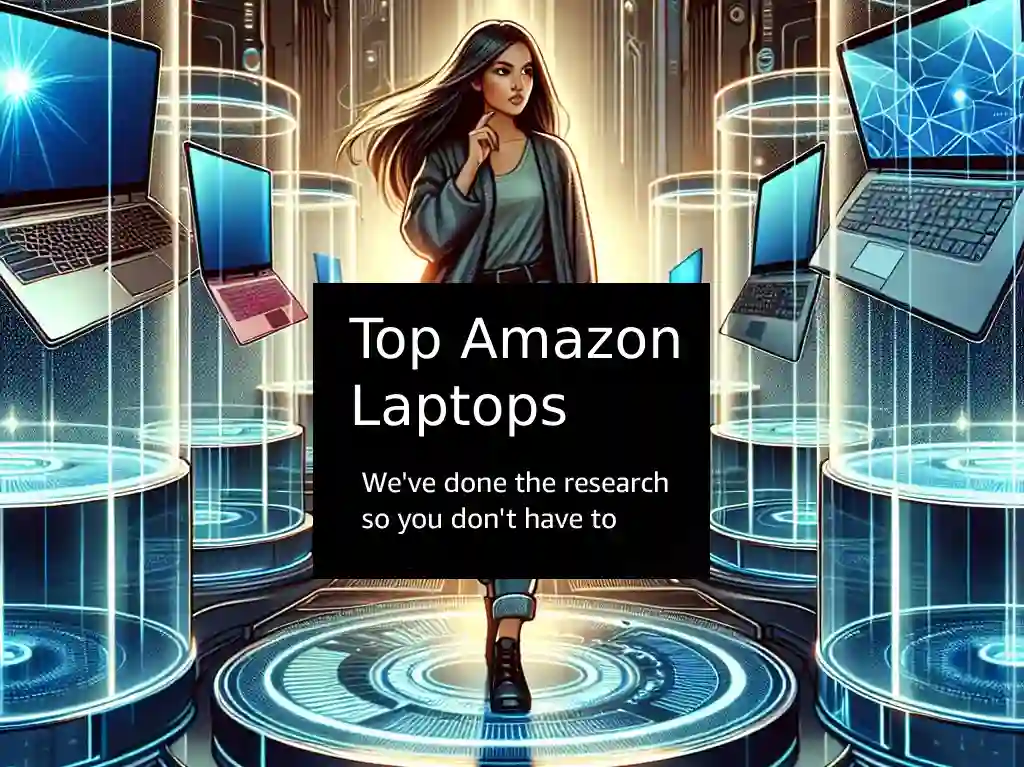With technology constantly evolving, it’s important to stay up-to-date with the various changes and settings of your browser.
Making a few simple modifications can help you browse more efficiently, keep your information secure, and have an overall better experience when using the internet.
A world of options, so many features to try
Unlock the power of customizing your browser for a better web experience, no need to shy
Optimize your settings in no time at all
For an efficient and secure browsing session with thrilling results that’ll make you stand tall
Choose from dark mode or automatic updates, all up to you
Extension galore adds spice – new tools to pick and choose
From Google Chrome, Firefox and Safari too
Unlock the potential of customizing your browser – don’t wait or be blue.
In this article, we’ll show you how to change your default browser in Windows 10 and 11, macOS, ChromeOS, Android, and more. We’ll also give you some tips on how to select the best browser for your needs.
Also, learn How To Lower Ping | 10 Repeatable Steps to improve your online experience.
THIS POST MAY CONTAIN AFFILIATE LINKS. As an Amazon Associate, I earn from qualifying purchases. PLEASE READ MY DISCLOSURE FOR MORE INFO.
Changing your browser settings is a relatively simple process, whether you’re using a Windows or Mac computer, or an Android or Chrome device. Here’s a quick rundown of how to change your settings on each type of device:
How To Change Your Default Browser
Changing your default browser is an important step to take if you want the most out of your internet experience. Not only can a different browser provide more efficient searching and browsing, but it also allows you to customize settings and preferences while having greater control over your personal data.
With the information below, switching up your default browser is a simple process that can change the way you use the web. The steps are for Windows, Mac, Android, and Chrome OS.
Windows:
Microsoft Edge is the default web browser in Windows, but if you prefer another browser like Google Chrome or Mozilla Firefox, you can change the default setting.
To change your browser settings on a Windows 10 or 11 computer, simply go to the Start Menu > Settings > Apps > Default Apps. From there, you’ll be able to change your default browser.
Mac:
On a Mac computer, you can change your default browser by going to System Preferences > General. Click the drop-down menu next to “Default web browser” and select the browser you want to use as your default.
How to set Google Chrome as the default browser on a mac:
- Open System Preferences from the Apple menu, then click General to open it.
- Look for the “Default web browser” drop-down menu and click it.
- Select Google Chrome as your default web browser.
- Close out of System Preferences.
Android:
To change your browser settings on an Android device, open the Settings app and tap “Apps & Notifications.” Tap the three dots in the upper-right corner and select “Default apps.” From there, you can change your default web browser.
Chrome OS:
If you’re using a Chrome device, such as a Chromebook, you can change your default browser by going to Settings > App Settings. Under the “Default Apps” section, click the “Set as Default” button next to the browser you want to use.
Related: Can I Charge Chromebook With Phone Charger? (Find Out)
Or to reset everything back to its default settings:
If you’re using a Chromebook, you can change your default browser by going to Settings > Device > Appearance > Reset to defaults. This will reset all of your Chrome settings, including your default browser.
ALSO READ: Tips To Secure Your Home WiFi Network
How To Change Browser Settings
Changing your browser settings allows you to adjust your web browsing experience to better suit your needs. If you want to change the default applications or are wondering “Where is my browser settings menu?”, it’s easy to do.
Keep in mind that some browsers are better suited for certain tasks than others. For example, Google Chrome is a great browser for surfing the web, but it doesn’t have as many features as Mozilla Firefox when it comes to privacy and security.
When you’re choosing a default browser, it’s important to consider your needs and find the browser that best meets those needs. However, you can always change your settings back if you decide you want to try a different browser.
To Change Microsoft Edge Browser Settings:
To change your default browser to Microsoft Edge:
- Open Edge and click the menu icon in the right corner.
- Select Settings from the menu.
- Scroll down and click View advanced settings.
- Under “Default browser,” click the button that says “Make defaults by app.” A new window will open.
- Scroll down until you find Microsoft Edge listed under “Choose an app.” Click it to select it as your default browser.
- Close the settings window and restart your computer for the changes to take effect.
How Do I Change Chrome Browser Settings?
To change your default browser to Google Chrome:
- Open Chrome and click the menu icon in the right corner.
- Select Settings from the menu.
- Under “Default browser,” click Make Google Chrome my default browser. A new window will open confirming that you’ve made Chrome your default browser.
- Close the settings window and restart your computer for the changes to take effect.
To make other changes:
For example, if you’re using Chrome on a Windows 10 machine, you can change your settings by going to the three dots in the top right-hand corner of the screen and then selecting “Settings.” Once you’re in the Settings menu, you can scroll down to find the section that you want to change.
To change your settings in Chrome, click the three dots in the upper-right corner of the browser and select “Settings.” Under “On startup,” select “Open a specific page or set of pages.” Click “Set pages” and enter the URL of the website you want to use as your home page.
To change security settings in Chrome:
- Go to the three dots in the top right-hand corner of the screen and select “Settings.”
- Scroll down to find the “Privacy and security” section.
- Under “Privacy and security,” select “Content settings.”
- Select the type of content that you want to block from loading on websites, such as cookies, images, or JavaScript.
- Choose the level of blocking that you want to apply to the selected content type.
- Close the settings window and restart your computer for the changes to take effect.
Block or allow pop-ups in Chrome:
- Go to the three dots in the top right-hand corner of the screen and select “Settings.”
- Scroll down to find the “Privacy and security” section.
- Under “Privacy and security,” select “Content settings.”
- Select “Pop-ups and redirects.”
- Turn off the switch next to “Allowed.”
- Close the settings window and restart your computer for the changes to take effect.
To Change Firefox Browser Settings:
To change your default browser to Mozilla Firefox:
- Open Firefox and click the menu icon in the right corner.
- Select Settings from the menu.
- Click the General tab on the left side of the window.
- Under “Default browser,” click Make Firefox my default browser. A new window will open confirming that you’ve made Firefox your default browser.
- Close the settings window and restart your computer for the changes to take effect.
To change security settings in Firefox:
- Go to the three bars in the top right-hand corner of the screen and select “Settings.”
- Select the Privacy & Security panel on the left side of the window.
- Under “Security,” select the type of content that you want to block from loading on websites, such as cookies, images, or JavaScript.
- Choose the level of blocking that you want to apply to the selected content type.
- Close the settings window and restart your computer for the changes to take effect.
Block or allow pop-ups in Firefox:
- Go to the three bars in the top right-hand corner of the screen and select “Settings.”
- Select the Privacy & Security panel on the left side of the window.
- Under “Permissions,” select “Block pop-ups.”
- Turn on the switch next to “Block pop-up windows.”
- Close the settings window and restart your computer for the changes to take effect.
To Change Safari Browser Settings:
To change your default browser to Safari:
- Open Safari and click the Safari menu in the top left corner of your screen.
- Select Preferences from the menu.
- Click the General tab on the left side of the window.
- Under “Default web browser,” click the drop-down menu and select Safari.
- Close the settings window and restart your computer for the changes to take effect.
To Change Opera Browser Settings:
To change your default browser to Opera:
- Open Opera and click the menu icon in the right corner.
- Select Settings from the menu.
- Click the Browser tab on the left side of the window.
- Under “Default browser,” click Make Opera my default browser. A new window will open confirming that you’ve made Opera your default browser.
- Close the settings window and restart your computer for the changes to take effect.
ALSO READ: How to Save Money on Your Next Laptop
FAQs for How to Change Browser Settings
It’s easy to see which browser you are currently using. Find the ‘Help‘ or ‘About‘ option in your browser’s menu and look for information about the browser version or engine.
The most popular browsers are Google Chrome, Mozilla Firefox, Safari, and Opera.
The most popular browser is Google Chrome with about 60% of users worldwide using it as their main browser. See Reference
The answer to this question is subjective as it depends on user preference. Some popular browsers include Google Chrome, Mozilla Firefox, Safari, and Opera.
There are many types of internet browsers including Google Chrome, Mozilla Firefox, Safari, Opera, and Microsoft Edge. Each has its own unique features and design.
An internet browser is a software application that allows you to access the internet and view web pages.
A safe web browser is a web browser that has security features in place to protect your information and data.
A browser is a software application that allows you to access the internet and view web pages. A search engine is a website that helps you find information on the internet. The most popular search engine is Google.

J.S. is the owner, content creator, and editor at Upgrades-and-Options.com. I’ve worked in the IT and Computer Support field for over 20 years. The server hardware in my computer labs has mostly been IBM, but I’ve supported Dell, HP, and various other hardware. In addition, as part of my lab administrator responsibilities, I’ve learned, supported, and repaired/upgraded network hardware such as Cisco routers and switches. READ FULL BIO >>
Cool new displays, accessories, and other gear from Lenovo: