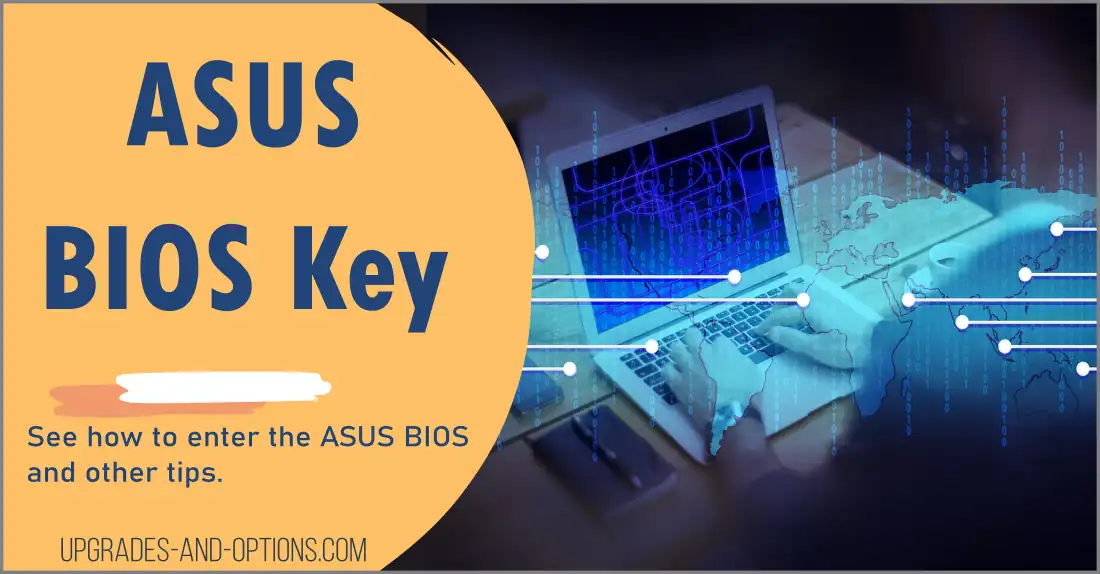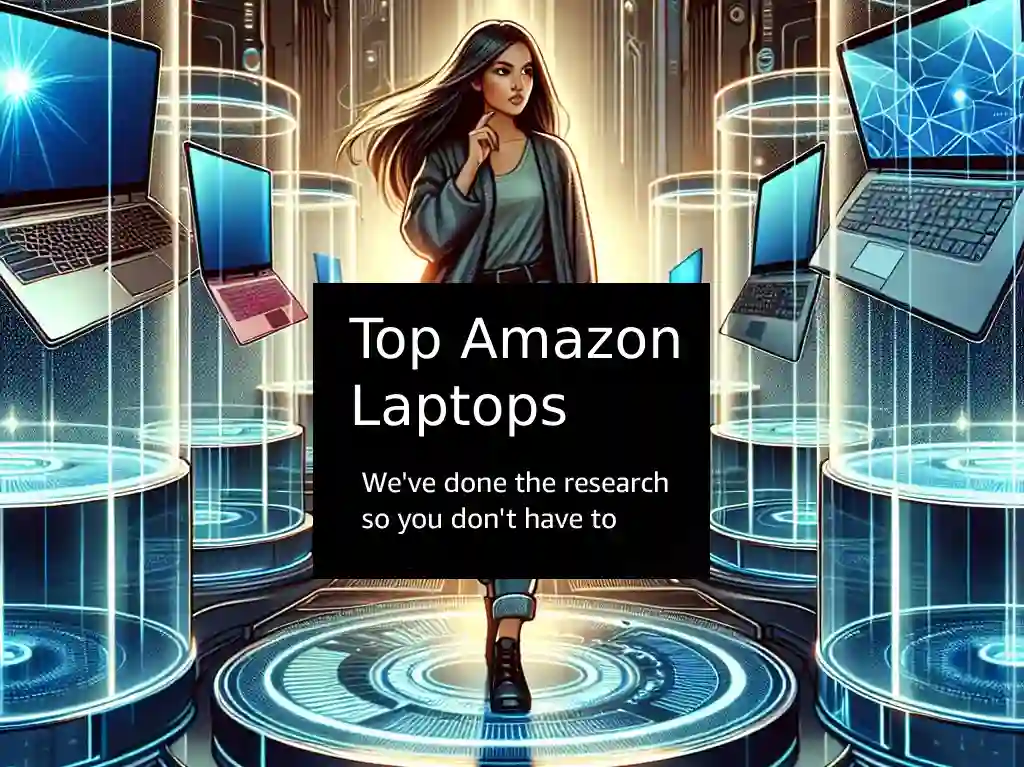This article shows you two ways to enter the ASUS BIOS as well as how to reset the BIOS.
ASUS BIOS refers to the ASUS Basic Input/Output System used in ASUS laptops. The ASUS BIOS is designed to control the basic functions of ASUS laptops and controls the boot sequence.
The ASUS BIOS is a great tool for advanced users who want to achieve the most from their ASUS laptops. It allows you to change various settings on your ASUS laptop, including the boot order, CPU and memory frequencies, voltage, and fan speeds. You can also update your ASUS laptop’s BIOS, which can help to improve its performance and fix any bugs that may be present.
THIS POST MAY CONTAIN AFFILIATE LINKS. As an Amazon Associate, I earn from qualifying purchases. PLEASE READ MY DISCLOSURE FOR MORE INFO.
ASUS BIOS Key
The ASUS laptop BIOS can be accessed by pressing and holding the F2 key and then the power button. This will bring up the ASUS BIOS menu.
You can navigate the ASUS BIOS menu using the arrow keys on your keyboard. To change a setting, use the arrow keys to highlight the setting you want to change and then press Enter. To save your changes and exit the ASUS BIOS, press the F10 key.
ASUS BIOS Settings:
Some of the most popular settings that users change in the ASUS BIOS include the boot order, CPU frequency, and memory voltage.
Boot Order:
The boot order can be changed to ensure that your ASUS laptop boots from a specific device, such as a USB drive or optical drive. To change the boot order, highlight the ‘Boot‘ tab in the BIOS menu and use the arrow keys to move your desired boot device to the top of the list.
CPU:
The CPU frequency can be increased or decreased in order to improve performance or save power. To change the CPU frequency, highlight the ‘CPU Configuration‘ tab in the BIOS menu and use the arrow keys to change the ‘CPU Frequency’ setting.
Memory Settings:
The memory voltage can be increased or decreased in order to improve stability or save power. To change the memory voltage, highlight the ‘Memory Configuration‘ tab in the BIOS menu and use the arrow keys to change the ‘Memory Voltage’ setting.
Tip: The ASUS BIOS is a powerful tool that can be used to improve the performance of your ASUS laptop. However, it is important to exercise caution when changing settings in the BIOS as improper settings can result in damage to your laptop. If you are unsure about a particular setting, it is best to leave it at the default value. You can also consult the user manual for your ASUS laptop to get more information about the various BIOS settings.
If you have problems with your ASUS touchpad, you may need to enter the BIOS to enable it. See my article on how to do that.
Reset ASUS BIOS:
If you are having trouble accessing the ASUS BIOS or if you need to reset your ASUS laptop to its default settings, you can follow the instructions below.
Instructions for Resetting Your ASUS Laptop:
- Disconnect all external devices from your ASUS laptop.
- Remove the battery from your ASUS laptop.
- Press and hold the F2 key and then the power button.
- When the ASUS logo appears, release the F2 key.
- Use the arrow keys to navigate to the ‘Reset to Default’ option in the BIOS menu and press Enter, or press the F9 key in the BIOS.
- Press the F10 key to save your changes and exit the BIOS.
- Reconnect the battery to your ASUS laptop and turn it on.
Forgot your laptop’s BIOS password? Don’t worry – it’s easier to reset than you might think. See the process of how to clear or reset a BIOS password in minutes, step-by-step.
Enter ASUS BIOS Using Windows 10
Modern laptops use UEFI (Unified Extensible Firmware Interface) instead of BIOS. This allows Windows to hook into the BIOS/UEFI and access it without you needing to press a key.
In order to enter the ASUS BIOS, you will need to use the Windows 10 Settings app.
Instructions for entering ASUS UEFI/BIOS on your ASUS laptop using Windows 10:
- Open the Windows 10 Settings app by pressing the Windows key + I on your keyboard.
- Click on ‘Update & Security’.
- Click on ‘Recovery’.
- Under the ‘Advanced startup’ section, click on ‘Restart now’.
- Your ASUS laptop will restart and display a list of options. Click on ‘Troubleshoot’.
- Click on ‘Advanced Options’.
- Click on ‘UEFI Firmware Settings’.
- Click on ‘Restart’.
Your ASUS laptop will restart and enter the UEFI/BIOS.
ALSO READ: SSD Not Showing Up In Bios Or Windows | Easy Fix
Enter ASUS BIOS Using Windows 11
Windows 11 allows you to enter the BIOS much the same as through Windows 10 with a slight difference.
In order to enter the ASUS BIOS, you will need to use the Windows 11 Settings app.
Instructions for entering ASUS UEFI/BIOS on your ASUS laptop using Windows 11:
- Open the Windows 11 Settings app by pressing the Windows key + I on your keyboard.
- Click on ‘Recovery’.
- Under the ‘Recovery Options’ section, click on ‘Restart now’.
- Your ASUS laptop will restart and display a list of options. Click on ‘Troubleshoot’.
- Click on ‘Advanced Options’.
- Click on ‘UEFI Firmware Settings’.
- Click on ‘Restart’.
Your ASUS laptop will restart and enter the UEFI/BIOS.
ALSO READ: MBR vs GPT: Which Partition is Better?
FAQs on ASUS BIOS
In order to get out of ASUS UEFI BIOS utility EZ mode, you will need to press the F7 key on your keyboard. This enters the advanced mode where you can make changes to the BIOS settings.
MyASUS is an updated UEFI BIOS for the latest ASUS laptops. It is more of a graphical interface that allows you to customize your ASUS laptop to your liking. It includes options such as enabling or disabling certain features, changing the boot order, as well as running system diagnostics.
To boot into Windows Safe Mode, select ‘Settings’, and click on ‘Recovery’.
Under the ‘Recovery Options’ section, click on ‘Restart now’.
Your ASUS laptop will restart and display a list of options.
Click on ‘Troubleshoot’.
Click on ‘Advanced Options’.
Click on ‘Startup Settings’.
Click on ‘Restart’.
Your ASUS laptop will restart and display a list of options. Press the F4 key to boot into Safe Mode.

J.S. is the owner, content creator, and editor at Upgrades-and-Options.com. I’ve worked in the IT and Computer Support field for over 20 years. The server hardware in my computer labs has mostly been IBM, but I’ve supported Dell, HP, and various other hardware. In addition, as part of my lab administrator responsibilities, I’ve learned, supported, and repaired/upgraded network hardware such as Cisco routers and switches. READ FULL BIO >>
Cool new displays, accessories, and other gear from Lenovo:
- What Are the Most Wished For Gaming Chairs on Amazon and Why?The most wished for gaming chairs on Amazon are highly sought after because they combine comfort, ergonomic design, and aesthetic appeal. These chairs stand out due to their innovative features such as lumbar support, reclining functions, and durable materials. They cater to a wide range of users, from gaming enthusiasts to remote workers, making… Read more: What Are the Most Wished For Gaming Chairs on Amazon and Why?
- Dominate Your Games with the Lenovo G34w-30 Gaming MonitorIntroduction: Immerse Yourself in the Game In the competitive world of gaming, every frame and millisecond can mean the difference between victory and defeat. The right monitor can significantly impact your gaming experience, offering a level of immersion and responsiveness that elevates your gameplay. To achieve the ultimate gaming setup, you need a monitor… Read more: Dominate Your Games with the Lenovo G34w-30 Gaming Monitor
- Best Portable Chargers on Amazon: Never Run Out of Battery AgainA Guide to Amazon’s Top-Rated Power Banks Imagine this: you’re on a long flight, eager to capture every moment of your trip, when suddenly your phone’s battery dips into the dreaded red zone. Or perhaps you’re facing a power outage at home, and your only source of information and entertainment is a rapidly dimming… Read more: Best Portable Chargers on Amazon: Never Run Out of Battery Again
- Should I Get a Lenovo Legion Go USB-C Dock?Level Up Your Legion Go Experience: A Comprehensive Guide to the Lenovo Legion Go USB-C Dock The Lenovo Legion Go has taken the gaming world by storm, offering a powerful and portable way to enjoy AAA titles on the move. However, even the most advanced handheld consoles can benefit from expanded connectivity and display… Read more: Should I Get a Lenovo Legion Go USB-C Dock?
- Top 5 Most Wished For Laptops on Amazon: A Detailed GuideNavigating the vast world of laptops can feel overwhelming, especially with endless options and tech specs to decipher. But what if you could tap into the collective wisdom of thousands of shoppers? This blog post unlocks the secrets of Amazon’s most wished for laptops, revealing the top 5 models that have captured the hearts… Read more: Top 5 Most Wished For Laptops on Amazon: A Detailed Guide