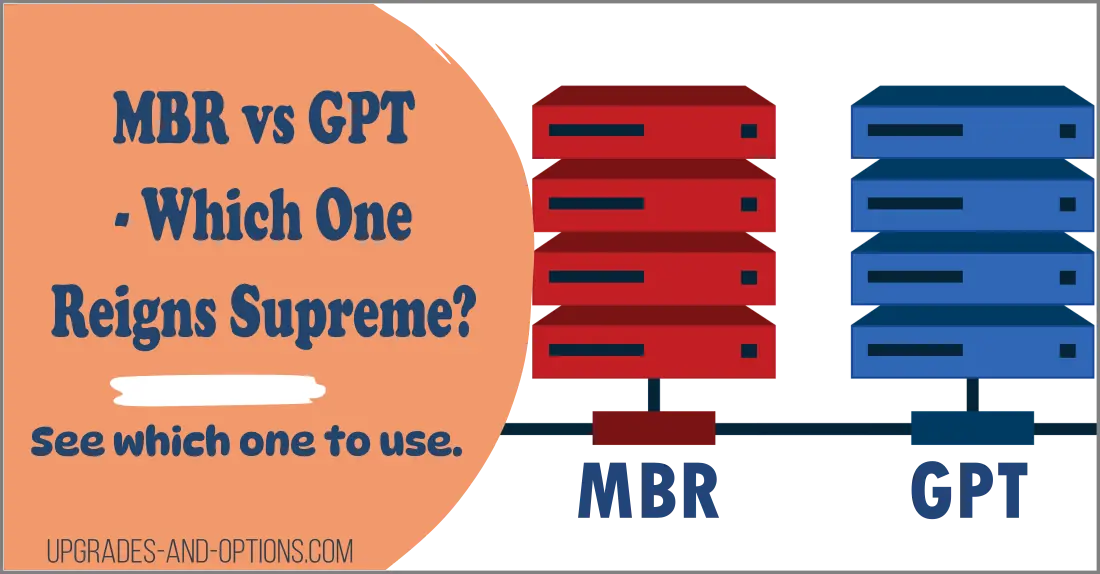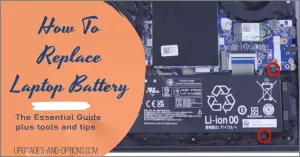MBR vs. GPT partition tables, which is better for you.
Question: I’ve heard about MBR and GPT partition tables, but I’m not sure what they are. Can you explain them to me?
Answer: Yes, I can. MBR and GPT are two different ways of partitioning a hard drive. MBR is the older of the two and has been around since the early days of computing. It was originally designed for use with floppy disks but has since been adapted for use with hard drives. GPT, on the other hand, is a newer standard that’s slowly been taking over in recent years. It was designed to overcome the limitations of MBR and can support larger hard drives and more partitions.
What Are the MBR and GPT Partition Tables?
MBR vs. GPT is a common debate among computer users.
MBR, or Master Boot Record, is the older of the two partitioning schemes. It’s been around since the early days of computing, and it’s been used on everything from floppy disks to hard disk drives.
GPT, or GUID Partition Table, is a more modern standard that’s slowly been taking over in recent years. So, which one is better? MBR or GPT?
Is MBR or GPT Better?
There are a few key differences between MBR and GPT.
MBR disks use a traditional BIOS system and can only boot from drives up to 2TB in size, while GPT can theoretically support up to 8EB (exabytes) of storage.
GPT disks use UEFI, which is required for drives larger than 2TB. GPT also supports more than four partitions on a single drive. MBR is limited to four.
MBR is also more vulnerable to corruption than GPT. If the MBR is corrupt, you won’t be able to access any of the data on the drive.
With GPT, each partition has its own CRC32 checksum, so it’s much more resistant to corruption and is more secure. If one partition becomes corrupt, the others will still be accessible.
So, which one should you use? MBR or GPT?
If you’re using an older system with small amounts of data, MBR may be the best choice. However, if you’re using a newer system with large amounts of data, GPT is probably the better option.
If you need to convert an MBR disk to a GPT disk, you can do so using the Windows Disk Management tool. You will need to wipe the disk clean before you can convert it, so make sure you have backups of all your data first. Once you’ve converted the disk, you won’t be able to convert it back to MBR without wiping it clean again.
When partitioning a new hard disk drive, it is important to check whether the target system supports MBR or GPT and choose the appropriate scheme.
MBR or GPT Decision Tree
Here’s a simple decision tree to help determine whether MBR or GPT is the better partitioning scheme for a given situation:
- Does the computer use BIOS or UEFI firmware?
- BIOS: Use MBR
- UEFI: Go to step 2
- Will the hard drive be used for disks larger than 2TB, or more than four partitions?
- Yes: Use GPT
- No: Go to step 3
- Will the hard drive be used for dual-booting with an older operating system that doesn’t support GPT?
- Yes: Use MBR
- No: Use GPT
By following this decision tree, users can determine which partitioning scheme is better suited for their specific needs and ensure compatibility with their system.
MBR vs GPT for SSD?
The choice between MBR or GPT partition tables for an SSD drive is easy. GPT is required for drives larger than 2TB, but it’s also a good idea to use GPT on SSDs regardless of size. GPT is more efficient and uses less space than MBR, which means your SSD will have more available space for data.
MBR vs GPT for NVMe?
If you’re using an NVMe SSD, you should definitely use GPT. GPT is required for drives larger than 2TB. NVMe is defined as a logical device interface and is how the operating system communicates with the drive, so it doesn’t matter what type of physical drive you’re using.
Also, NVMe needs UEFI to work properly. GPT is required for UEFI, so you’ll need to use GPT regardless.
Also, see how to fix an SSD drive not showing up in the BIOS.
Is There a Drawback To GPT?
Really the only drawback to using GPT is the potential for incompatibility. If you’re using an older system or older operating system that doesn’t support GPT, you won’t be able to use it and instead will need to use MBR.

What Is A Drive Partition?
At this point, we should define just what an HDD partition is. A hard disk drive is divided up into sections, each of which can be used to store data.
The partitions are then formatted with a file system, such as NTFS, exFAT, or FAT32, which determines how the data is stored and accessed.
In order to boot into Windows, the drive must have a boot partition. This sector, called the Master Boot Record, contains a boot loader for the operating system and information about the drive’s partitions.
The MBR and GPT partitioning schemes mentioned above are two different ways of doing this.
Windows can only read data from drives that are formatted with a compatible file system. So, if you want to use a drive with Windows, it needs to be formatted with a Windows-compatible file system such as NTFS, FAT32, or exFAT.
Linux can read data from drives formatted with any file system, so you can use Linux-formatted drives with Windows without any issues.
Each partition on a drive has its own set of data and its own file system. That means you can have multiple partitions on a single drive, each with its own file system. For example, you could have a drive with an NTFS partition for storing data, and a FAT32 partition for storing older data that needs to be compatible with other operating systems.
Multiple partitions are done for several reasons:
- Organization – You can keep different types of files on different partitions. For example, you could have a partition for your operating system and another for your personal files.
- Security – If one partition becomes corrupted, the others can still be accessed.
- Backup – You can easily backup or restore an individual partition without affecting the others.
How To Check MBR or GPT
So, if you’re not sure which partitioning system your hard drive is using, how can you check?
If you’re using Windows, the easiest way to check is by opening up the Disk Management tool. Just press the Windows key and type “disk management” to find it. Once you open Disk Management, you’ll see a list of all the drives connected to your PC. If the disk is using MBR, it will say ” MBR” under the “Partition Style” column. If it’s using GPT, it will say “GPT.”
You can also use the command line to check if a drive is using MBR or GPT. Just open up a Command Prompt window and type “diskpart.” Then type “list disk” to see a list of all disks connected to your PC. The “*” next to the disk number indicates which disk is currently selected. To see more information about the selected disk, including its partition style, type “detail disk
And finally, look at the size of the hard drive. MBR can only handle hard drives up to 2TB in size, so if your hard drive is larger than that, it’s almost certainly using GPT. Another clue is the number of partitions on the drive. MBR can only handle four partitions, so if you have more than that, your drive is probably using GPT.
If you’re still not sure, there are some utilities that can help. For Windows users, there’s a utility called DiskPart that can show you the partitioning scheme of a drive. For Mac users, the diskutil command-line utility can also show the partitioning scheme. Once you know which partitioning scheme your drive is using, you can proceed accordingly.
Which Is Faster MBR or GPT?
There are performance improvements with GPT, but they are mostly due to the fact that GPT supports drives larger than 2TB. So, if you’re using a small drive, you’re not likely to see any difference in performance.
In general, GPT is faster than MBR because it doesn’t have the legacy BIOS limitations that MBR does.
However, remember these are disk partition tables and not file systems. The file system you use will have a much bigger impact on performance than the partition table.
Should Windows 11 Be GPT or MBR?
Windows 11 only allows booting from UEFI and not BIOS, so it must be GPT. Plus, GPT is more flexible in its usage and has better support from newer hardware. It makes sense to use GPT on a new computer and you have to if you are running Windows 11.
How To Convert MBR to GPT
- To convert an MBR drive to GPT, you’ll need to use Disk Management or Diskpart. First, open Disk Management by pressing the Windows key + R, then typing “diskmgmt.msc”.
- In the Disk Management window, right-click on the MBR drive you want to convert and select “Delete Volume”. This will delete all the partitions on the drive.
- Next, right-click on the drive and select “Convert to GPT Disk”.
- Finally, format the drive as NTFS.
If you’re using Diskpart, open Command Prompt as Administrator by pressing the Windows key + X and selecting “Command Prompt (Admin)”. Type “diskpart” and press Enter. Type “list disk” and press Enter to see a list of all your drives. Type “select disk #” where # is the number of your MBR drive. Type “clean”. This will delete all partitions on the drive. Type “convert gpt” to convert the MBR drive to GPT. Finally, format the drive as NTFS.
GPT Not Detected on Windows 11
If GPT is not recognized in Windows 11, it could be because of a few issues.
1. It’s probably because your BIOS is in “Legacy” mode and not configured to boot in UEFI mode. To fix this, open the BIOS settings and look for an option to boot in UEFI mode.
This option will probably be under the “Boot” or “Security” tab. Once you’ve enabled UEFI boot, your computer should be able to detect GPT drives.
2. The drive was not configured for GPT in Windows. In this case, you can use Disk Management or Diskpart to convert the drive to GPT. See the steps in the section above.
3. You did not set the GPT partition as the boot drive. In order to boot from a GPT drive, you need to set it as the primary drive in BIOS. To do this, open the BIOS settings and look for the “Boot Order” or “Boot Priority” option.
You’ll need to set the GPT drive as the first priority in the boot order. Once you’ve done this, your computer should be able to boot from the GPT drive.
4. The drive is not connected properly or is defective. Make sure that the data and power cables are firmly connected to the drive. You could also try testing the drive with another computer to see if it’s detected there.
5. Finally, it’s possible that your computer’s BIOS is too old to support GPT. In this case, you’ll need to update the BIOS or get a new motherboard.
A great Windows partition check tool is MiniTool Partition Wizard. It is compatible with Windows 11 and can resize, check, and format partitions among other things.
Also Read: How To Reset Laptop BIOS Password
What To Know Before Using A New Drive
Here are a few things a person should know before using a new hard drive in their computer, in regard to MBR and GPT partitions:
- The partitioning scheme used on the new hard drive will need to be compatible with the computer’s BIOS or UEFI firmware. If the computer has an older BIOS, it may not support booting from a GPT partition. In this case, the hard drive will need to be partitioned using MBR.
- The partitioning scheme used on the new hard drive will affect the maximum partition size and the number of partitions that can be created. If you plan to create many partitions or use the hard drive for large files or backups, GPT may be the better choice.
- If you are replacing an existing hard drive, you may want to clone the old hard drive to the new hard drive to avoid losing any data or settings. In this case, you will need to ensure that the partitioning scheme on the new hard drive matches the old hard drive.
- When partitioning a new hard drive, you will need to decide whether to use a single partition or multiple partitions. Multiple partitions can help organize data and improve performance in some cases, but can also make it more difficult to manage disk space and may result in unused space on the hard drive.
By considering these factors, you can make an informed decision about how to partition your new hard drive and ensure that it is compatible with your computer and meets your needs.
Frequently Asked Questions
There is no drawback as long as your BIOS can support GPT. The only thing you need to be aware of is you cannot revert back to MBR once you convert to GPT.
Yes, you can convert MBR to GPT without losing data as long as your BIOS and operating system support GPT.
MBR vs. GPT Partition Tables – Summary
We have explained the differences between MBR and GPT, as well as the benefits and drawbacks of each.
In general, GPT is better than MBR because it’s more flexible and has better support from newer hardware. However, MBR is still widely used and it’s not going away anytime soon.
If you’re running Windows 11, your only option is to use GPT. If you’re using an older version of Windows, you can choose to use either MBR or GPT.

J.S. is the owner, content creator, and editor at Upgrades-and-Options.com. I’ve worked in the IT and Computer Support field for over 20 years. The server hardware in my computer labs has mostly been IBM, but I’ve supported Dell, HP, and various other hardware. In addition, as part of my lab administrator responsibilities, I’ve learned, supported, and repaired/upgraded network hardware such as Cisco routers and switches. READ FULL BIO >>
- Upgrading SSD Storage in the ThinkPad X9-15 Gen 1 Aura EditionUpgrading SSD Storage and Analyzing Memory in the ThinkPad X9-15 Gen 1 Aura Edition Upgrade Your ThinkPad X9-15 SSD Like a Pro: A Technical Guide The ThinkPad X9-15 Gen 1 Aura Edition (Machine Types 21Q6… Read more: Upgrading SSD Storage in the ThinkPad X9-15 Gen 1 Aura Edition
- How Quantum Computing Could Impact Everyday LaptopsQuantum computing may sound like science fiction, but its potential to revolutionize technology is very real. Unlike classical computing, which processes information using bits as 0s and 1s, quantum computing leverages the strange and exciting… Read more: How Quantum Computing Could Impact Everyday Laptops
- What Is The Difference Between Lenovo’s Pens? (with Part Numbers)Do you ever find yourself writing with an old-school pen or even worse a pencil? As you pry your fingers off that last-century writing device, ask yourself if there isn’t a better way. Well ask… Read more: What Is The Difference Between Lenovo’s Pens? (with Part Numbers)
- Legion 5 Laptop Upgrade Guide: Game Like a ProThis article serves as your ultimate guide to upgrading your Lenovo Legion 5 laptop with RAM and SSD, unlocking its potential to deliver unbeatable gaming performance. With over two decades of expertise in the tech… Read more: Legion 5 Laptop Upgrade Guide: Game Like a Pro
- How to Replace Your Laptop Battery: A Step-by-Step GuideLaptop battery not lasting as long? Replacement may be needed. Before we jump into the process, it is essential to mention that you will require some tools. You’ll need a screwdriver (or two), a new… Read more: How to Replace Your Laptop Battery: A Step-by-Step Guide