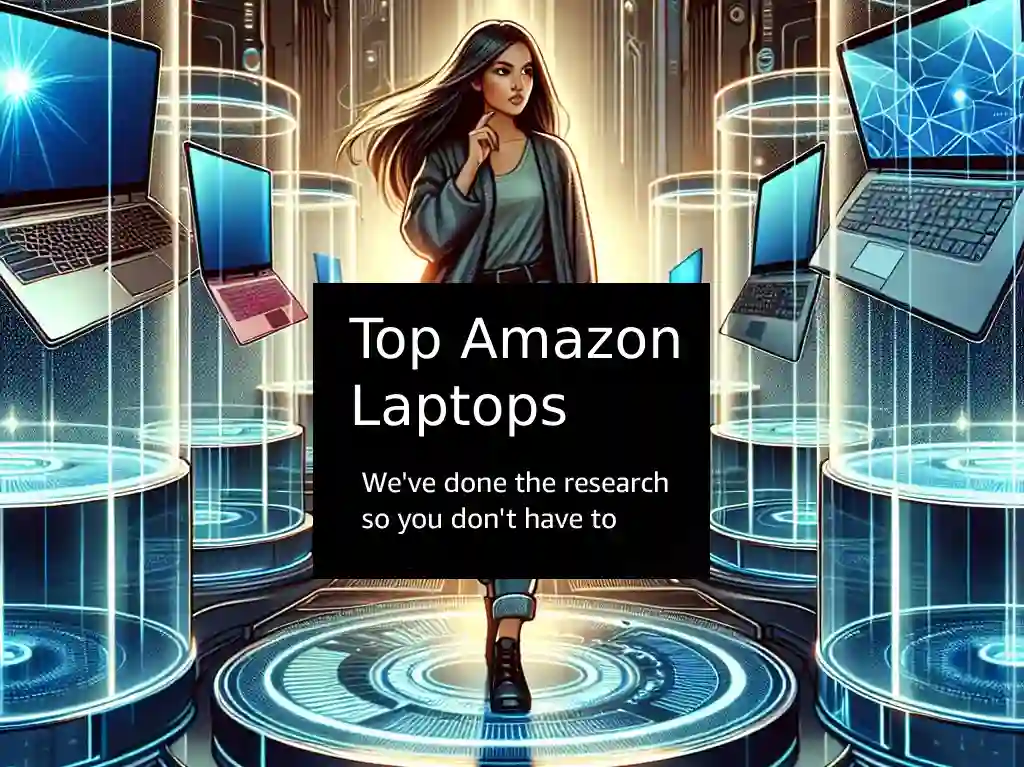One of the most useful keyboard shortcuts is Ctrl + Alt + Del on remote desktop connections. This key combination allows you to kill the current session and start a new one, which can be very handy if your remote computer is locked up or unresponsive.
You can also use ctrl alt delete to launch the task manager, which can be used to troubleshoot issues with your remote computer.
Additionally, Ctrl + Alt + Del can be used to change your password on the remote computer. Finally, Ctrl + Alt + Del can be used to open the on-screen keyboard, which can be helpful if you’re having difficulty using the physical keyboard on your remote computer.
THIS POST MAY CONTAIN AFFILIATE LINKS. As an Amazon Associate, I earn from qualifying purchases. PLEASE READ MY DISCLOSURE FOR MORE INFO.
See How to CTRL + ALT + DELETE on a remote desktop using Windows or macOS.
Ctrl + Alt + Del Remote Desktop:
For Windows 10 and Windows 11
1. The first way is to use the key combination of CTRL+ALT+END, which will bring up a window displaying 4 options: Lock, Sign Out, Change Password, and Task Manager. You can also power off the computer from this screen.
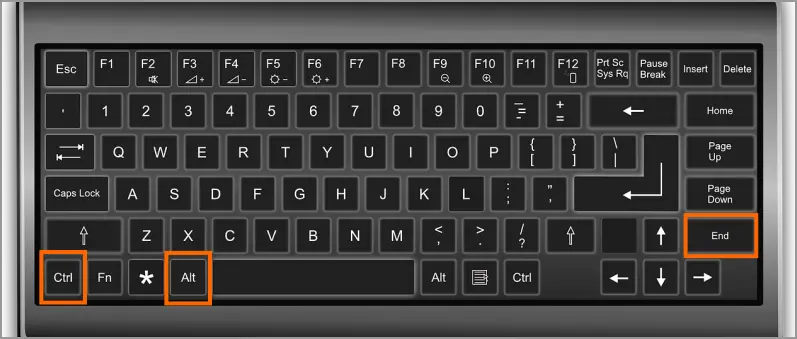
2. The second way is to use the Windows On-Screen Keyboard to CTRL ALT DELETE on a remote desktop. To do this, press and hold CTRL+ALT on your real keyboard and then press DEL on the on-screen keyboard. This will open a window displaying 4 options: Lock, Sign Out, Change Password, and Task Manager. You can also power off the computer from this screen.
To open the On-Screen Keyboard
Go to Start, then type On-Screen Keyboard. A virtual keyboard will appear on your screen that you can use to type CTRL+ALT+DEL.
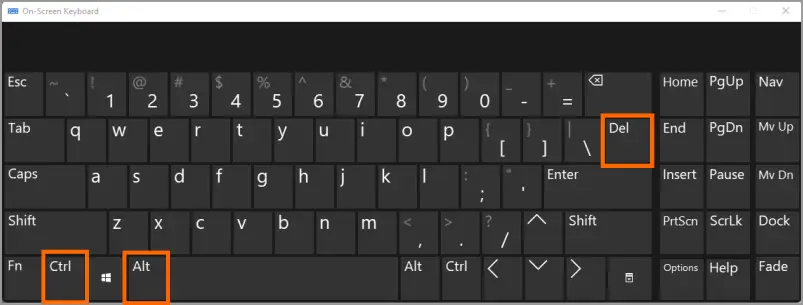
ALSO READ: What Is A VPN, And Do I Need One?
For Windows 7 and Windows 8
The way is to hit CTRL+ALT+END, which will bring up a task manager. If the task manager is already open, it will bring it to the forefront.
For Windows XP
The only way to CTRL+ALT+DEL on a remote machine is to use the CTRL+ALT+END combination.
How to Ctrl + Alt + Del on Remote Desktop Mac
If you are using Microsoft’s Remote Desktop Connection to access a Windows (virtual) machine on a Mac, you should use the following keys: Fn + Ctrl + Opt + Delete (function-control-option-delete), also as shown in the picture below:
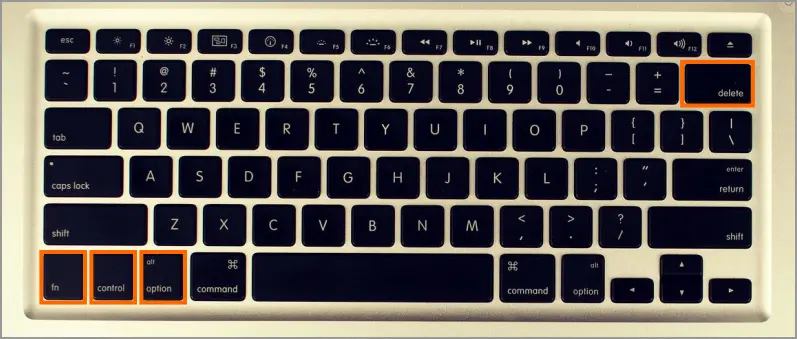
Alternatively, to just kill the session press the Command + Option + Escape key combination. This will open the Force Quit Applications window. In the window that appears, find and select Microsoft Remote Desktop Connection Client, then click Force Quit.
Tip: The Command key on the Mac keyboard equals the Windows key.
ALSO READ: How To Host A Website – Beginner’s Guide
How to Remote Desktop on Android, or iOS device:
Did you know you can remote desktop into a Windows machine using your Android or iOS device? All you need is the Microsoft Remote Desktop app, which is a free download from the Google Play Store or the Apple App Store.
It lets you connect to a Windows-based computer and work with programs and files as if you were sitting at the Windows machine. The app is designed to give you the same experience as using Microsoft Remote Desktop Connection on a Windows PC.
Once you have the app installed, open it and enter the IP address or hostname of the Windows machine you want to connect to. Then, enter your username and password.
You should now be connected to your Windows machine and able to CTRL ALT DELETE as needed.
Note: If you see the error “0xf07” that says “We couldn’t connect to the remote PC because the password associated with the user account has expired,” you will need to change the password.
How to Set Up Remote Desktop Windows
You will need to initially set up your Windows machine for remote access before you can connect to it from another device.
Windows 10:
Select Start > Settings > System > Remote Desktop, and turn on Enable Remote Desktop.
Windows 11:
To do this, go to Start > Settings > System > Remote Desktop. Under “Remote Desktop,” slide the toggle to “on” for Remote Desktop. Select “Confirm”.
How to Use Remote Desktop
When working with a remote Windows session, your network’s available bandwidth has a significant influence on the quality of your experience. A low bandwidth or high latency connection can cause a Remote Desktop to be slow or unresponsive.
To initiate a remote desktop session, type ‘Remote Desktop‘ from the start menu or search bar.
You will need the IP address or hostname of the Windows machine, as well as the username and password for an account with access to that machine.
Once you have all of that information, you can connect to the Windows machine using Microsoft Remote Desktop Connection Client (or another compatible remote desktop client). Simply enter the IP address or hostname into the “Computer” field and click “Connect”.
You should now be prompted to enter the username and password for an account with access to the machine.
You can also use the “mstsc /admin” command to connect to a remote desktop as an administrator. This will give you administrator privileges to perform certain tasks.
Ctrl + Alt + Del Remote Desktop – Summary
CTRL + ALT + DELETE is one of the most useful keyboard shortcuts because you can use it to kill the current session and start a new one, launch the task manager, change your password, and open the on-screen keyboard, or power off the computer.

J.S. is the owner, content creator, and editor at Upgrades-and-Options.com. I’ve worked in the IT and Computer Support field for over 20 years. The server hardware in my computer labs has mostly been IBM, but I’ve supported Dell, HP, and various other hardware. In addition, as part of my lab administrator responsibilities, I’ve learned, supported, and repaired/upgraded network hardware such as Cisco routers and switches. READ FULL BIO >>
Cool new displays, accessories, and other gear from Lenovo:
See Other Top Articles:
- What Are the Most Wished For Gaming Chairs on Amazon and Why?The most wished for gaming chairs on Amazon are highly sought after because they combine comfort, ergonomic design, and aesthetic appeal. These chairs stand out due to their innovative features such as lumbar support, reclining functions, and durable materials. They cater to a wide range of users, from gaming enthusiasts to remote workers, making them versatile and practical choices. This… Read more: What Are the Most Wished For Gaming Chairs on Amazon and Why?
- Dominate Your Games with the Lenovo G34w-30 Gaming MonitorIntroduction: Immerse Yourself in the Game In the competitive world of gaming, every frame and millisecond can mean the difference between victory and defeat. The right monitor can significantly impact your gaming experience, offering a level of immersion and responsiveness that elevates your gameplay. To achieve the ultimate gaming setup, you need a monitor that can keep up. That’s where… Read more: Dominate Your Games with the Lenovo G34w-30 Gaming Monitor
- Best Portable Chargers on Amazon: Never Run Out of Battery AgainA Guide to Amazon’s Top-Rated Power Banks Imagine this: you’re on a long flight, eager to capture every moment of your trip, when suddenly your phone’s battery dips into the dreaded red zone. Or perhaps you’re facing a power outage at home, and your only source of information and entertainment is a rapidly dimming smartphone. In our increasingly mobile world,… Read more: Best Portable Chargers on Amazon: Never Run Out of Battery Again
- Should I Get a Lenovo Legion Go USB-C Dock?Level Up Your Legion Go Experience: A Comprehensive Guide to the Lenovo Legion Go USB-C Dock The Lenovo Legion Go has taken the gaming world by storm, offering a powerful and portable way to enjoy AAA titles on the move. However, even the most advanced handheld consoles can benefit from expanded connectivity and display options. That’s where the Lenovo Legion… Read more: Should I Get a Lenovo Legion Go USB-C Dock?
- Top 5 Most Wished For Laptops on Amazon: A Detailed GuideNavigating the vast world of laptops can feel overwhelming, especially with endless options and tech specs to decipher. But what if you could tap into the collective wisdom of thousands of shoppers? This blog post unlocks the secrets of Amazon’s most wished for laptops, revealing the top 5 models that have captured the hearts (and shopping carts) of tech enthusiasts.… Read more: Top 5 Most Wished For Laptops on Amazon: A Detailed Guide