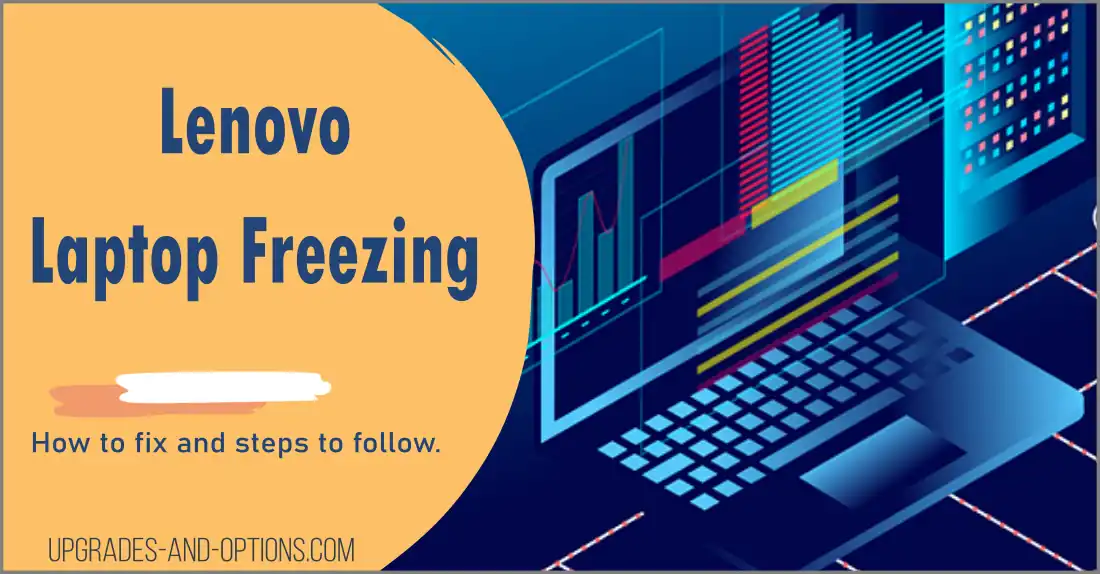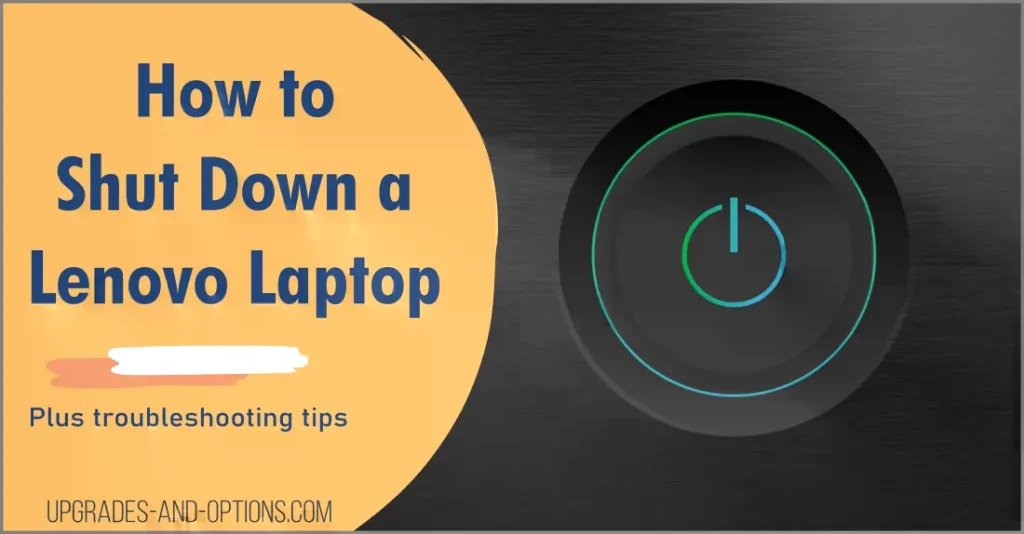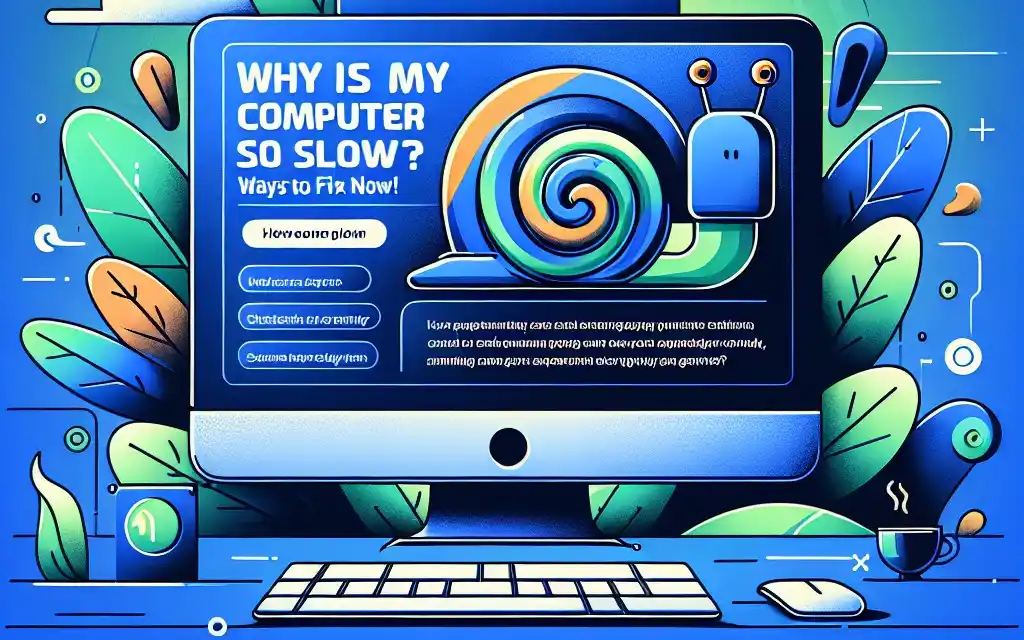Experiencing a frozen Lenovo laptop can be frustrating, especially when you’re in the middle of important work. Fortunately, there are several practical steps you can take to resolve this issue and prevent future occurrences. In this guide, we’ll provide concise, actionable solutions to help you get your laptop back on track quickly.
You’re here because your Lenovo laptop is freezing and you want to know how to fix it.
- The reason for it freezing up will be either software or hardware related.
- The cause of the issue can be difficult to isolate.
- Follow the step-by-step procedures in this article to resolve your issue.
- Understanding Why Your Lenovo Laptop Might Freeze
- Initial Troubleshooting Steps
- Step-by-Step Solutions to Fix a Freezing Lenovo Laptop
- Advanced Diagnostics
- Use Windows’ Reliability Monitor
- Utilize Specific Tools
- Check the Fans and Ventilation
- Peripheral and Connection Checks
- Run a Malware Scan
- Hard Disk and RAM Checks
- Check CPU & RAM Usage
- Run System File Checker
- Check Your Hard Disk Drive
- Check The Event Viewer Log
- Update Drivers and Software
- Update Your BIOS or Firmware
- Run a Diagnostic Test
- FAQs about Lenovo laptops and freezing
- Conclusion
Understanding Why Your Lenovo Laptop Might Freeze
Though Lenovo laptops are some of the most reliable on the market, they’re not immune to the occasional freeze-up. Freezing can stem from both hardware and software issues. Identifying the root cause is essential for implementing the right fix.
Hardware-related causes of laptop freezing include:
- Insufficient RAM: When your laptop lacks enough RAM to handle multiple applications, freezing can occur.
- Overheating: Blocked ventilation or faulty fans can lead to overheating, causing your laptop to stall.
- Hard Drive Issues: A corrupt or failing hard drive might hinder data access, resulting in freezes.
Software-related causes of laptop freezing include:
- Excessive Programs: Running too many applications can overwhelm system resources.
- Corrupt Software or Drivers: Outdated or corrupt drivers can conflict with your system, causing instability.
- Malware: Viruses and malware can drastically impact performance, leading to freezing.
- Outdated BIOS or Firmware: Compatibility issues can arise if BIOS or firmware isn’t updated.
I’ll explain how to resolve each of these potential issues below as well as how to start diagnosing the problem.
Initial Troubleshooting Steps
You are using your laptop and find that all of a sudden it freezes on you. How do you begin to fix the issue?
First, you should investigate the cause of the freeze. Here are some steps to start troubleshooting Lenovo laptop freezing:
What Were You Doing When Your Laptop Froze?
In other words when did the laptop freeze? Were you installing a program or running an application? Try to remember which program or action prompted the freeze.
Does The Laptop Make Any Unusual Noise?
An unusual noise coming from the laptop may indicate the issue. This includes a loud fan noise or grinding, hard drive clicking, and other noises.
Does The Laptop Feel Hot?
Your laptop may be overheating. This can cause your Lenovo laptop to freeze. Check the bottom of your laptop for excessive heat and if it is excessively hot then turn the laptop off and let it cool off.
What Does The Display Show?
Did the display go black, or do you see the Windows Blue Screen of Death(BSOD)? This may indicate where the problem lies.
Can You Access The Task Manager?
The task manager is one of the best tools for troubleshooting Lenovo laptop freezing.
Press CTRL+SHIFT+ESC to open the task manager on your Lenovo laptop and check what processes are running and if any processes are using too much memory.
Quick Checks
- Pause and Wait: If your laptop is performing a CPU-intensive task, give it a moment to catch up.
- Check Peripherals: Ensure that your mouse, keyboard, and other peripherals are functioning correctly, as a disconnect can mimic freezing.
- Use Task Manager: Open it with
CTRL+SHIFT+ESCand end any non-responsive programs.
Now what?
Knowing the potential cause of your laptop freezing will inform you on how to fix the issue.
The next section details specific components and software you should check in order to resolve your laptop freezing issue.
Step-by-Step Solutions to Fix a Freezing Lenovo Laptop
If your Lenovo laptop is frozen, you may be experiencing a system error or software issue. There are a few things you can try to fix the problem.
Immediate Fixes
- Restart the Laptop: A reboot can resolve temporary glitches.
- Force Quit Unresponsive Programs: Use Task Manager to close non-responsive apps. For Mac users, utilize Activity Monitor.
- Boot into Safe Mode and Scan for Malware: Safe Mode minimizes resource use, making it ideal for virus scans.
- System Restore: Roll back your system to a previous state to undo recent changes.
Note: If the laptop is completely unresponsive you will need to reboot it by holding the power button down for 5 seconds.
Note: Boot into ‘Safe Mode‘ if normal Windows is constantly freezing, preventing you from doing anything.
To restart in Safe Mode, open the Start menu and click on the power button. Then, hold down the Shift key and click on “Restart.”In the menu that appears, select “Troubleshoot” > “Advanced options” > “Startup Settings.” Finally, click on the “Restart” button. This will restart your laptop in Safe Mode. Once it’s in Safe Mode, shut down your laptop and restart it normally.
Now, if you have identified the cause of your Lenovo laptop freezing you can begin to resolve the issue. Follow the steps below.
Advanced Diagnostics
Use Windows’ Reliability Monitor
Windows’ Reliability Monitor provides insights into system errors. Access it by searching for “reliability” in the Start menu. Examine crash logs for patterns related to freezing.
Utilize Specific Tools
- BlueScreenView: This tool analyzes crash dump files to identify causes of Blue Screens of Death.
- Display Driver Uninstaller (DDU): Use this in Safe Mode to remove conflicting drivers, especially after hardware changes.
Check the Fans and Ventilation
If the laptop is making a noise, it’s likely due to a fan or ventilation system that is malfunctioning. This can also cause the laptop to overheat and freeze.
Check the fans and vents on the laptop to ensure they are working properly.
- Monitor Temperature: Use software like Core Temp to keep an eye on CPU temperature.
- Clean Dust: Use compressed air to clear dust from vents and fans to prevent overheating.
An overheating laptop caused by dust build-up is a very common cause of Lenovo laptop freezing. If you find dust build-up, clean it out with some compressed air as needed.
Peripheral and Connection Checks
- Ensure all external devices are connected properly and functioning.
- Test USB ports for faults that might interfere with device communication.
Run a Malware Scan
Run a comprehensive virus scan using both built-in Windows Defender and trusted third-party tools like Malwarebytes.
Malware and viruses can also cause Lenovo laptops to freeze. Run a full system scan with your anti-malware program to check if your laptop has been infected.n your laptop or decrease the number of programs currently running.
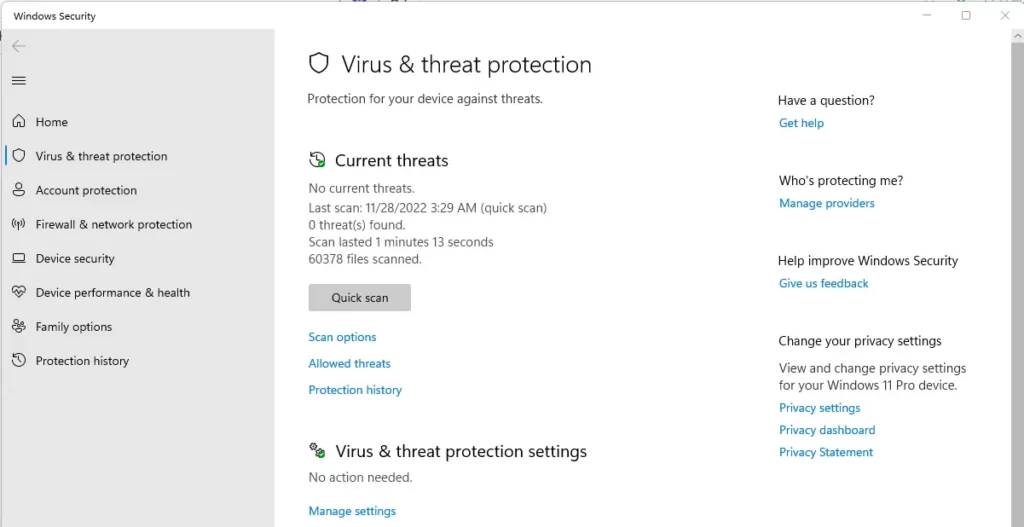
Hard Disk and RAM Checks
- Use tools like CrystalDiskInfo to assess hard drive health. Replace if necessary.
- Run Windows Memory Diagnostic Tool to test RAM integrity. If RAM is insufficient, consider an upgrade.
- Increasing RAM may or may not be an option depending on your laptop model. See my laptop upgrade articles. If you’re regularly running programs that are demanding on your computer’s resources, you may simply need to upgrade your RAM. This is an easy and relatively inexpensive fix that can be done yourself.
- For the programs, you will need to sort through the list and decide on any you wish to remove or end their process.
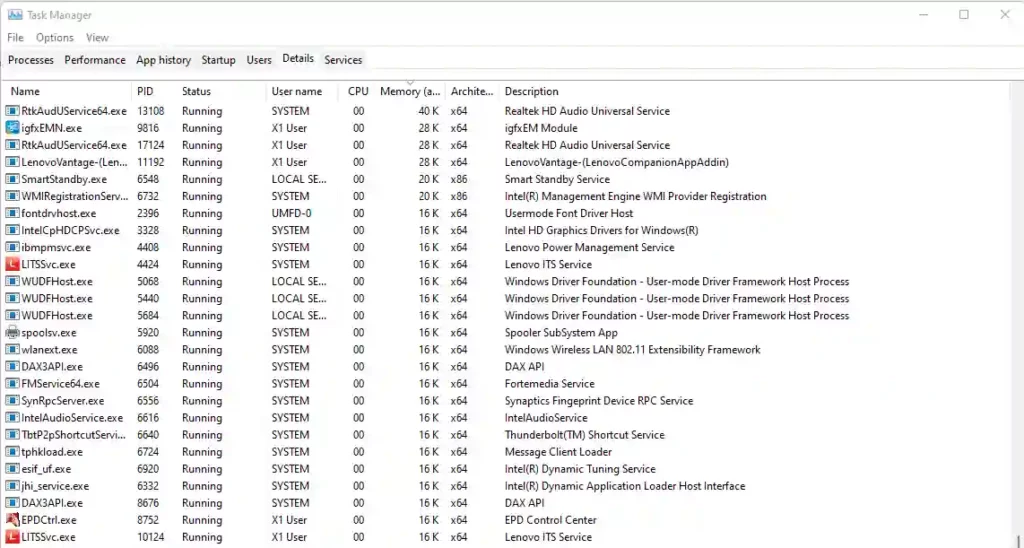
Check CPU & RAM Usage
In order to diagnose hardware issues, it’s important to check the usage of your CPU and RAM. To do this, open the Task Manager with CTRL+SHIFT+ESC.
Click on “Details” to expand the usage graph. If either your CPU or RAM is over 90%, then this could be contributing to Lenovo laptop freezing.
What do you do?
The solution is to either increase the amount of RAM in your laptop or decrease the number of programs currently running.
- Increasing RAM may or may not be an option depending on your laptop model. See my laptop upgrade articles. If you’re regularly running programs that are demanding on your computer’s resources, you may simply need to upgrade your RAM. This is an easy and relatively inexpensive fix that can be done yourself.
- For the programs, you will need to sort through the list and decide on any you wish to remove or end their process.
Run System File Checker
The System File Checker (SFC) is a Windows utility that scans and repairs corrupted Windows system files. It’s possible that Lenovo laptop freezing could be due to Windows system file corruption.
To run the System File Checker, open Command Prompt (type cmd in Search), right-click and select ‘run as administrator‘, and type sfc /scannow.
This will scan your system files and repair any corrupted files.
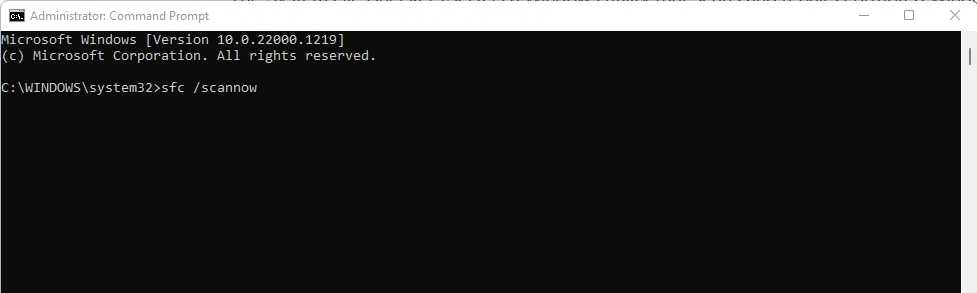
Check Your Hard Disk Drive
Sometimes the Lenovo laptop freezing issue can be caused by a failing hard disk drive. To check your hard disk drive, open the Start Menu and type “disk” in Search. Then click on Disk Management.
Now check if your hard disk drive is healthy or not under the ‘status’ tab. If the hard drive has errors, you may need to replace it. See how to remove a laptop’s hard drive.
A corrupt hard drive can also lead to freezing issues. If you suspect that this is the case, you’ll need to back up your data and then perform a clean install of your operating system.
Check The Event Viewer Log
The Event Viewer will provide you with details of all the issues that have happened on your Lenovo laptop.
Click on “Start” and type “Event Viewer”.
Go to the Windows Logs section, click on System and look for any error messages related to your laptop freezing issue.
Update Drivers and Software
Outdated drivers and software can also cause Lenovo laptops to freeze. Check for updates and install any available updates for drivers and software.
Try Lenovo Vantage
Lenovo Vantage is a good program to keep your laptop up to date with drivers. Lenovo Vantage is designed to automatically update your Lenovo laptop with the latest drivers and software.
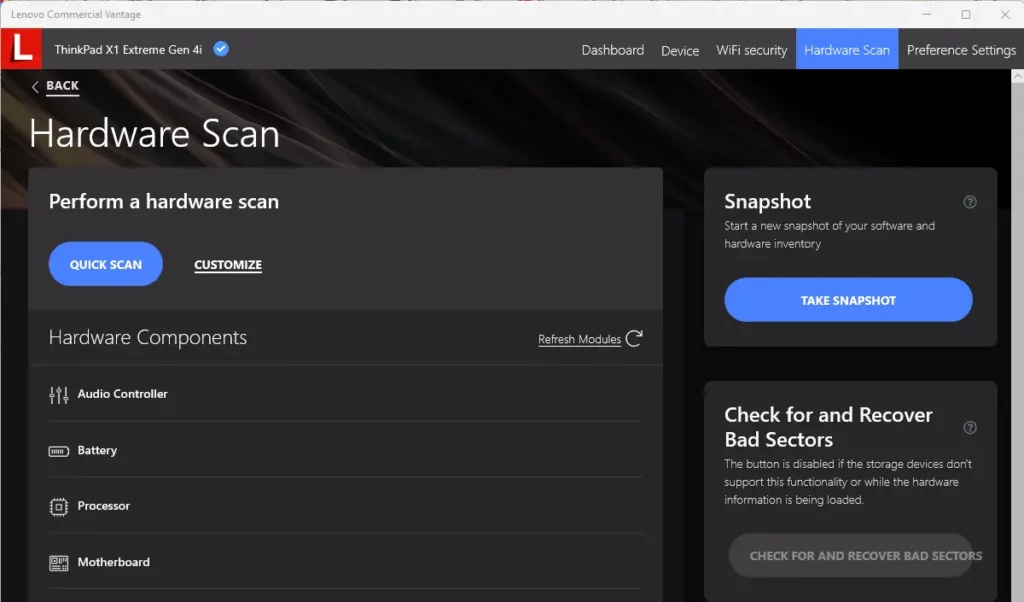
Try Lenovo System Update
Lenovo System Update can help to update Lenovo drivers and resolve Lenovo laptop freezing issues. You can open Lenovo System Update by typing “Lenovo” in Search.
Once Lenovo System Update is open, it will scan for Lenovo drivers that need to be updated and then suggest to you the best Lenovo driver updates.
Update Windows
Finally, make sure your Lenovo laptop is running the latest version of Windows. You can open Settings > Windows Update and check for any available Windows updates.
Installing the latest version of Windows will ensure your Lenovo laptop runs smoothly and with fewer errors.
Update Your BIOS or Firmware
Sometimes Lenovo laptops will freeze due to outdated BIOS or firmware. Check Lenovo’s support page for available updates and install them according to Lenovo’s instructions.
You will need to know your laptop model number to find the right BIOS or firmware updates. Lenovo System Update can also help you to update your Lenovo laptop’s BIOS or firmware.
Run a Diagnostic Test
If none of the steps above solved your Lenovo laptop freezing issue, you should consider running a diagnostic test. Lenovo has diagnostic tools available on its support page for Lenovo laptops.
These Lenovo diagnostic tests will help you determine what is causing Lenovo laptops to freeze.
For example, it may detect your RAM is failing and needs to be replaced. It may also detect any hardware issue with your laptop, such as a damaged hard drive or motherboard.
These are the steps you should take if your Lenovo laptop is freezing. Follow these steps and hopefully, they will help to solve your Lenovo laptop freezing issue.
Remember to always keep your Lenovo laptop up to date with the latest drivers and software for optimal performance.
If you’re still having trouble, contact Lenovo for additional support.
FAQs about Lenovo laptops and freezing
Lenovo laptop freezing can be caused by a variety of factors, including outdated drivers and software, corrupt or faulty hard drives, overheating, or a BIOS issue.
You should keep your Lenovo laptop up to date with the latest drivers and software. Additionally, make sure your Lenovo laptop is not overheating. Monitor temperatures using Lenovo Vantage and clean out dust regularly.
First, you should back up your data in case of a system crash. Then, try running a diagnostic test to check for any hardware or software issues. You can also try updating drivers and software or resetting Windows. If all else fails, contact Lenovo for additional support.
Lenovo System Update is designed to automatically update Lenovo drivers and software. It can help you keep your Lenovo laptop up to date and resolve Lenovo laptop freezing issues.
Conclusion
Lenovo laptops are a great investment because they are durable and last a long time. However, like all machines, they are subject to wear and tear – and sometimes that can mean freezing.
In this blog post, we talked about some of the possible causes of your Lenovo laptop freezing, as well as how to fix it.

J.S. is the owner, content creator, and editor at Upgrades-and-Options.com. I’ve worked in the IT and Computer Support field for over 20 years. The server hardware in my computer labs has mostly been IBM, but I’ve supported Dell, HP, and various other hardware. In addition, as part of my lab administrator responsibilities, I’ve learned, supported, and repaired/upgraded network hardware such as Cisco routers and switches. READ FULL BIO >>
Related Articles:
- How to Replace Your Laptop Battery: A Step-by-Step GuideLaptop battery not lasting as long? Replacement may be needed. Before we jump into the process, it is essential to mention that you will require some tools. You’ll need a screwdriver (or two), a new laptop battery (make sure you get the right one), and a clean workspace. THIS POST MAY CONTAIN AFFILIATE LINKS. As… Read more: How to Replace Your Laptop Battery: A Step-by-Step Guide
- Shut Down a Lenovo Laptop: Quick and EasyThis article explains all the ways you can shut down your Lenovo laptop. I know a lot of people are having difficulty powering off their Lenovo machines for different reasons. After doing some research, I found several ways to shut it down correctly. Hopefully, this article can help others who are also experiencing similar issues… Read more: Shut Down a Lenovo Laptop: Quick and Easy
- Why Is My Computer So Slow? Ways to Fix It Now!A slow computer is a common frustration, but thankfully, there are several steps you can take to identify and fix the problem. A computer’s speed is largely determined by three key components: Here are some follow-up questions you might have: Quick Fixes for an Instant Speed Boost Restart Your PC Restarting your computer clears the… Read more: Why Is My Computer So Slow? Ways to Fix It Now!
- Connecting Your AirPods to Your Windows LaptopThis blog post is your comprehensive guide to pairing your AirPods with a Windows laptop. While the process is usually straightforward, we’ll focus on Windows 11, which presents unique challenges, particularly with AirPods Pro. We’ll provide clear, step-by-step instructions, complete with screenshots, to help you successfully connect your AirPods and troubleshoot any problems you might… Read more: Connecting Your AirPods to Your Windows Laptop
- How to Easily Update Realtek 802.11 N WLAN Adapter Drivers for Seamless ConnectivityKeeping your Realtek 802.11 N WLAN adapter drivers up-to-date is crucial for maintaining optimal wireless connectivity and performance. This guide provides detailed steps for updating these drivers, with specific tips for Lenovo laptop users. Why Update Your Drivers? Updating your Realtek Wireless LAN driver can resolve several issues, such as: Two Methods for Updating Drivers… Read more: How to Easily Update Realtek 802.11 N WLAN Adapter Drivers for Seamless Connectivity