As a tech professional with over 20 years of experience, I truly understand the importance of a laptop’s performance in today’s fast-paced technological world.
With most of our professional, academic, and personal tasks entwined with computers, a slow laptop can be an obstacle to productivity and an effective routine.
In this article, I will address specific issues related to laptop speed and provide practical solutions based on a profound understanding of hardware, software optimization, cleaning, maintenance, and upgrading.
Utilizing case studies, examples, and my expertise, I will offer a detailed step-by-step guide for readers to follow on their journey to boost their laptop’s speed and performance.
- #1. Exploring Your Laptop’s Hardware
- #2. Optimize Your Operating System (OS) for Peak Performance
- #3. Upgrade Your Hardware
- #4. Optimize Your Software: The Key to Enhanced Performance
- #5. Clean and Maintain Your Laptop
- #6. Keep an Eye on Resource-Intensive Apps
- #7. Optimize Your Internet Connection
- #8. Adjust Your Laptop’s Power Settings
- #9. Clean Your Laptop’s Registry and Optimize Disk Space (Advanced Users)
- #10. Use Antivirus Software to Keep Your Laptop Safe
- Summary
#1. Exploring Your Laptop’s Hardware
The Central Processing Unit (CPU): The Heart of Your Laptop
The Central Processing Unit (CPU), or simply, the processor, is the heart of your laptop. It’s responsible for executing every command, big or small, that you give. Let’s break down the key aspects of the CPU:
- Command Execution: This ranges from basic tasks like opening an application to complex processes like performing computations.
- Speed: The speed of your CPU is measured in gigahertz (GHz). The higher this number, the faster your laptop can execute commands.
- Performance Factors: A higher GHz count doesn’t necessarily guarantee superior performance. The type of tasks you perform plays a significant role in determining the effectiveness of your CPU’s speed.
- Cores and Clock Speeds: Some applications require more cores, and individual processors within the CPU, while others demand higher clock speeds. Understanding your typical laptop usage will help you gauge the ideal balance of cores and clock speeds for your needs.
Related: Upgrading Laptop CPU – Can You Do It?
In summary, knowing how your CPU works and what your laptop needs are, helps you optimize your laptop’s performance to suit your needs.
RAM: Your Laptop’s Multi-tasking Maestro
Random Access Memory, more commonly known as RAM, is like your laptop’s personal workspace. It’s where all the action happens. Here’s a simpler explanation:
- What is RAM? – Think of RAM as your laptop’s task handler. It manages all the operations that your laptop performs, especially when you’re working on multiple tasks simultaneously.
- How much RAM do I need? – This depends on how you use your laptop.
- If you’re a light user, like someone who uses their laptop for watching movies or browsing the internet, 8GB of RAM is plenty.
- If you’re a heavy user and you use your laptop for tasks that need loads of memory, such as video editing or 3D modeling, consider getting a laptop with 16GB or even 32GB of RAM.
- Why is RAM important? – Having more RAM means your laptop can handle more tasks at the same time without slowing down. So, if you often find yourself running multiple apps simultaneously or using memory-hungry software, more RAM would be beneficial.
In a nutshell, RAM is a crucial component that helps your laptop perform tasks efficiently. Knowing how much RAM you need based on your usage can greatly enhance your laptop’s performance.
Hard Drive: The Keeper of Your Digital Treasures
Think of your laptop’s hard drive as your digital vault. It’s the keeper of all your digital assets from documents to images, and its specifications have a significant bearing on the performance of your laptop. Let’s delve into the two main types of hard drives: traditional Hard Disk Drives (HDDs) and Solid-State Drives (SSDs).
- Hard Disk Drives (HDDs) – These drives employ mechanical components, which means data reading and writing is a relatively slow process. If your laptop has an HDD, you might experience a slower performance, especially when handling large files or running heavy applications.
- Solid-State Drives (SSDs) – The SSDs, on the other hand, utilize flash-based memory technology. The lack of mechanical parts makes data retrieval and storage significantly faster. If you’re seeking a performance boost for your laptop, consider migrating from an HDD to an SSD.
Simply put a smart choice of hard drive based on your usage requirements can noticeably uplift your laptop’s performance. Therefore, understanding your hard drive and making necessary upgrades is a smart move towards a more efficient digital experience.
A Case Study: The Power of Adequate Hardware
To illustrate how important appropriate hardware is, consider the case of John, a graphic designer. John was struggling with a slow laptop that hampered his productivity. He was using software that rendered 3D models, a task that demands a lot from both the processor and RAM.
Upon my advice, he upgraded his laptop from a dual-core to a quad-core and increased his RAM from 8GB to 32 GB.
The result? His laptop’s performance saw a dramatic improvement. His applications ran smoother, his renders finished quicker, and his overall work efficiency soared.
Also Read: Top Laptops for Students: Navigating The Market
Easy Ways to Discover Your Laptop’s Specifications
If you’re new to understanding laptop specifications, don’t worry! We’re here to guide you through a simple, practical process to figure out what’s ‘under the hood’ of your laptop and how this knowledge can boost your device’s performance.
For Windows Users:
- Device Manager: To access this, click on the Start button, search for ‘Device Manager’, and it will pop up. It’s an essential tool that provides a detailed overview of all the hardware installed on your laptop, neatly arranged into categories. You can expand each one to see more details.
- System Information: This utility provides even more in-depth data. Simply click on the Start button, type ‘System Information’ in the search bar, and press Enter. You’ll see a comprehensive layout of your system specs.
For Mac Users:
- System Information App: To open this, click on the Apple icon in the top left corner of your screen, select ‘About This Mac’, then ‘System Report’. You’ll then be able to see a detailed overview of your Mac’s specs.
Related: DIY Guide for Mac Mini RAM Upgrade
Understanding your laptop’s specifications is like knowing the ingredients in a recipe. It tells you what your laptop is made of and how well it can perform certain tasks.
For example, if you regularly use memory-heavy software and notice slowdowns, you might benefit from increasing your RAM. By the same token, if your laptop struggles with large files, upgrading from an HDD to an SSD could give your performance a noticeable boost.
The goal is to match your laptop’s capabilities with your needs to create the most efficient, enjoyable user experience possible.

#2. Optimize Your Operating System (OS) for Peak Performance
The operating system (OS) of your laptop plays a pivotal role in dictating its overall performance. Just like a car engine needs regular maintenance to run smoothly, your OS needs consistent upkeep to ensure its optimal functioning. Here are some actionable steps to optimize your OS:
- Regular Updates: It’s important to keep your OS up-to-date. Updates often come with performance enhancements, security patches, and new features that can improve your laptop’s performance. To update your Windows OS, head to ‘Settings’ > ‘Update & Security’ > ‘Windows Update’ > ‘Check for updates’. For Mac users, you can find updates in ‘System Preferences’ > ‘Software Update’.
- Disable Unnecessary Startup Programs: These are the programs that automatically start when you boot up your laptop. Too many startup programs can slow down your machine. On Windows, use ‘Task Manager’ (Ctrl + Shift + Esc) > ‘Startup’ tab to manage these programs. For Mac, go to ‘System Preferences’ > ‘Users & Groups’ > select your user account > ‘Login Items’ to manage startup programs.
- Adjust Your OS for Best Performance: This option is more focused on Windows users. You can adjust your system’s performance by going to ‘System’ > ‘Advanced system settings’ > ‘Performance Settings’, then choose ‘Adjust for best performance’. However, this will disable some visual effects. On Mac, reducing visual effects can be done by going to ‘System Preferences’ > ‘Dock’ and checking ‘Scale effect’ instead of ‘Genie effect’ and unchecking ‘Animate opening applications’.
Related: How To Optimize Windows 11 For Gaming
In conclusion, by following these steps, you can optimize your OS for better performance, thereby making the most out of your laptop’s capabilities. Remember, the key to a healthy, efficient laptop lies in regular maintenance and smart use of its resources.
#3. Upgrade Your Hardware
The Benefits of Upgrading RAM
The Random Access Memory (RAM) of your laptop is its short-term memory where active processes take place. It’s like the working surface of a desk. The larger the surface, the more work you can perform simultaneously without having to stow away items. Similarly, upgrading your RAM allows your laptop to run more applications concurrently and switch between them smoothly. This is particularly beneficial for RAM-intensive tasks such as video editing, 3D rendering, and running virtual machines.
Considerations for Upgrading Your Laptop’s Hard Drive to an SSD
If you’re grappling with a slow laptop, especially when booting up or loading large files, upgrading your hard drive from an HDD to an SSD could be a game-changer. SSDs leverage flash-based memory, which is substantially faster than the spinning disks of an HDD. An SSD can breathe new life into your old laptop, making it boot up quicker, load applications faster, and reduce latency. Plus, SSDs are more durable and reliable as they have no moving parts.
However, SSDs are more expensive per GB compared to HDDs, so balance your need for speed with your budget. Also, ensure your laptop is compatible with an SSD before upgrading.
Whether it’s boosting the RAM or switching to an SSD, these hardware upgrades can significantly enhance your laptop’s performance, thereby streamlining your digital tasks and offering a more productive and enjoyable user experience.
Related: HDD vs. SSD: A Complete Laptop Storage Guide

#4. Optimize Your Software: The Key to Enhanced Performance
The software ecosystem of your laptop plays a vital role in its overall performance. Just as you wouldn’t expect a car to run smoothly without regular maintenance, your laptop’s software needs continuous care for optimal functioning.
Let’s explore some strategies to boost your laptop’s performance through software optimization.
Identify and Close Unnecessary Applications
Applications running in the background can significantly drain your laptop’s resources and affect its speed. It’s crucial to keep a check on these processes.
If you notice any application that isn’t crucial for your current work, close it.
- In Windows, you can do this by opening the Task Manager (press Ctrl+Shift+Esc), sorting the ‘processes’ tab by CPU or memory use, and ending any unnecessary applications.
- On a Mac, you can use the Activity Monitor located in your Utilities folder.
Declutter Your Desktop
Your laptop’s speed can decrease significantly if your system has to load a lot of files and folders each time it starts.
Keeping your desktop clean and organized can help speed up your device. This means removing unnecessary files, folders, and shortcuts.
Remember, the desktop is not a storage area. Use proper folders and directories within your operating system to store files.
Disable Startup Programs
Many applications are programmed to start up automatically when your laptop boots up. This can drastically slow down your laptop’s startup process and overall performance.
- To disable these programs on a Windows laptop, open Task Manager (press Ctrl+Shift+Esc), navigate to the ‘Startup’ tab, and disable the apps you don’t need at startup.
- On a Mac, go to System Preferences, then Users & Groups, and select Login Items.
Here you can choose which applications should automatically open when you log in.
Keep Your Laptop’s Software Up to Date
Software updates often come with performance improvements and security enhancements that can help your laptop run smoother and quicker.
Ensure your operating system and applications are always updated to the latest versions.
- On a Windows system, you can do this in Settings under Update & Security.
- On a Mac, software updates are available in the App Store.
Upgrade Your Browser
Inefficient or outdated internet browsers can cause speed and performance issues on your laptop. If you’re still using an outdated browser version, consider updating it or switching to a newer, more efficient browser.
Uninstall Unused Software
Over time, we tend to accumulate programs and apps that we no longer use. Uninstalling these can help free up resources and improve your laptop’s performance.
- You can do this in the ‘Programs and Features’ section of the Control Panel on Windows, and the ‘Applications’ folder on macOS.
Run Disk Cleanup
Disk Cleanup is a built-in tool in Windows that removes temporary files and other unnecessary data from your hard drive, helping it to run more efficiently.
- You can find it by searching for ‘Disk Cleanup’ in the start menu.
- On a Mac, you can achieve a similar result with tools such as CleanMyMac.
Regularly Restart Your Laptop
Restarts help clear your system RAM, close background processes that may have been running unnecessarily and overall help your laptop to run more smoothly.
Make it a habit to restart your laptop periodically, instead of always leaving it in sleep or hibernate mode.
Use Lightweight Programs
Some programs are known to consume a lot of resources, slowing down your laptop. Consider using lighter alternatives if available.
For instance, use Photoshop Express instead of the full-blown Photoshop or use Google Docs instead of Microsoft Office when possible.
These lightweight versions offer similar features but demand fewer resources.
Run Regular Malware Scans
Malware can significantly impair your laptop’s performance. Regularly running malware scans and promptly dealing with any detected threats can help to maintain your laptop’s performance.
- On a Windows system, you can use the built-in Windows Defender or install third-party antivirus software.
- On a Mac, you can use programs like Malwarebytes or Avast to scan for malware.
Overall, keeping your laptop’s software up to date and managing unnecessary processes and applications can greatly enhance its performance and provide a smoother user experience. Remember to periodically run maintenance tasks and keep your laptop clutter-free for optimal functioning.
Example:
Take the case of Linda, a freelance writer. She often had multiple browser tabs open for research while working on her articles and found that her laptop was slowing down significantly.
After a quick consultation, she cleared her browser cache, disabled unneeded extensions, and switched to a lightweight browser. The result? A significant improvement in her laptop’s performance and her productivity.
By being proactive and regularly maintaining your software environment, you can ensure a smoother, more efficient user experience.
Check-Out: Top-Notch Laptops for Effective Remote Work
#5. Clean and Maintain Your Laptop
You may not think about it, but your laptop needs regular cleaning and maintenance. Dust buildup can impact airflow and cause overheating, which can affect performance. Below are some steps you can follow to clean your laptop effectively.
Step 1: Gather Your Cleaning Supplies
Before you start, ensure you have the following items: a can of compressed air, a microfiber cloth, and isopropyl alcohol. It’s important to use these specific tools to avoid causing any damage to your device.
Step 2: Power Down Your Laptop
Ensure your laptop is turned off and unplugged from any power source. This is a safety measure to protect both you and your laptop.
Step 3: Clean the Keyboard
Hold your laptop upside down and gently shake it to remove any loose debris. Then, use the can of compressed air to blow out any dust that may be lurking between the keys.
Step 4: Clean the Screen
Use a microfiber cloth dampened with a little water to gently wipe your laptop screen. Never use alcohol or harsh cleaning chemicals on the screen to avoid damaging its delicate surface.
Step 5: Clean the Ports and Cooling Vents
With the can of compressed air, carefully blow dust out of your laptop’s USB ports, headphone jack, and cooling vents. Take care not to blow air directly into the cooling vents, as it could push dust further inside.
Also Read: 8 Pro Tips To Clean And Repair A Laptop Fan
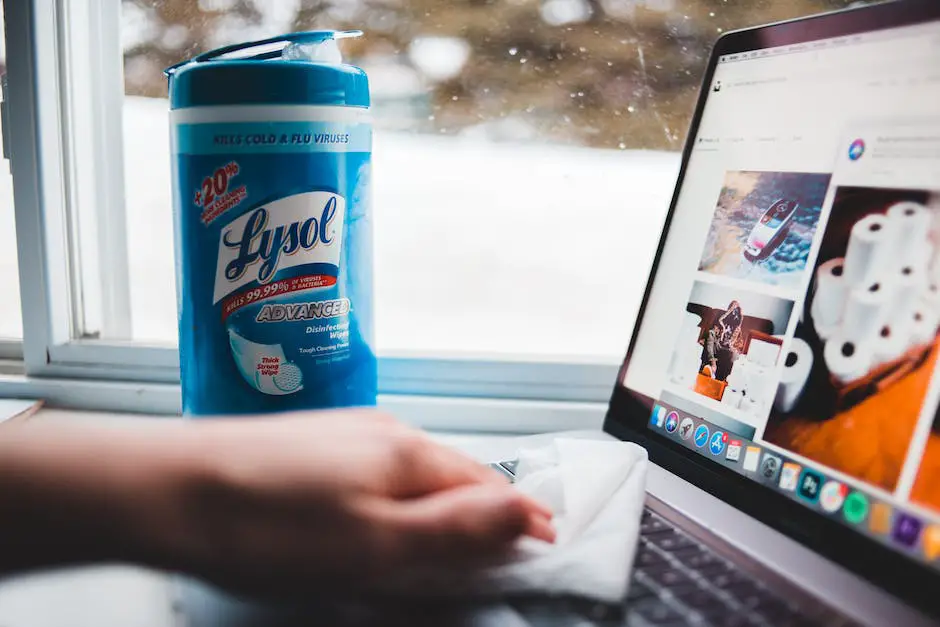
#6. Keep an Eye on Resource-Intensive Apps
Sometimes, the programs running on your laptop consume more resources than they actually should, leading to a sluggish performance. Therefore, it’s vital to monitor these applications and manage them effectively.
Here’s how you can do that on different operating systems:
Monitor Apps on Windows
On Windows, you can use Task Manager to keep an eye on resource-intensive apps.
- You can access it by right-clicking the taskbar and selecting ‘Task Manager’, or by pressing `Ctrl+Shift+Esc`.
- Once open, click on the ‘Processes’ tab. Here, you can see a list of all running applications and processes, along with their CPU, memory, and disk usage.
If you notice an application using a high percentage of these resources and you’re not actively using it, you might consider closing it.
Monitor Apps on macOS
On a Mac, the Activity Monitor serves a similar purpose.
- You can find it in the Utilities folder within the Applications folder, or simply search for it using Spotlight (`Command+Space`).
Like the Task Manager on Windows, the Activity Monitor shows you the CPU, memory, energy, disk, and network usage of your open applications and processes. If an application is using a lot of resources, consider closing it or finding a less resource-intensive alternative.
Regularly monitoring your applications can help you maintain an efficient work environment, ultimately boosting your productivity and enhancing your user experience.
#7. Optimize Your Internet Connection
You may not realize it, but your internet connection can also have an impact on your laptop’s performance. A slow or unstable internet connection can cause delays when loading web pages, streaming videos, or downloading files.
To optimize your internet connection for a smoother experience, you can try the following tips:
Use a Wired Connection
A wired ethernet connection is typically faster and more stable than Wi-Fi. If you’re working from home or in a location where you have access to a wired connection, consider connecting your laptop directly to the ethernet cable for better internet speeds.
Limit Bandwidth-Intensive Activities
If you need to download or upload large files, it can consume a significant amount of bandwidth and slow down your internet speed. Consider scheduling these activities for times when you’re not actively using your laptop.
Use a Virtual Private Network (VPN)
A VPN can help to secure and encrypt your internet connection, but it can also slow down its speed. If you’re experiencing slower internet speeds while using a VPN, try changing the server location or disconnecting from the VPN when you don’t need it.
Test your Internet Speed
You can use free online tools to test your internet speed and see if it meets the expectations of your service provider. If not, you may need to contact them for assistance or consider upgrading your internet plan.
Adjust Your Router Settings
To get the most out of your internet connection, it might be beneficial to adjust your router settings. Please follow these steps carefully:
- Access Your Router’s Interface: To do this, you’ll need to enter your router’s IP address into your web browser’s address bar. Most routers use `192.168.1.1` or `192.168.0.1`, but if these do not work, you can refer to your router’s user manual.
- Log in: You’ll need to enter your username and password. If you haven’t changed these details, they are likely to be the default ones provided by your manufacturer or service provider. Again, consult your router’s manual if you are unsure.
- Update Your Router’s Firmware: Manufacturers often release updates to improve functionality or fix bugs. Look for the ‘update’ or ‘firmware’ option in the settings menu. Follow the prompts to install any available updates.
- Change Your Channel: For Wi-Fi users, especially those in crowded areas, changing the Wi-Fi channel can improve your connection. Look in the ‘Wireless Settings’ menu for this option.
- Enable Quality of Service (QoS): This setting can help prioritize certain types of traffic, like video streaming or gaming. Usually found in the ‘Advanced Settings’, enabling QoS can make these activities smoother and less susceptible to lag.
Related: How Does A WiFi Router Work?
Remember to save your settings before closing the router interface. Now, your internet connection should be performing better, leading to an improved laptop experience.

#8. Adjust Your Laptop’s Power Settings
Your laptop’s power settings are a pivotal control point for balancing between performance and energy consumption. Adjusting these settings can enhance your laptop’s efficiency and extend battery life, thus optimizing your user experience.
Here’s how you can adjust these settings on different operating systems:
For Windows Users:
- Open Power Options: Click on the battery icon on your taskbar, and select ‘Power & sleep settings’.
- Choose a Power Plan: Windows offers three standard power plans – Balanced, Power saver, and High performance. ‘Balanced’ offers a mix of performance and energy efficiency, ‘Power saver’ aims to save energy by reducing your computer’s performance, and ‘High performance’ maximizes performance at the cost of higher energy consumption.
- Customize a Power Plan: You can also customize these power plans by altering the settings for turning off the display, putting the computer to sleep, and more. Click on ‘Change plan settings’ next to the plan you want to customize, make your changes, and then click ‘Save changes’.
For macOS Users:
- Open Energy Saver settings: Click on the Apple menu, select ‘System Preferences’, and then choose ‘Energy Saver’.
- Modify Settings: Adjust the ‘Turn display off after’ slider to determine when your display will turn off due to inactivity. You can also select options to put hard disks to sleep when possible, slightly dim the display while on battery power, and automatically reduce brightness before the display goes to sleep.
- Schedule Power Events: Click on ‘Schedule’ to set a time for your Mac to automatically start up, wake, sleep, restart, or shut down.
By carefully adjusting your laptop’s power settings, you can strike a balance that suits your needs, whether it’s maximizing performance, conserving battery life, or a mix of both. Remember, the optimal settings will depend on your individual laptop use and personal preferences.
#9. Clean Your Laptop’s Registry and Optimize Disk Space (Advanced Users)
For more advanced users, maintaining your laptop’s registry and optimizing disk space can further enhance the performance. However, it’s crucial to proceed with caution as incorrect manipulations can lead to serious consequences.
Here’s a guide to help you execute these tasks effectively:
Cleaning the Laptop’s Registry:
The registry is like the administrative system of your laptop. It manages the operations and settings of your software, hardware, and the operating system itself. Over time, as you install and uninstall programs, the registry may accumulate outdated or unnecessary entries which can slow down your laptop.
- Backup Your Registry: Before making any changes to the registry, ensure you have a backup. This allows you to restore your system if anything goes wrong. You can create a backup by typing ‘System Restore’ in your Windows search bar and following the prompts to create a restore point.
- Use a Registry Cleaner: There are several trustworthy, third-party registry cleaning tools available online. These tools scan your registry for outdated, unnecessary entries, and safely remove them to improve your laptop’s performance. However, use these tools sparingly and only when your laptop is noticeably slower. Overuse can sometimes lead to more harm than good.
Optimizing Disk Space:
Freeing up disk space not only provides more room for your files but also helps your laptop run more smoothly. Here’s how you can do it:
- Uninstall Unnecessary Programs: Begin by removing any software that you don’t use. You can do this by going to ‘Control Panel > Programs > Programs and Features’, selecting the program you wish to uninstall, and clicking ‘Uninstall’.
- Use Disk Cleanup: Windows has a built-in tool called Disk Cleanup. It scans your laptop for temporary files, system files, and other items taking up space that you can safely delete. Access it by typing ‘Disk Cleanup’ in your Windows search bar and selecting the files you wish to remove.
- Empty Your Recycle Bin: Don’t forget to periodically empty your Recycle Bin. Deleted files are moved here and continue to take up space until the bin is emptied.
- Move Files to External Storage: If you have large files or data that you don’t frequently access, consider moving them to an external hard drive or cloud storage service.
By regularly maintaining your laptop’s registry and optimizing disk space, you can keep your laptop running efficiently. However, it’s crucial to understand that these tasks, especially cleaning the registry, are more advanced and should be approached with due diligence to avoid any system issues.
#10. Use Antivirus Software to Keep Your Laptop Safe
Protecting your laptop from viruses and malware is a critical aspect of maintaining optimal performance. Infected laptops can experience slowdowns, crashes, and even data loss. An antivirus program can help protect your laptop from these threats.
Here’s how you can protect your laptop:
- Select an Antivirus Software: There are many antivirus software options available, both free and paid. Do some research to find one that suits your needs. Some reputable antivirus software includes McAfee, Norton, and Bitdefender.
- Install and Update Antivirus Software: Once you’ve chosen software, install it on your laptop. Remember to keep it updated, as new viruses are continuously being created. Most antivirus software has an automatic update feature.
- Run Regular Scans: Schedule regular scans to keep your laptop protected. Most antivirus software allows you to schedule scans at times that are convenient for you.
By incorporating these steps into your routine, you can maintain your laptop’s performance and ensure its lifespan is maximized. Remember, a healthy laptop is a speedy laptop.
Summary
By following the actionable advice and solutions outlined in this article, you’ll be well on your way to boosting your laptop’s speed and enhancing your overall computing experience. As a tech professional, I’ve seen countless instances where implementing these hacks led to significant performance improvements.
Why not try some of these hacks for yourself? You’ll never know how much faster your laptop can be until you give them a shot. Remember, an efficient laptop is the key to a productive life. So, let’s level up together.

J.S. is the owner, content creator, and editor at Upgrades-and-Options.com. I’ve worked in the IT and Computer Support field for over 20 years. The server hardware in my computer labs has mostly been IBM, but I’ve supported Dell, HP, and various other hardware. In addition, as part of my lab administrator responsibilities, I’ve learned, supported, and repaired/upgraded network hardware such as Cisco routers and switches. READ FULL BIO >>
- How Quantum Computing Could Impact Everyday Laptops
- What Is The Difference Between Lenovo’s Pens? (with Part Numbers)
- How To Wipe A Hard Drive Clean: 4 easy steps
- Maximize Laptop Performance: Mastering Overclocking
- Ultimate Guide to Gaming Laptop Heat Management
- How to Set Up Dual Monitors for Your Laptop at Home
- How Do I Run Diagnostics on My Lenovo?
- Lenovo Legion Performance Tech Explored: Next-Level Gaming Experience


