Primary Query: How do I run diagnostics on my Lenovo laptop?
To run diagnostics on your Lenovo laptop, follow these steps:
- Determine Bootability: First, check if your laptop can boot into the operating system (OS). This will determine which diagnostic tools you can use.
- Use Lenovo Vantage: For laptops that boot into Windows, Lenovo Vantage provides a comprehensive diagnostic tool.
- Explore Lenovo Diagnostic Solutions: If your laptop cannot boot into the OS, use bootable diagnostic packages available for Windows and Linux.
- Run UEFI Diagnostics: In cases where the OS is inaccessible, UEFI diagnostics can be accessed through the BIOS.
- Follow-Up Questions
- What Diagnostic Tools Are Available for Lenovo Laptops?
- How to Run Full Diagnostics on My Lenovo Laptop?
- How Does Lenovo Vantage Help in Diagnostics?
- What Are the Lenovo Diagnostic Solutions?
- How Can I Run UEFI Diagnostics on My Lenovo Laptop?
- How Do I Interpret Diagnostic Results?
- Common Troubleshooting Scenarios
- What Additional Resources Are Available for Lenovo Diagnostics?
- Conclusion
Follow-Up Questions
- What diagnostic tools are available for Lenovo laptops?
- How to Run Full Diagnostics on My Lenovo Laptop?
- How does Lenovo Vantage help in diagnostics?
- What are the Lenovo Diagnostic Solutions?
- How can I run UEFI diagnostics on my Lenovo laptop?
- How do I interpret diagnostic results?
- What additional resources are available for Lenovo diagnostics?
What Diagnostic Tools Are Available for Lenovo Laptops?
Lenovo offers a range of diagnostic tools tailored for different scenarios:
- Lenovo Vantage: A versatile tool for users who can boot into Windows OS. It provides system management and diagnostic features.
- Bootable Packages: Essential for systems that cannot boot into the OS. These packages can be run from a CD/DVD or USB drive.
- Lenovo Diagnostics for Windows: Installs and runs from within Windows for quick component checks.
- UEFI Diagnostics: Accessed through BIOS, offering critical tests when the OS is unreachable.
These tools collectively help in scanning and identifying hardware issues, ensuring precise troubleshooting.

How to Run Full Diagnostics on My Lenovo Laptop?
When you need a comprehensive analysis of your system, full diagnostics are the way to go. Here’s how to run them using both Lenovo Vantage and Lenovo Diagnostic Solutions:
Using Lenovo Vantage Custom Scan
- Open Lenovo Vantage and navigate to the Hardware Diagnostics section.
- Select “Custom Scan.”
- Choose the specific components you want to test. You can select individual components or opt for a full system scan.
- Lenovo Vantage will provide an estimated scan time based on your selections.
- Click “Scan Selected” to initiate the scan.
- During the scan, you’ll see status updates for each component.
- Once the scan is complete, review the results and the Final Result Code.
- Save a copy of the scan results for reference.
Using Lenovo Diagnostic Solutions
- Determine whether you need bootable diagnostics (if you can’t boot into your operating system) or downloadable diagnostics (if you can boot into Windows or Linux).
- Download the appropriate diagnostic tool from the Lenovo Support website. Use the links provided earlier to access the download pages.
- If using the bootable option, create bootable media (USB drive or DVD) using the instructions provided with the downloaded tool.
- If using the downloadable option, run the downloaded package within your operating system.
- Follow the on-screen instructions to initiate the diagnostic scan.
- Review the results and note any “fail” statuses or error codes.
- Save a copy of the diagnostic logs for your records.
Individual Diagnostic Tools: Targeted Troubleshooting
Lenovo also provides individual diagnostic tools for specific hardware components, such as the Lenovo Hard Drive Quick Test. These tools are particularly helpful when you suspect an issue with a particular component. You can find these tools on the Lenovo Diagnostic Solutions website under the “Individual Diagnostic Tools” section.
How Do I Run a Battery Diagnostic on My Lenovo Laptop?
- Lenovo Vantage: Check if Lenovo Vantage includes a battery health check feature.
- Lenovo Diagnostic Solutions: Explore the Lenovo Diagnostic Solutions suite or the individual tools download page for a dedicated battery diagnostic tool.
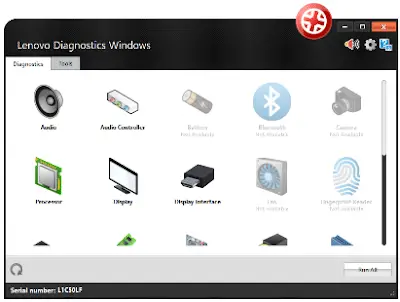
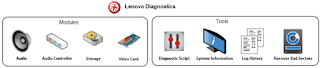
How Does Lenovo Vantage Help in Diagnostics?
Lenovo Vantage is a powerful application that simplifies diagnostics and system management:
- Hardware Diagnostics: Offers both Simple and Custom scan options to check the health of components like CPU, memory, storage (SSD, SATA, SAS), optical drives, wireless components, motherboard, video, and RAID.
- User-Friendly Interface: Makes diagnostics accessible even to non-tech-savvy users, providing clear instructions and results.
- Common Issue Detection: Identifies frequent issues such as battery performance problems and system lags.
- Step-by-Step Guide: Users can easily navigate through diagnostics with guided prompts and recommendations.
Benefits: By streamlining system checks, Lenovo Vantage empowers users to maintain optimal laptop performance without needing extensive technical knowledge.
What Are the Lenovo Diagnostic Solutions?
Lenovo Diagnostic Solutions provide comprehensive testing for various troubleshooting scenarios:
- Bootable and Downloadable Packages: Available for both Windows and Linux, these tools facilitate diagnostics when the OS is unbootable.
- Types of Tests: Include memory, storage, CPU, motherboard, and specific tests like the Lenovo Hard Drive Quick Test.
- Scenario-Based Troubleshooting: Ideal for addressing complex issues such as boot failures and hardware malfunctions.
- User Guide: Offers detailed instructions for downloading and utilizing these tools effectively.
These solutions enable users to perform deep diagnostics, helping identify and resolve system issues efficiently.
How Can I Run UEFI Diagnostics on My Lenovo Laptop?
UEFI diagnostics are essential when the OS is inaccessible, offering a way to diagnose hardware independently of the OS:
- Accessing BIOS: Restart your laptop and press the designated key (often F2, F10, or Del) to enter BIOS setup.
- Navigating to UEFI Diagnostics: Locate the diagnostics section within the BIOS menu.
- Running Tests: Select and run the necessary tests for hardware components such as memory, motherboard, and storage.
To enhance this process, you can download bootable media with an option for UEFI Diagnostics from the Lenovo support site.
Importance: UEFI diagnostics provide a low-level testing environment, crucial for diagnosing fundamental hardware issues without relying on the OS.
How Do I Interpret Diagnostic Results?
Interpreting diagnostic results is key to understanding your laptop’s health:
- Pass/Fail Statuses: Each test will return a ‘pass’ or ‘fail’ status, indicating the condition of the component.
- Result Codes: Use these codes to seek further support or technical assistance if needed.
- Warranty Check: Verify the warranty status for potential part replacements if a component fails.
- Saving Logs: Save diagnostic logs for future reference or to assist technical support in troubleshooting.
These steps help users make informed decisions regarding repairs and maintenance.
Common Troubleshooting Scenarios
- Freezing: If your Lenovo laptop keeps freezing, diagnostics can help identify potential causes. Run a memory test using Lenovo Vantage or Lenovo Diagnostic Solutions to check for RAM issues. A full system scan can also help uncover other hardware or software conflicts that might be contributing to the problem.
- Black Screen: A black screen can be caused by various hardware issues, such as problems with the display, graphics card, or even the motherboard. Try accessing UEFI diagnostics to test your hardware components. If you can access the Lenovo logo screen before the screen goes black, it might indicate an issue with the operating system loading. Consider booting into Safe Mode to try resolving software conflicts or using a bootable recovery drive to repair your operating system.
- Boot Problems: If your Lenovo laptop won’t boot, it might be due to issues with the hard drive, boot files, or BIOS settings. Try accessing UEFI diagnostics to test your hardware. If you can’t even access the BIOS menu, it could indicate a more serious hardware problem requiring professional repair.
What Additional Resources Are Available for Lenovo Diagnostics?
Lenovo provides a variety of resources to enhance diagnostic capabilities:
- Lenovo ID Benefits: Creating a Lenovo ID offers critical product support, upgrades, and alerts, including safety issues or product recalls. It also helps validate the warranty with purchase history.
- ThinkVantage Technologies: Offers additional applications for managing system performance and security.
- External Links: Access Lenovo Diagnostic Solutions, Lenovo Vantage download, and ThinkVantage Technologies downloads for tools and guides.
- Contacting Lenovo Support: If diagnostics do not resolve your issue, reach out to Lenovo support for further assistance. This provides a direct avenue for professional help.
Conclusion
Running diagnostics on your Lenovo laptop is crucial for maintaining its health and performance. By leveraging tools like Lenovo Vantage and Lenovo Diagnostic Solutions, you can effectively troubleshoot and resolve issues. Regular diagnostics empower you to keep your device in optimal condition, ensuring it meets your needs reliably. Remember to perform checks periodically and seek professional help if required.
How to perform hardware diagnostics with Lenovo Vantage video:
_____________________

J.S. is the owner, content creator, and editor at Upgrades-and-Options.com. I’ve worked in the IT and Computer Support field for over 20 years. The server hardware in my computer labs has mostly been IBM, but I’ve supported Dell, HP, and various other hardware. In addition, as part of my lab administrator responsibilities, I’ve learned, supported, and repaired/upgraded network hardware such as Cisco routers and switches. READ FULL BIO >>







