- Looking to optimize Windows 11 for gaming? In this blog post, we discuss some tips and tricks that will help you get the most out of your gaming experience.
- We’ll cover everything from how to optimize your graphics settings to how to improve your overall Windows 11 performance.
- Read on for the best ways to optimize Windows 11 for gaming.
- See even more Tech Information Guide articles.
updated: 6/29/2023
THIS POST MAY CONTAIN AFFILIATE LINKS. As an Amazon Associate, I earn from qualifying purchases. PLEASE READ MY DISCLOSURE FOR MORE INFO.
Optimize Windows 11 For Gaming
Optimizing Windows 11 for gaming can enhance your gaming experience and improve performance. There are a few things you can do to optimize Windows for gaming.
Update Windows 11
Don’t forget to check for updates for both Windows and your games regularly, as these can often help to improve performance and fix any bugs that might be affecting your gameplay. You can do this by opening the Windows Update settings and checking for updates.
To check for updates manually:
- Click the Start button, then click Settings > Windows Update.
- Click Check for updates.
If any important updates are found, click Install now.
You can also click Advanced options to change the active hours during which your device will not be restarted to install updates.
Some games also have their update mechanisms separate from Windows, so make sure to check for updates for your games as well.
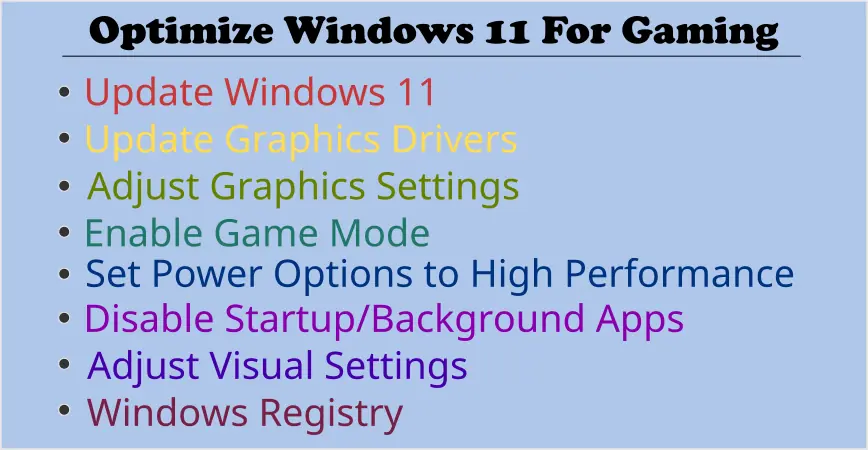
Update Graphics Drivers
You can also improve your performance by making sure your graphics drivers are up to date. This can be done by visiting your graphics card manufacturer’s website and downloading the latest drivers for your card.
If you’re not sure which graphics card you have, you can find out by opening the Device Manager. To do this, right-click on the Start button and click Device Manager. Then, expand the Display adapters section to see a list of your graphics cards.
Once you know which card you have, you can visit the manufacturer’s website and download the latest drivers. For example, if you have an NVIDIA card, you can visit the NVIDIA Download Drivers to get the latest drivers.
If you have an AMD card, you can visit the AMD Driver & Support page to download the latest drivers.
Adjust Graphics Settings
If you have a high-end graphics card, you’ll want to make sure that your games are set to run in full-screen mode and at the highest possible resolution.
For most games, you’ll want to set your graphics quality to “High.” However, if you’re looking to optimize for performance rather than visual quality, setting it to “Medium” or even “Low” can give you a significant boost in framerates.
Additionally, if your game support SLI or Crossfire technologies, be sure to enable them in your graphic card’s control panel for an additional performance boost.
If you have an NVIDIA graphics card, you can access the NVIDIA Control Panel by right-clicking on your desktop and selecting “NVIDIA Control Panel” from the pop-up menu.
In the NVIDIA Control Panel, select “Manage 3D settings” from the left menu. Under the “Global Settings” tab, set the preferred graphics processor to “NVIDIA Processor”. Then, under the “Adjust Image Settings with Preview” heading, select “Use my preference emphasizing: Performance”.
Also Read: Windows Laptop Mastery: The Definitive Guide
Enable Game Mode
Windows 11 has a feature called Game Mode that’s designed to optimize your PC for gaming. When you enable Game Mode, Windows will optimize your PC for gaming by dedicating more resources to games and minimizing background processes that could interfere with gameplay.
To enable Game Mode:
- Click the Start button, then click Settings > Gaming.
- Under Game Mode, toggle Game Mode on.
Set Power Options to High Performance
Windows has different power options that can affect your performance. The default option is Balanced, but you’ll get the best performance by setting it to High Performance.
Take a look at your power management settings. If you’re not running on battery power, setting your system to “High Performance” will give you the best possible performance. If you are on battery power, however, you’ll want to set your system to “Power Saver” mode to conserve energy.
When you’re playing games, you want your system to be running at peak performance, so it’s best to select the “High Performance” power plan.
You can adjust your power plan by:
- Opening the Start menu and searching for “power.”
- Then, click on Choose a power plan.
- Select Change plan settings for the High Performance power plan.
Disable Startup/Background Apps
Another way to improve gaming performance on Windows 11 is to disable unnecessary startup programs. These programs can often bog down your system and lead to poor performance. Disable any unnecessary background apps that could be eating up valuable resources.
To do this:
- Go to the Startup tab in the Task Manager window and disable any programs that you don’t need running in the background.
You’ll see startup apps such as Cortana, Skype, OneDrive, and Microsoft Teams.
Also, take a look at your services that are running and decide to disable any that you don’t want running while you are playing a game.
- Open the Start menu and type msconfig.
- Select the Servies tab and check the box Hide all Microsoft services.
- Judiciously uncheck the services you do not want running. Be careful here as some of these services are required for normal Windows operation.
Alternatively, you can go into Computer Management, select Services, and change the “startup type” to Manual of the services you don’t want running.
Adjust Visual Settings
Adjust your computer’s visual settings. These settings can often have a big impact on performance.
To do this:
- Open the Start menu and search for “visual effects.”
- Under the Visual Effects, turn off Transparency effects and Animation effects.
- Open the Start menu and search for “Adjust the appearance and performance.”
- Select the option Adjust for best performance.
The last gaming optimization for Windows 11 is to make a few tweaks in the registry. This is only for advanced users who know how to edit their registry because if done incorrectly, it can lead to serious problems.
ALSO READ: Gaming Laptops: How Long Do They Last?
Windows Registry
Finally, take a look at your Windows registry. Several registry tweaks can help improve gaming performance on Windows 11. A simple Google search for “Windows 11 registry tweaks for gaming” will turn up plenty of results. Just be sure to only tweak values that you understand; changing the wrong thing can often do more harm than good.
Run a Performance Benchmark On Windows 11
There are several ways to benchmark your gaming performance on Windows 11. One popular option is to use the built-in Windows Game Bar.
To do this:
- Open the Windows Game Bar by pressing the Windows key + G.
- And then from the Widget menu select Performance.
Start playing a game and see how your system performs.
Upgrade Computer Components
If you are not getting the gaming performance you want, consider upgrading your computer’s components such as a new SSD drive. Solid-state drives offer several advantages for gamers, including faster load times and improved performance.
I recommend you go with the Samsung 980 Pro. It’s one of the best gaming SSDs on the market and it’s very affordable. It offers fast loading times, reliable performance, and low power consumption. Plus, it comes with a 5-year warranty.
Another option is to upgrade your computer’s graphics card. This can be a bit more expensive, but if you’re serious about gaming, it’s definitely worth the investment.
Need to understand the difference between SATA and PCIe? or what an M.2 form factor is? Check out my article titled: Does A NVMe SSD Make A Difference?
Optimize Windows 11 FAQs
Microsoft states Windows 11 is the best gaming operating system yet. However, much depends on your particular hardware, the game you are playing, and the settings you have chosen. It is worth trying the optimizations listed in this article and then testing your results across several games to see if you notice any improvements.
Auto HDR is a new feature in Windows 11 that can improve gaming performance by automatically enabling HDR when playing certain games. However, not all games support this feature, so you’ll need to check with each game to see if it’s compatible.
This depends on the size and number of games you play. As a general rule of thumb, I would say you need at least 500GB for most games. However, some newer games can take up 50GB or more, so it’s always best to have more hard drive space than you think you’ll need.
The best graphics card for Windows 11 is the NVIDIA RTX 2080 Ti. It’s the most powerful consumer graphics card on the market and it offers great performance for gaming at high resolutions.
Optimize Windows 11 For Gaming – Summary
Optimizing Windows 11 for gaming can be essential for the best gaming experience. By following a few simple steps, you can enable Game Mode, optimize your power plan for gaming, and disable background services. You can also make sure that your graphics card is up to date and that your dedicated software is installed and up to date.
These simple optimizations can make a big difference in your gaming performance and give you the edge you need to win.

J.S. is the owner, content creator, and editor at Upgrades-and-Options.com. I’ve worked in the IT and Computer Support field for over 20 years. The server hardware in my computer labs has mostly been IBM, but I’ve supported Dell, HP, and various other hardware. In addition, as part of my lab administrator responsibilities, I’ve learned, supported, and repaired/upgraded network hardware such as Cisco routers and switches. READ FULL BIO >>
- How Quantum Computing Could Impact Everyday LaptopsQuantum computing may sound like science fiction, but its potential to revolutionize technology is very real. Unlike classical computing, which processes information using bits as 0s and 1s, quantum computing leverages the strange and exciting principles of quantum mechanics — like superposition and entanglement — to perform calculations at speeds previously thought impossible. This unprecedented power isn’t just about tackling complex simulations or advancing artificial… Read more: How Quantum Computing Could Impact Everyday Laptops
- What Is The Difference Between Lenovo’s Pens? (with Part Numbers)Do you ever find yourself writing with an old-school pen or even worse a pencil? As you pry your fingers off that last-century writing device, ask yourself if there isn’t a better way. Well ask no more, there is a whole world of digital pens out there just waiting for you to discover.I went through this same process and wanted to find out about the… Read more: What Is The Difference Between Lenovo’s Pens? (with Part Numbers)
- How To Wipe A Hard Drive Clean: 4 easy stepsWipe it Clean: The Ultimate Guide to Erasing Your Hard Drive Safely and Effectively To wipe a hard drive clean, follow these 4 steps to securely and thoroughly delete all your data. Learn the different methods, tools, and tips to ensure a complete wiping of your hard drive. How To Wipe A Hard Drive Follow these 4 steps to wipe your hard drive. 1. Back… Read more: How To Wipe A Hard Drive Clean: 4 easy steps
- Maximize Laptop Performance: Mastering OverclockingExploring Laptop Overclocking: My Personal Journey In an era where digital technology is at the heart of nearly all our activities, the performance of our laptops significantly impacts our productivity, gaming experience, creativity, and even our learning processes. Maximizing laptop performance isn’t just about getting tasks done faster, but it’s also about efficiency and reliability. A well-optimized laptop offers a seamless user experience, reducing downtime,… Read more: Maximize Laptop Performance: Mastering Overclocking
- Ultimate Guide to Gaming Laptop Heat ManagementImmediate Answer Gaming laptops naturally run hot due to their powerful components packed in a compact design. However, excessive heat can throttle performance, shorten the lifespan of your device, and even cause hardware failures. To manage heat effectively, ensure proper airflow, clean internal components regularly, and, if needed, adjust system settings like undervolting or apply fresh thermal paste. Quick Heat Management Tips: Follow-Up Questions: 1.… Read more: Ultimate Guide to Gaming Laptop Heat Management







