Lenovo IdeaCentre 510A-15ICB RAM upgrade and SSD options for type 90HV.
Speed up that old desktop by adding additional RAM and even a larger SSD drive.
Yes, you are able to upgrade the IdeaCentre 510A RAM and SSD. The 510A has two DIMM sockets and ships with an HDD and/or SSD drive.
How Do I Upgrade The RAM And SSD On My IdeaCentre 510A Desktop?
The Lenovo IdeaCentre 510A has two DIMM memory slots for a total of 32GB maximum memory and a couple of options for hard-drive upgrades. This article covers specifically the 510A-15ICB(90HV) models but others will be similar. Check your model in the table below for the specs.
THIS POST MAY CONTAIN AFFILIATE LINKS. As an Amazon Associate, I earn from qualifying purchases. PLEASE READ MY DISCLOSURE FOR MORE INFO.
The Lenovo IdeaCentre 510A-15ICB (model 90HV) is sold in the U.S. I’ll show you what RAM to purchase and what the SSD options are below.
The IdeaCentre 510A-15ICB Specs Are:
- Intel® Celeron® Pentium® Processor or 8th or 9th Generation Intel Core™ i3 / i5 / i7 Processors
- 32GB max / 2666MHz DDR4, two sockets, dual-channel capable
- SATA 3.5″ wide, 7200 rpm HDD and/or M.2 Solid State Drive (SSD) / PCIe NVMe
- Intel B360 Chipset
32GB Max RAM 2666MHz 2xDIMM Sockets / 1xHDD and/or M.2 PCIe NVMe SSD
How To Upgrade RAM In IdeaCentre 510A
Upgrading the memory in an IdeaCentre 510A is a simple task anyone can do. Check the table below for the correct amount of RAM your particular model shipped with.
Steps To Upgrade RAM On IdeaCentre 510A:
- Power off the IdeaCentre 510A and unplug the power cable.
- Lay the 510A on it’s side and remove the cover(2 screws hold it).
- Release three tabs on the front bezel then pivot the bezel out.
- Pivot the drive bay out. (see diagram)
- The two memory modules are in the center of the board, insert your new DIMM in an available socket.
Note: Insert the notched end of the memory DIMM into the socket. Press the DIMM in firmly and pivot it downward until it snaps into place. Make sure the DIMM is installed firmly in place.

Be sure to check out my article called:
What’s Better For Multitasking, More RAM Or A Bigger SSD?
It will help you decide on what component to upgrade.
How To Upgrade SSD In IdeaCentre 510A
Upgrading to a larger SSD or HDD for an IdeaCentre 510A is pretty identical to the steps above for the RAM. Be sure to check the table below for your particular configuration. Some models have an SSD or HDD or both.
Steps To Upgrade SSD On IdeaCentre 510A:
- Power off and unplug cables.
- Lay 510A on it’s side and remove cover.
- Locate SSD connector(see diagram).
- Remove the screw that secures the M.2 storage drive to the motherboard.
- Remove the drive and replace with new drive.
To replace a 3.5″ HDD drive remove the front bezel to access the drive bay. Locate and unscrew the old drive and replace it.
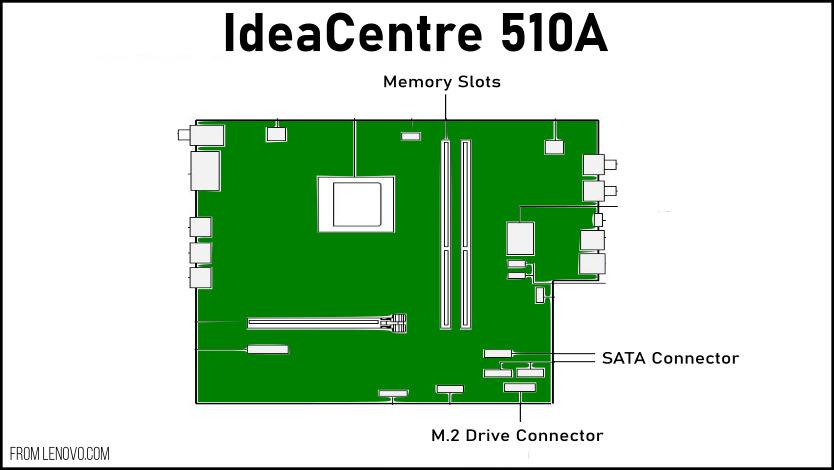
Something to keep in mind when you do replace your hard drive, you will need to either clone your current drive or re-install the operating system and all your data and programs. Many drives come with software to help you clone your computer.
Also, be sure to read my articles about finding Lenovo parts and diagnostics tools:
–> How To Find Lenovo Parts (2 options)
–> Lenovo Diagnostics Tools (complete set)
Lenovo IdeaCentre 510A RAM SSD Upgrade Costs
The prices for additional RAM and a larger hard drive will vary depending on where you purchase. I am including the prices from the Crucial.com website. These prices are current as of this writing. These are for the IdeaCentre 510A-15ICB. As noted above, the Lenovo IdeaCentre 510A Max Ram is 32GB.
Crucial 16GB DDR4-2666 UDIMM
-DDR4 PC4-21300 • CL=19 • Dual Ranked • x8 based • Unbuffered • NON-ECC • DDR4-2666 • 1.2V
Crucial P5 1TB PCIe M.2 2280SS SSD $119.99
-1TB M.2 SSD • PCIe NVMe Gen 3 • 3400 MB/s Read, 3000 MB/s Write
IdeaCentre 510A RAM And SSD Specifications
I created this table to list many of the IdeaCentre 510A model types and their initial specifications of RAM and SSD storage. Find your model to know what was shipped in the desktop.
| Model 510A | 510A Type | 510A RAM | 510A SSD |
|---|---|---|---|
| 90HV001FCF | 15ICB | 2x 4GB UDIMM DDR4-2666 | 1TB HDD 7200rpm 3.5″ |
| 90HV001MUS | 15ICB | 2x 4GB UDIMM DDR4-2666 | 1TB HDD 7200rpm 3.5″ |
| 90HV001NUS | 15ICB | 2x 4GB UDIMM DDR4-2666 | 256GB SSD M.2 2280 PCIe NVMe |
| 90HV001PUS | 15ICB | 2x 4GB UDIMM DDR4-2666 | 1TB HDD 7200rpm 3.5″ |
| 90HV001QUS | 15ICB | 2x 4GB UDIMM DDR4-2666 | 128GB SSD 2.5″ SATA6Gb/s + 1TB HDD 7200rpm 3.5″ |
| 90HV001UUS | 15ICB | 2x 4GB UDIMM DDR4-2666 | 256GB SSD M.2 2280 PCIe NVMe |
| 90HV001VUS | 15ICB | 2x 4GB UDIMM DDR4-2666 | 128GB SSD M.2 2242 PCIe 3.0×2 NVMe |
| 90HV002CUS | 15ICB | 2x 4GB UDIMM DDR4-2666 | 256GB SSD M.2 2280 PCIe NVMe |
| 90HV002DUS | 15ICB | 2x 4GB UDIMM DDR4-2666 | 512GB SSD M.2 2280 PCIe NVMe |
| 90HV002EUS | 15ICB | 2x 8GB UDIMM DDR4-2666 | 512GB SSD M.2 2280 PCIe NVMe |
| 90LV000JUS | 15ICK | 2x 4GB UDIMM DDR4-2666 | 128GB SSD M.2 2242 PCIe NVMe + 1TB HDD 7200rpm 3.5″ |
Summary
As you can see, performing a Lenovo IdeaCentre 510A RAM and SSD upgrade can be done by anyone. A total of 32GB RAM works in the 15ICB models and adding a larger SSD can improve your performance.


