What to do if your Lenovo laptop battery is not charging? I’ll answer common questions asked about laptop batteries and provide solutions to get yours back up and running normally again.
Hey there! If you’re reading this, chances are you’re having some trouble with your Lenovo laptop battery not charging. In this article, I’ll be addressing common questions asked about laptop batteries and provide solutions to get yours back up and running normally again.
Quick Answer:
If your Lenovo laptop battery isn’t charging, try these steps for a complete power reset:
- Shut down your laptop.
- Remove the battery.
- Hold the power button for 30 seconds.
- Reinstall the battery.
- Restart your laptop.
This should help resolve the charging issue!
How To Fix Lenovo Battery Not Charging
- Quick Answer:
- How To Fix Lenovo Battery Not Charging
- Why Is My Lenovo Battery Not Charging?
- Lenovo Vantage Battery Settings
- Lenovo Battery Light Flashing Not Charging
- How Do I Reset My Lenovo Laptop Battery?
- How Do I Know If My Laptop Battery Or Charger Is Bad?
- Lenovo Battery Not Detected
- Frequently Asked Questions (FAQs) on Lenovo Battery Longevity and Maintenance
- What are the best practices for charging my Lenovo laptop battery?
- How can I tell if my Lenovo battery is starting to wear out?
- What tips can help extend the life of my Lenovo laptop battery?
- Is it harmful to keep my laptop plugged in all the time?
- How often should I calibrate my Lenovo laptop battery?
- Can I replace the Lenovo laptop battery myself, or should I seek professional help?
- Lenovo Laptop Battery Maintenance Checklist
- Glossary of Technical Terms for Battery Management
- Summary
To improve battery life, keep the OS and BIOS updated, and remember that the display consumes a lot of the battery life. Dim the screen to improve battery longevity. For batteries not charging properly see the steps below.
JUMP TO: Remove Battery | Check Adapter | Battery Settings | BIOS Update | Remove Components
Firstly, if your Lenovo battery is not charging, is it bad? Or is the issue with the A/C adapter or the laptop itself? Don’t worry, I’ve got some solutions for you below.
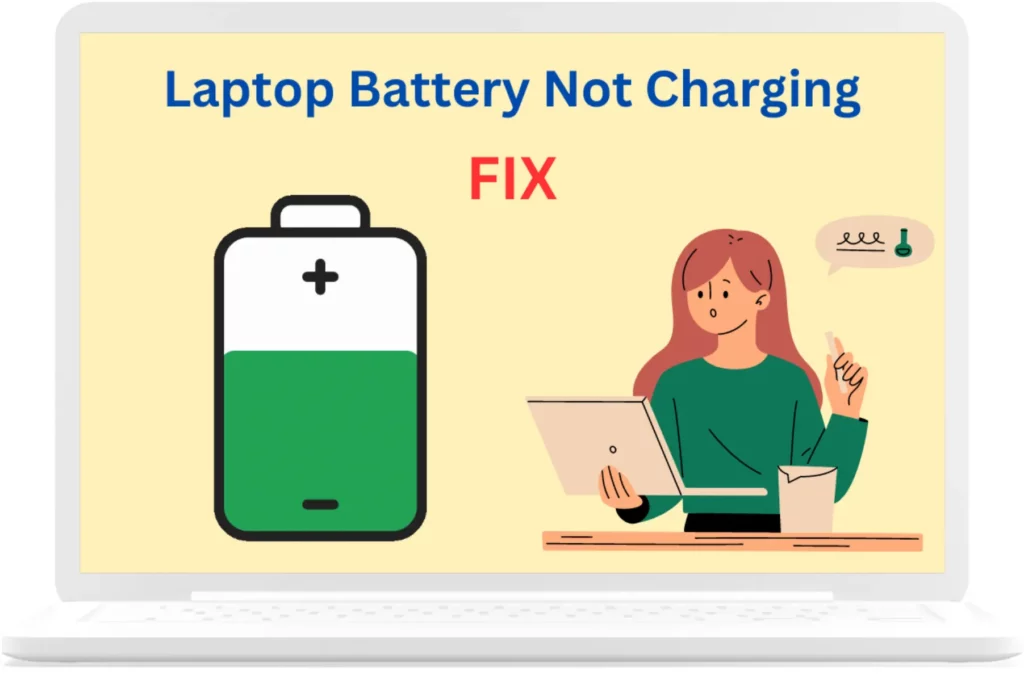
Why Is My Lenovo Battery Not Charging?
A Lenovo laptop not charging that is plugged in can be caused by several issues. See the five steps below to fix a Lenovo battery not charging issue.
5 Steps To Fix Lenovo Laptop Battery Not Charging
1. Shut down and remove the battery:
- The first and easiest solution is to shut down the laptop, remove the A/C adapter and battery if possible.
- Press and hold the power button between 20 and 30 seconds.
- Replace the battery and A/C adapter and boot up the laptop.
This procedure commonly fixes a battery not charging issue.
2. Check the A/C adapter:
The second solution if the battery is not charging while plugged in is to test if the A/C adapter is working or faulty.
- Unplug and then plug back in the A/C adapter. Does the laptop beep when you do this? It should detect the removal of the adapter.
- Alternatively, if you have another similar laptop, plug the A/C adapter into it to check if it charges that battery.
- Lastly, if you can remove the battery, do so. Then plug in only the A/C adapter and check if you can power on the laptop. This will tell you if the adapter works or not.
3. Check the battery settings:
The third solution is to check the battery power settings. Some laptops have battery maintenance options to either prolong the life of the battery or extend the run time of the laptop.
- Check your power management settings, Lenovo Vantage, and possible other battery applications to see if they are set to ‘Maximum Battery Life’, ‘Conservation Mode ‘, or ‘Best Battery Health‘. If so, the laptop optimizes for the longest battery lifespan and will/can prevent the battery from charging up to 100%.
- Change the selection to optimize battery runtime if desired.
4. Upgrade the BIOS:
The fourth solution is to check Lenovo’s support website for a BIOS update for your laptop. An updated BIOS fixes common issues and oftentimes will resolve battery problems.
5. Remove components:
Remove as many components from the laptop as you can including the battery.
- Power the system using only the A/C adapter and enter the BIOS/UEFI. This could tell you if the power adapter is faulty.
- Next, shut down the computer and reinstall the battery. Attempt to boot into the BIOS or Windows if the SSD is still installed. Check the battery LED indicators for their status.
Leave the laptop off for a few hours while plugged in to see if the battery will charge. If not, the battery may be bad and need to be replaced.
If you want to know more about preserving the longevity of your laptop’s battery, be sure to check out my article “Is It Harmful To Leave A Laptop Plugged In?“.
Now let’s look at some battery settings to make or adjust on your laptop.
Lenovo Vantage Battery Settings
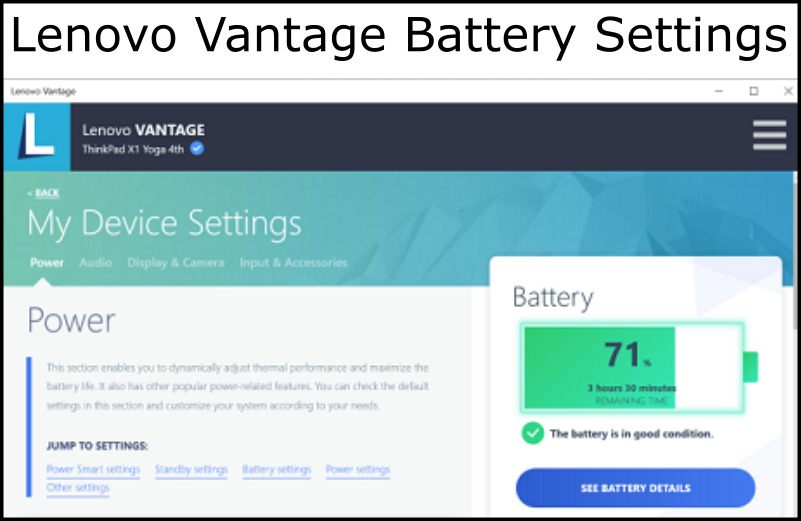
Lenovo Vantage allows you to adjust the laptops’ power settings as well as the battery settings. Go to ‘Setup‘ and select ‘Optimize for Battery Runtime‘.
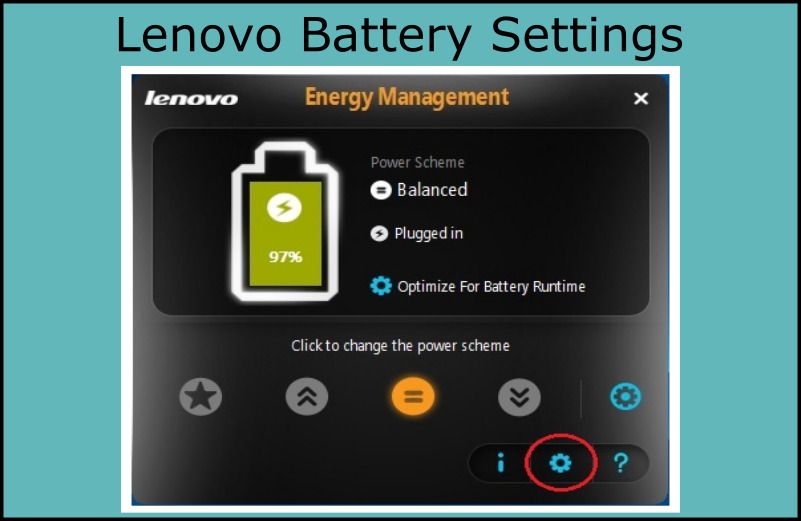
Lenovo Battery Light Flashing Not Charging
The differences between a slowly flashing Lenovo battery light (orange or amber) and a quickly flashing one (white) can indicate whether your laptop is charging or if there is an issue with the battery.
Incorrect battery charges or a damaged battery can lead to a quick flashing light and an inability to power the device, while a drained battery may cause a slow flashing light.
Know the color and speed of your Lenovo laptop’s battery light to ensure proper charging.
Generally, a Lenovo battery light that is slowly flashing means the battery is being charged, and a quick flashing light means there is a battery charging issue.
The color of the battery indicator light may vary among the various Lenovo laptops. Some display an orange or amber light while charging, and some show a white light, depending on the state of discharge.
How to fix Lenovo charging light blinking or flashing:
- To check the status of the laptop’s battery, locate the Power Meter icon at the bottom icon tray of Windows. Double-click the Power Meter to see detailed info about the battery.
- See the steps above about turning off the laptop and holding the power button for 20 to 30 seconds to reset the system.
- Check your laptop’s BIOS level and upgrade if a new BIOS has been released. This can fix issues with battery charging. See the instructions above.
- Lastly, remove the battery from the laptop and try to power on the system. If this does work, shut down the laptop again and re-install the battery. Try to power back on the system. You may have a faulty battery that needs to be replaced. Contact Lenovo support.
Also, note that if the battery has gotten very hot it may not charge. Turn off the laptop and let the battery cool before trying to charge it up.
Read My Article: Lenovo Battery And Power Adapter Replacement Finder
How Do I Reset My Lenovo Laptop Battery?
For a Lenovo battery reset you let it charge to 100%, then discharge it all the way down and charge it back up again. If you need to reset the system, see the steps shown above.
Some Lenovo laptops have an ‘Emergency Reset Hole’ located on the back cover. If the laptop fails to boot, unplug the A/C adapter and use a small paper clip to insert it into the reset hole.
How Do I Know If My Laptop Battery Or Charger Is Bad?
To isolate if the battery or charger is bad you need to check both components. Shut down the laptop and remove the battery. Power on the system using only the A/C charger. If this works, you know the charger is okay.
If you cannot remove the battery, when you plug in the A/C charger does the laptop beep? Or do the battery charging lights come on? If not, the charger may be bad or the outlet it is plugged into is faulty. Try another outlet for the charger.
See my link above to locate a new battery or power adapter replacement.
Note, a Lenovo battery firmware update is available for several laptops. Check the Lenovo support site to see if it applies to yours.
Lenovo Battery Not Detected
If the Lenovo battery is not detected, follow these steps to resolve the issue:
1. First remove it from the system and re-install it. It may have been a connection issue.
2. Disconnect the power adapter and press the reset button on the back of the laptop, if available.
Many users have inspected the internal battery connection and made sure to tighten the screws holding the battery in place so that the connection is tight.
3. As always, check for a BIOS update. A new BIOS firmware can include fixes to various issues.
Note that the Lenovo Warranty Period for all Lenovo batteries is limited to 12 months unless otherwise specified. Check your laptop warranty here.
Today’s laptop batteries last about 2 years on average, after that, battery life and charging longevity will decrease. Find a new laptop battery from Lenovo by using their Battery Search website.
Related: How To Replace A Laptop Battery
Frequently Asked Questions (FAQs) on Lenovo Battery Longevity and Maintenance
What are the best practices for charging my Lenovo laptop battery?
To maximize battery lifespan, avoid leaving your laptop plugged in constantly. Charge your battery to about 80% and then allow it to discharge to around 20% before recharging. This cycle helps maintain battery health over time.
How can I tell if my Lenovo battery is starting to wear out?
Signs of battery wear include a rapid decrease in battery charge, the laptop shutting down unexpectedly even when the battery shows sufficient charge, and noticeable swelling of the battery pack. If you experience these issues, it might be time to consider a replacement.
What tips can help extend the life of my Lenovo laptop battery?
- Keep the Laptop Cool: Excessive heat can degrade the battery. Use cooling pads and ensure proper ventilation.
- Adjust Power Settings: Utilize power-saving modes and reduce screen brightness when possible.
- Avoid Full Discharge: Regularly allowing the battery to fully deplete can harm its longevity.
Is it harmful to keep my laptop plugged in all the time?
While modern laptops manage charging efficiently to prevent overcharging, keeping your laptop plugged in constantly can still generate heat and potentially shorten battery life. It’s advisable to occasionally unplug the device and let the battery cycle.
How often should I calibrate my Lenovo laptop battery?
Calibrating your battery once every three months can help keep the power meter accurate. To calibrate, fully charge the battery, then discharge it completely before recharging it to 100% again.
Can I replace the Lenovo laptop battery myself, or should I seek professional help?
Most Lenovo laptops have user-replaceable batteries, allowing you to replace them with minimal technical knowledge. However, if your model has an internal battery, it might be best to consult a professional to avoid damaging your device.
Lenovo Laptop Battery Maintenance Checklist
Optimal Charging Practices
- Charge between 20% to 80%: Keep your battery charged within this range to extend its lifespan.
- Avoid constant plugging: Unplug your device occasionally to prevent overcharging and heat buildup.
Regular Calibration
- Calibrate every 3 months: Fully charge the battery, discharge completely, then recharge to 100% to maintain power meter accuracy.
Temperature Management
- Keep it cool: Use cooling pads and ensure proper ventilation to prevent overheating.
- Avoid direct sunlight: Store and use your laptop in shaded, cool environments when possible.
Power Settings Adjustments
- Utilize power-saving modes: Activate battery saver or eco-mode when running on battery.
- Reduce screen brightness: Lower the brightness to conserve battery power.
General Tips
- Avoid full discharges: Try not to let the battery drain completely regularly.
- Inspect the battery: Regularly check for swelling or damage and replace if necessary.
- Use genuine chargers: Always use the official Lenovo charger for optimal performance.
Keep this checklist handy to ensure your Lenovo laptop battery stays healthy and efficient.
Glossary of Technical Terms for Battery Management
Calibration
The process of fully charging and then fully discharging a battery to reset the power meter, ensuring accurate charge readings. Regular calibration helps maintain battery performance and longevity.
BIOS (Basic Input/Output System)
A set of computer instructions in firmware that control input and output operations. Updating the BIOS can resolve hardware compatibility issues, including battery problems.
Power Cycle
Turning a device off and then back on to reset the system. This process can help resolve temporary software glitches affecting battery performance.
Battery Health
A measure of how well a battery stores and delivers power compared to when it was new. Good battery health indicates efficient energy storage and delivery, while poor health may suggest it’s time for a replacement.
Charging Cycle
One complete charge and discharge of a battery. A battery’s lifespan is often measured by the number of charging cycles it can undergo before its capacity diminishes.
Thermal Management
The practice of controlling the temperature of a device, such as using cooling pads or ensuring proper ventilation, to prevent overheating and extend battery life. Excessive heat can degrade battery components and reduce performance.
Summary
Those are some common complaints about Lenovo battery issues and how to resolve them. Resetting the battery in one way or another does the trick for many users. You may need to check the actual connection or look at the power supply as well. Interested in a new laptop? Check out my article titled Top 5 best Lenovo laptops to buy.

J.S. is the owner, content creator, and editor at Upgrades-and-Options.com. I’ve worked in the IT and Computer Support field for over 20 years. The server hardware in my computer labs has mostly been IBM, but I’ve supported Dell, HP, and various other hardware. In addition, as part of my lab administrator responsibilities, I’ve learned, supported, and repaired/upgraded network hardware such as Cisco routers and switches. READ FULL BIO >>







