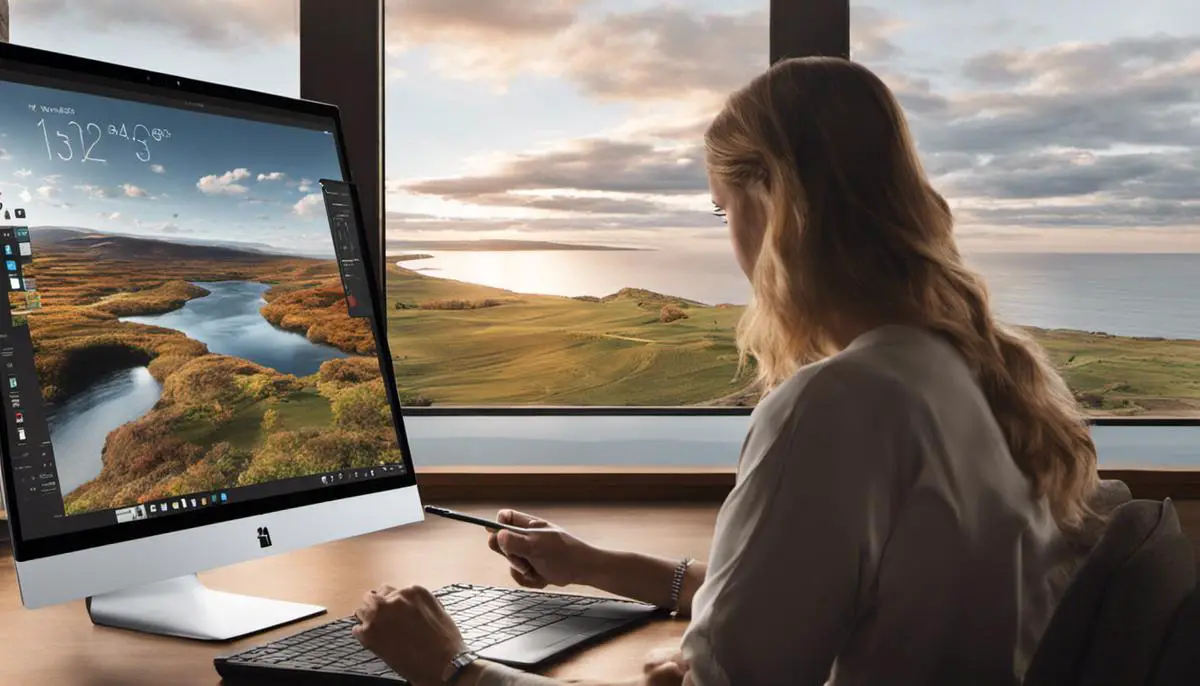Are you looking to get the most out of your Surface Pro? Whether you’re a student, professional, or tech enthusiast, optimizing the use of your Surface Pro can significantly enhance your productivity and overall experience. Here, we provide actionable tips and tricks to help you harness the full potential of your device.
How can I maximize the utility of my Surface Pro?
To maximize the utility of your Surface Pro:
- Customize Your Settings: Tailor your settings for optimal performance and personalization.
- Utilize Keyboard Shortcuts: Increase efficiency with essential keyboard shortcuts.
- Leverage Built-in Apps: Enhance productivity using dedicated apps designed for the Surface Pro.
- Maintain Your Device: Regularly update and care for your Surface Pro to ensure it runs smoothly.
Follow-Up Questions:
- How do I customize my Surface Pro settings?
- What are the most useful keyboard shortcuts for the Surface Pro?
- Which built-in apps should I use to enhance productivity?
- How do I maintain my Surface Pro for optimal performance?
- Follow-Up Questions:
- Maximize Your Microsoft Surface Pro: Uncovering Lesser Known Features
- Tailor the Start Menu
- Utilize Virtual Desktops
- Dictation Feature
- Use the Surface Pen’s Top Button
- Multiple User Profiles
- Use Windows Hello
- Enable Dynamic Lock
- Regular Maintenance
- Optimizing your Surface Pen: Configuration and Best Practices
- Tune the Pressure Sensitivity
- Configure the Pen Buttons
- Use Handwriting Recognition
- Connect with Swift Pair
- Amplify the Efficiency of Your Surface Pro: Uncharted Territory Explored
How Do I Customize My Surface Pro Settings?
Begin by accessing the Settings menu. Here, you can adjust display options, configure touch and pen inputs, manage storage, and more. Customizing settings to fit your personal preferences not only makes using your Surface Pro more enjoyable but also more efficient.
What Are the Most Useful Keyboard Shortcuts for the Surface Pro?
Keyboard shortcuts can significantly speed up your workflow. Some essential shortcuts include:
- Windows Key + D: Show desktop
- Windows Key + E: Open File Explorer
- Alt + Tab: Switch between open applications
Which Built-in Apps Should I Use to Enhance Productivity?
Your Surface Pro comes with several pre-installed apps that can boost productivity. These include:
- OneNote: Ideal for note-taking and organizing information.
- Cortana: The virtual assistant that helps set reminders, answer queries, and more.
- Sticky Notes: Great for quick memo-taking and to-do lists.
How Do I Maintain My Surface Pro for Optimal Performance?
Regular maintenance includes updating software, cleaning the screen and keyboard, and ensuring battery longevity.
To update your Surface Pro, go to Settings > Update & Security and check for updates.
By following these detailed steps and utilizing the tips provided, you can ensure that your Surface Pro operates at its highest potential, providing a seamless and efficient user experience. Stuck Between MacBook Pro and Surface Book? Read This!
Understanding Surface Pro Features
Maximize Your Microsoft Surface Pro: Uncovering Lesser Known Features
Before we get into specific tips and tricks, it’s essential to understand what makes the Surface Pro stand out. With its sleek design, robust hardware, and seamless integration with Windows 10 and 11, the Surface Pro is engineered for versatility.
Its detachable keyboard, Surface Pen, and high-resolution PixelSense display are just a few features that set it apart from other hybrid devices. Knowing these features will help you better appreciate the tips and tricks we’ll discuss.
Firstly, Surface Pro users often overlook the dictation feature, a powerful tool that can transcribe spoken words into written text in real-time. Simply access Windows settings, select “Speech, Inking & Typing” and then “Turn on speech services and typing suggestions”. This not only boosts productivity but also amps up the user interaction with the device.
Next up is the Surface Pen’s top button – a magical wand in disguise. A double click on this button automatically captures a screenshot of your current workspace. Modify the screenshot as needed, using the Ink Workspace, then save or share it effortlessly.
Thirdly, Surface Pro is designed to support multiple user profiles. Multiple-user profile functionality allows customization and personalization of the workspace and lets different users access the device independently. Hit the Windows Start menu to step into ‘Settings’. Enter the ‘Accounts’ window and then select ‘Family & other users’ to set up new profiles.
An often undervalued feature is the built-in kickstand which provides stability up to 165 degrees, thus offering a wider range for interaction. Be it work, sketching, streaming, or video calling, the kickstand ensures an adaptable and comfortable view angle.
While the Surface Pro is already renowned for its powerful performance, there’s always room to boost the existing power settings. By using the slider on the battery icon on the taskbar, users can fine-tune the power mode to either save battery or stay boosted for performance.
Not so visible to the naked eye, but an incredible step forward in device security is the Windows Hello feature. This biometric security system allows you to log in using facial recognition, ensuring enhanced security without compromising convenience.
Dynamic lock is another savvy tool that enhances security. It automatically locks the Surface Pro when the paired Bluetooth device – usually a smartphone – is out of proximity.
Ultimately, Surface Pro has evolved to become more than just a tablet or a laptop – it’s a tool that intuitively adapts to your lifestyle, thanks to its multitude of innovative features, both widely recognized and lesser-known. So, make sure to try these handy capabilities, as they will surely maximize your Surface Pro experience. Choosing the Perfect Microsoft Surface: Benefits and Comparison

Customizing Your Surface Pro to Fit Your Workflow
Customizing your Surface Pro can make a world of difference in your productivity. Here’s how you can tailor it to suit your needs:
Tailor the Start Menu
Pin your most-used apps to the Start Menu for quick access. Right-click on any app and select ‘Pin to Start.’
Utilize Virtual Desktops
Press Win + Tab to open Task View and create new virtual desktops. This allows you to organize your workspaces efficiently.
These customization options can help streamline your workflow, making your Surface Pro a more efficient tool for your daily tasks.
Enhancing Productivity with Lesser-Known Features
Many Surface Pro features are not widely known but can significantly enhance productivity. Here are some you should explore:
Dictation Feature
Activate the dictation feature by pressing Win + H. This allows you to speak into your device, which will then transcribe your words into text.
Use the Surface Pen’s Top Button
Double-click the top button on your Surface Pen to capture a screenshot instantly. You can then annotate it using the Ink Workspace.
Multiple User Profiles
Create multiple user profiles by going to ‘Settings,’ then ‘Accounts,’ and selecting ‘Family & other users.’ This is particularly useful if you share your Surface Pro with others.
By leveraging these lesser-known features, you can boost your productivity and make the most out of your Surface Pro.
Keeping Your Surface Pro Secure and Well-Maintained
Security and maintenance are crucial for the longevity and reliability of your Surface Pro. Follow these tips to keep your device secure and running smoothly:
Use Windows Hello
Set up Windows Hello for facial recognition login. This can be done through ‘Settings,’ then ‘Accounts,’ and selecting ‘Sign-in options.’
Enable Dynamic Lock
Go to ‘Settings,’ then ‘Accounts,’ and select ‘Sign-in options.’ Scroll to ‘Dynamic lock’ and pair your Bluetooth device. Your Surface Pro will automatically lock when the paired device is out of range.
Regular Maintenance
Ensure your Surface Pro is up-to-date by going to ‘Settings,’ then ‘Update & Security,’ and selecting ‘Windows Update.’ Regular updates help keep your device secure and optimized.
These security and maintenance tips will help you protect your Surface Pro and ensure it operates efficiently over time.
Configuring Surface Pen
Optimizing your Surface Pen: Configuration and Best Practices
The Surface Pen – a versatile tool, a digital paintbrush, a mathematician’s dream, and a notetaker’s best friend. It is specifically designed to enhance productivity and provide a natural writing experience. But, is showing a couple of neat Surface Pen tricks enough to satisfy a tech enthusiast? Of course not! So, let’s dive deeper into the wonderful world of Surface Pen configuration and optimization.
Consider your Surface Pen a high-tech magic wand, but instead of chanting spells, you’ll need to delve into settings and configurations to unlock its true potential.
Tune the Pressure Sensitivity
First things first, you might want to customize its pressure sensitivity based on your writing style. The default setting might work quite well for most users. But, let’s face it: it’s not a one-size-fits-all world we live in.
Follow this path: Windows Settings -> Devices -> Pen & Windows Ink. Here, under the Pen settings, you’ll find a pressure sensitivity graph. Adjust the curve as per your preferences and see how your pen responds.
Configure the Pen Buttons
Secondly, unleash the power of your Surface Pen’s top button. Though it’s known primarily for capturing screenshots, there’s more to it. You can configure it to perform various tasks like launching apps or executing commands.
Just go to the Pen & Windows Ink settings again, look under Pen shortcuts, and customize the button functions to open OneNote, launch the whiteboard, or even to open your favorite sketching app.
Use Handwriting Recognition
In the spirit of adapting to the modern work format, the Surface Pen supports handwriting recognition. This feature comes in handy when jotting down notes or doing mathematical calculations. To enable this feature, head to Settings -> Time & Language -> Language -> Choose an input method -> Windows Ink Workspace -> Handwriting.
After enabling this feature, your handwriting will be converted into typed text, making your notes or calculations easily searchable and shareable in their digital format.
Connect with Swift Pair
Efficient connectivity is paramount for any tech-savvy individual. So, for a quick and easy pen-to-device pairing, use the Swift Pair feature. Just go to Settings -> Devices -> Bluetooth & other devices -> Add Bluetooth or other devices -> Bluetooth. The Surface Pen will pop up on the list, select it and you’re good to go.
These are not just mere ways to tweak your Surface Pen settings but a gateway to unlock your device’s maximum potential. It’s about time to stop treating your Surface Pen merely as a stylus and initiate a full-on performance revolution. The tech world is always ripe for innovation, and every button pressed, every setting adjusted, is another step towards that ambition. So, pick up that Surface Pen, optimize it to your heart’s content, and start working your magic.

Photo by wocintechchat on Unsplash
Optimizing Battery Life and Performance
In the spirit of precision, let’s dive into the lesser-known secrets of your Surface Pro for optimal battery life and performance. Let’s tinker!
Alluring Airplane Mode: Ideal for instances when you don’t need the internet, like while you’re watching a downloaded movie or typing without distractions. Utilizing Airplane Mode can significantly reduce battery drain and increase performance.
Adore Automatic Brightness: This feature adjusts the brightness of the screen based on your surrounding light conditions. This autoregulation leads to efficient battery usage without compromising on display quality.
Savvy Software Update Checks: Regularly updating your software is essential for optimal performance. It ensures you enjoy the benefits of the latest upgrades, bug fixes, and system improvements. Remember: a well-oiled machine works best!
Battery Saver Savant: When your Surface Pro’s battery level drops below 20%, Battery Saver mode triggers, minimizing background activity and adjusting hardware settings to prolong battery life. By manually activating Battery Saver at a higher battery percentage, you can extend battery life further.
Pragmatic Peripheral Management: Disconnecting peripheral devices when they’re not in use can lower power consumption. USB devices, external monitors, and Bluetooth devices all draw power, so disconnect when practical.
Streamline Sync Adjustments: By regulating how often your email, calendar, and contacts sync, you can save significant chunks of battery life. Raising intervals between sync activities, or setting them to manual, can yield positive results.
Monitor Magic: Optimize your display for battery performance. Lowering resolution can yield substantial savings in battery life while having minimal impact on your visual experience.
Analyze Activity: Regularly check the Task Manager for apps that consume a considerable percentage of the CPU. If they aren’t essential, consider closing them to free up processing power and lengthen battery life.
Opulent OneDrive Settings: Adjust your OneDrive settings for Files On-Demand. This feature allows access to all files without having to download them, saving valuable disk space.
It’s time to elevate your Surface Pro user experience. These tips, when deployed effectively, will recharge your performance, optimize your workflow, and squeeze every iota of juice from your battery. Now, tech connoisseur, go forth and harness the full potential of your Surface Pro. Time and technology wait for no one.
- How Quantum Computing Could Impact Everyday Laptops
- What Is The Difference Between Lenovo’s Pens? (with Part Numbers)
- Legion 5 Laptop Upgrade Guide: Game Like a Pro
- How to Replace Your Laptop Battery: A Step-by-Step Guide
- IdeaPad Gaming 3 Upgrade (Full Specs)

J.S. is the owner, content creator, and editor at Upgrades-and-Options.com. I’ve worked in the IT and Computer Support field for over 20 years. The server hardware in my computer labs has mostly been IBM, but I’ve supported Dell, HP, and various other hardware. In addition, as part of my lab administrator responsibilities, I’ve learned, supported, and repaired/upgraded network hardware such as Cisco routers and switches. READ FULL BIO >>