This article serves as your ultimate guide to upgrading your Lenovo Legion 5 laptop with RAM and SSD, unlocking its potential to deliver unbeatable gaming performance.
With over two decades of expertise in the tech industry and countless successful upgrade projects under my belt, I’ve distilled all my knowledge into this comprehensive guide.
You’ll learn, step by step, how to upgrade the RAM and SSD; and through practical examples and case studies, grasp the tangible benefits these upgrades can bring.
By the end of this article, you’ll not only be equipped with the technical know-how but also gain a deeper understanding of how these upgrades can elevate your gaming experience like never before.
- Lenovo Legion 5 RAM Upgrade – How To
- How To Upgrade SSD In The Legion 5 Laptop
- Choosing the Right Components for Upgrade
- Legion 5 Gaming Laptop Specifications
- Post-upgrade: What to Expect
- Tips for Maintaining Your Upgraded Legion 5
- Upgrading Your Legion 5: The HDD to SSD Transition
- Understanding Wi-Fi 6 in Your Legion 5
- Optimizing Thermal Performance in Your Legion 5 Laptop
- To Recap
Yes, upgrading the Legion 5 gaming laptop including part numbers and instructions is in this article, plus specs.
And if you need a new gaming chair and keyboard for your laptop or are looking for other technical information guides, I’ve got you covered with my other articles.
THIS POST MAY CONTAIN AFFILIATE LINKS. As an Amazon Associate, I earn from qualifying purchases. PLEASE READ MY DISCLOSURE FOR MORE INFO.
Lenovo Legion 5 RAM Upgrade – How To
Yes, you heard it right – upgrading the RAM in your Legion 5 is not only possible, but it’s also a guaranteed way to elevate your gaming or multi-tasking experience.
With a maximum capacity of 32GB spread across two DIMM slots, you’re in for a real treat.
- Before we start, let me emphasize the importance of uniformity when dealing with dual-channel capable slots – always opt for two memory DIMMs of the same kind for best results.
- For instance, if you’re going for the powerful Kingston Technology HyperX Impact 32GB 3200MHz DDR4 CL20 SODIMM or the reliable Crucial RAM 16GB Kit (2x8GB) DDR4 3200MHz CL22 RAM], ensure you’re buying a pair.
Note that all the processors in the Legion 5 laptops support at least 32GB from the processors themselves, some support even more.
What kind of RAM does the Legion 5 have? See the table below for the specific RAM speed for your Legion 5 model.
Also, notice the memory speed difference between the Intel 10th-gen. and 11th-gen. processors. The 10th gen. CPUs support DDR4-2933.
The 11th gen. CPUs support DDR4-3200.
- Tip: Buy DDR4-3200 RAM even if you have the 10th gen. processor. And buy two of them to use the dual-channel capability.
Kingston Technology HyperX Impact 32GB 3200MHz DDR4 CL20 SODIMM (Kit of 2) RAM:
Crucial RAM 16GB Kit (2x8GB) DDR4 3200MHz CL22 RAM:
Corsair Vengeance Performance SODIMM Memory 32GB (2x16GB) DDR4 3200MHz CL22:
As an Amazon Associate, I earn from qualifying purchases at no cost to you.
I created the table below to show the various Legion 5 models and their memory specs.
Now, let’s roll up our sleeves and get to upgrading:
Legion 5 RAM Upgrade Steps:
- Begin with ensuring that your Lenovo Legion 5 laptop is turned off and the A/C adapter is disconnected.
- Gently flip your laptop over, the backside facing up.
- Start unscrewing the 10 screws securing the back panel – remember, patience is key here.
- With the screws taken care of, gently pry up the latches securing the back panel, and remove the panel. You’ll find a diagram to guide you through this step.
- The memory modules are nestled at the center of the board under a heat shield – remove this shield to access the RAM.
- Carefully remove the existing RAM module(s).
- Now, place your spanking new RAM module(s) in the slot and replace the shield and cover.
Note: Remember, to ensure a secure installation, the notched end of the memory DIMM should be inserted into the socket first. Apply firm pressure until it snaps into place, indicating a secure installation.
Lastly, once you’ve successfully installed the new RAM, you can enter the Legion 5 UEFI/BIOS by repeatedly pressing F2 on startup. Here, you can confirm the accurate installation by checking the displayed installed memory.
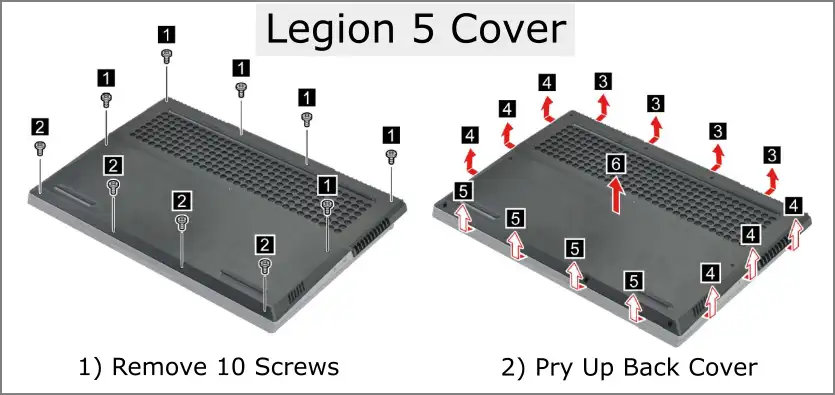
Note: Insert the notched end of the memory DIMM into the socket. Press the DIMM in firmly and pivot it down until it snaps into place. Make sure the DIMM is installed firmly in place.
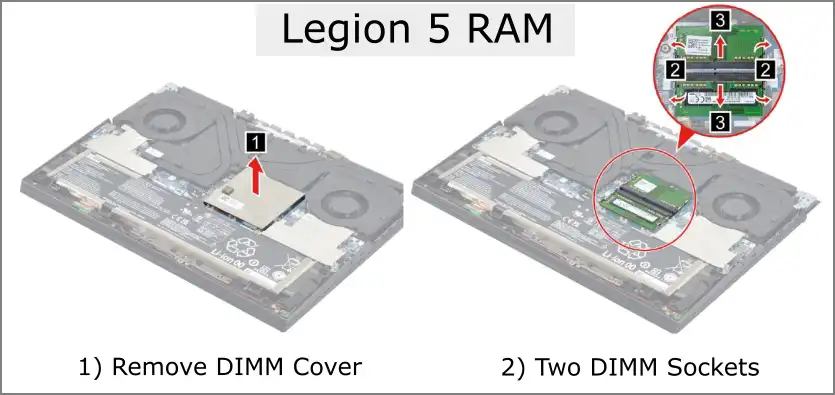
Finally, while you’re at it, consider updating the BIOS on your Legion 5 laptop. Visit the Lenovo support page for any applicable updates. Remember, your gaming experience is a sum of all parts, and each update plays its part.
There you have it. A pretty easy experience of upgrading your Legion 5 RAM. As a tech expert, I assure you, the results will be worth the effort.

Most Legion 5 laptops ship with just SSD drives but a few do include HDD plus an SSD.
How To Upgrade SSD In The Legion 5 Laptop
Curious about expanding your Legion 5’s storage capabilities? This detailed guide outlines how to upgrade your laptop’s SSD.
In the Legion 5 laptops, you have the choice between M.2 2242 and M.2 2280 SSD options for an upgrade or addition.
Three drive options are available on some Legion 5 laptops, a 2.5″ SATA HDD/SSD, an M.2 2242, and an M.2 2280.
Below are the different types of SSDs supported by your Legion 5 laptop:
- M.2 2242: PCIe NVMe, PCIe 3.0 x4 | Up To 512GB
- M.2 2280: PCIe NVMe, PCIe 3.0 x4 | Up To 1TB
- M.2 2280: PCIe NVMe, PCIe 4.0 x4 | Up To 1TB
Although the specifications only show up to 1TB for the M.2 2280 slot, it can accommodate at least a 2TB drive. See below for options.
| SSD Type | Interface | Specs |
|---|---|---|
| M.2 2242 | PCIe NVMe, PCIe 3.0 x4 | Up To 512GB |
| M.2 2280 | PCIe NVMe, PCIe 3.0 x4 | Up To 1TB |
| M.2 2280 | PCIe NVMe, PCIe 4.0 x4 | Up To 1TB |
Step-By-Step Guide to Upgrading Legion 5 SSD:
The following steps show how to upgrade the SSD drive in your Legion 5 laptop. Ensure you disconnect the internal battery prior to removing or replacing any component.
- Start by ensuring your Legion 5 laptop is switched off. Disconnect the A/C adapter.
- Close the display and turn over the laptop.
- Remove the 10 screws that secure the back panel in place.
- Carefully pry up the latches holding the cover in place and remove the back panel. (See diagram above)
- The drive locations are on the lower left and right side of the board, above the main battery. (See diagram below)
- Unscrew the existing drive and add your replacement. You can add an M.2 2242 or M.2 2280 in either slot. Some models have the option for an SDD or HDD in the 2.5″ slot.

Note: To add an M.2 2280 drive in place of an M.2 2242, first remove the M.2 2242 drive and its standoff.
If you have the option to install an HDD drive it will interfere with the M.2 slot right above its location. In this case, you can only have one M.2 drive and the 2.5″ HDD drive.
Keep something in mind: if you do replace your drive, either clone your current drive or re-install the operating system and all your data and programs. Many drives come with software to help you clone your computer.
If you encounter issues with your SSD drive, I recommend reading a helpful article I’ve written that provides step-by-step solutions to common SSD problems.
Want more info: HDD vs. SSD: A Complete Laptop Storage Guide
Looking for an SSD drive?
I’ve handpicked a few SSD drives compatible with your Legion 5 laptop, based on a careful assessment of their performance. These drives are top performers in their category and promise to enhance your gaming experience significantly. Take a look:
- Samsung 980 PRO SSD 2TB PCIe NVMe Gen 4 Gaming M.2 SSD will transform your gaming experience with its remarkable speed and reliability.
- For a balance of price and performance, the SAMSUNG 970 EVO Plus SSD 2TB – M.2 NVMe is a splendid choice, offering high speed and ample storage.
- Finally, the Crucial P5 Plus 2TB PCIe 4.0 3D NAND NVMe M.2 SSD is an underrated gem that delivers stellar performance at great value.
Choose the one that best fits your needs. However, if you desire an even broader range of choices, explore the exceptional additional SSD drives listed below.
There are other fantastic SSD options for your Legion 5 laptop. Based on my research and testing, here are three more SSD drives that would be a great fit:
- Western Digital WD BLACK SN850x NVMe M.2 2280 1TB – This SSD drive is recognized for its exceptional performance and reliability, which makes it a solid choice for your Legion 5 laptop. It comes with the WD Black SSD Dashboard, which helps in maintaining peak performance.
- Kingston Digital NV2 NVMe PCIe M.2 2280 SSD 2TB – Kingston’s NVMe PCIe M.2 2280 SSD delivers powerful performance using the latest Gen 4.0 x 4 controller and 96-layer 3D TLC NAND. With read/write speeds up to 3,500/2,900MB/s, delivers outstanding endurance and improves workflow in desktop, workstation, and high-performance computing systems.
- SK hynix Gold P31 PCIe NVMe Gen3 M.2 2280 Internal SSD 1TB – This SSD drive from SK hynix, one of the top SSD manufacturers, offers a great balance of cost and performance. It’s an excellent choice for those who want a performance boost without breaking the bank.
ADATA 2TB SSD Legend 850 LITE, NVMe PCIe Gen4 x 4 M.2 2280 Internal Solid State Drive, Speed up to 5,000MB/s, Storage for Gaming and PC Upgrades, High Endurance with 3D NAND
Samsung 980 PRO SSD 2TB PCIe NVMe Gen 4 Gaming M.2 SSD:
SAMSUNG 970 EVO Plus SSD 2TB – M.2 NVMe:
Crucial P5 Plus 2TB PCIe 4.0 3D NAND NVMe M.2 SSD:
By using the links above, you not only secure top-of-the-line products but also support my work in bringing you these comprehensive guides. As an Amazon affiliate, I may earn a commission at no additional cost to you. Your support is greatly appreciated!
Choosing the Right Components for Upgrade
When it comes to upgrading your Legion 5 laptop, choosing the right components is crucial. Your specific use case should be the determining factor.
If you’re a graphic designer or a video editor, you’ll benefit from an SSD with a larger capacity due to the size of your files. If you’re a gamer or use heavy software applications, opting for a higher RAM might be more beneficial for seamless performance.
Here are some tips for choosing the components:
- Understand your needs: Determine what you primarily use your laptop for. If it’s for general browsing and lightweight applications, a standard SSD and 8GB of RAM should suffice. If you’re into gaming, video editing, or heavy multitasking, go for 16GB or 32GB of RAM and a larger SSD.
- Choose reputable brands: It’s important to choose reliable brands when buying RAM or an SSD. Kingston, Crucial, Seagate, and Samsung are some reliable brands known for their quality and performance.
- Check compatibility: Make sure the new components are compatible with your Legion 5 model. For example, if you’re upgrading the RAM, your laptop supports DDR4-3200 RAM.
- Size matters: Consider the size of the SSD. An M.2 2280 SSD offers more storage space than an M.2 2242. If you need more storage for large files, go for the M.2 2280.
Remember, the goal of any upgrade is to enhance the performance of your laptop for a smoother, more efficient user experience. So, choose your upgrades wisely.
Legion 5 Gaming Laptop Specifications
I created a table below listing some of the popular Legion 5 model types and their specifications for your reference. These are some of the top-selling in the US.
Decoding the Specifications of Legion 5 Gaming Laptop
As a hardware upgrade consultant with years of experience, I understand how gaming laptop specifications can seem confusing. Let’s break down these terms to understand what they mean for you, the user.
Model: Each model number represents a different configuration of the Legion 5 laptop. These unique models each have their strengths that cater to varied user requirements.
Processor: The processor is essentially the brain of your laptop. The AMD Ryzen 7 5800H and Intel Core i7-11800H listed here are both top-tier, ensuring that your games run smoothly and applications load quickly.
Graphics: The graphics card is responsible for rendering the stunning visuals you see in your games. NVIDIA GeForce RTX 3050 and RTX 3060 are exceptional graphics cards that ensure you can run even the latest games at high settings.
RAM: Random Access Memory (RAM) lets your laptop handle multiple tasks concurrently. The more RAM you have, the more tasks (like running a game and a web browser simultaneously) your laptop can handle without slowing down.
SSD: A Solid State Drive (SSD) is where your laptop stores data. More SSD space means more room for games, applications, and files. The ‘M.2 2280 PCIe 3.0×4 NVMe’ and ‘M.2 2242 PCIe 3.0×4 NVMe’ are types of SSDs that Legion 5 uses, known for their speed and reliability.
Below is a quick comparison of some popular Legion 5 models to help you choose the one that best suits your gaming needs.
| Model | Processor | Graphics | RAM | SSD |
|---|---|---|---|---|
| 15ACH6 82JW0010US | AMD Ryzen 7 5800H | NVIDIA GeForce RTX 3050 Ti 4GB GDDR6 | 2x 8GB SO-DIMM DDR4-3200 | 1TB SSD M.2 2280 PCIe 3.0×4 NVMe |
| 15ACH6 82JW0011US | AMD Ryzen 7 5800H | NVIDIA GeForce RTX 3050 Ti 4GB GDDR6 | 2x 8GB SO-DIMM DDR4-3200 | 1TB SSD M.2 2280 PCIe 3.0×4 NVMe |
| 15ITH6H 82JH0005US | Intel Core i7-11800H | NVIDIA GeForce RTX 3060 6GB GDDR6 | 2x 8GB SO-DIMM DDR4-3200 | 1TB SSD M.2 2280 PCIe 4.0×4 NVMe |
| 17ACH6 82K00000US | AMD Ryzen 7 5800H | NVIDIA GeForce RTX 3050 4GB GDDR6 | 1x 8GB SO-DIMM DDR4-3200 | 512GB SSD M.2 2242 PCIe 3.0×4 NVMe |
| 16ITH6 82JF0000US | Intel Core i7-11800H | NVIDIA GeForce RTX 3050 4GB GDDR6 | 2x 8GB SO-DIMM DDR4-3200 | 512GB SSD M.2 2280 PCIe 3.0×4 NVMe |
| 16ITH6H 82JD0005US | Intel Core i7-11800H | NVIDIA GeForce RTX 3070 8GB GDDR6 | 2x 16GB SO-DIMM DDR4-3200 | 2x 1TB SSD M.2 2280 PCIe 3.0×4 NVMe |
| 82JD0003US | Intel Core i7-11800H | NVIDIA GeForce RTX 3070 8GB GDDR6 | 2x 16GB SO-DIMM DDR4-3200 | 1TB SSD M.2 2280 PCIe 3.0×4 NVMe |
Get a new Legion 5 laptop directly from Lenovo using my affiliate link:
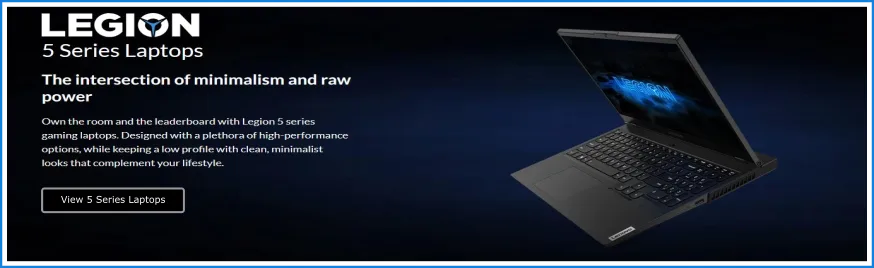
Post-upgrade: What to Expect
Upgrading your Legion 5 will lead to noticeable improvements in your daily computing tasks. Whether you’re gaming, editing, or multitasking, expect a smoother, faster, and more responsive experience.
To put it simply, upgrading your Legion 5 is like giving it a power boost, allowing you to do more in less time. You’ll experience quicker boot times, faster loading of software and applications, and increased storage capacity for all your files.
Performance Boost
Post-upgrade, you’ll experience a significant performance boost. Applications will load faster, file transfers will be quicker, and your overall system response time will improve.
This means no more lagging or freezing when running multiple apps or during intensive gaming sessions.
Enhanced Storage
With an upgraded SSD, you’ll have more space for all your files, games, software, and more. No need to constantly worry about freeing up space or moving data to external storage.
Better Multitasking
With upgraded RAM, multitasking becomes a breeze. You can comfortably run multiple applications simultaneously without any noticeable slowdown.
Switching between open applications will also be smoother and quicker.
Test Case Results
To illustrate the impact of an upgrade, let’s consider a test case.
Prior to the upgrade, a graphics-intensive game like The Witcher 3: Wild Hunt ran with occasional stuttering on medium settings.
Post-upgrade, the game ran smoothly on high settings, providing a superior gaming experience.
Similarly, video editing software like Adobe Premiere Pro, which was previously slow and prone to crashing, worked much more efficiently after the upgrade.
Pre-Upgrade Scenario
- Gaming Experience:
- Game: The Witcher 3: Wild Hunt
- Setting Level: Medium
- Performance: The game suffered from occasional stuttering, interrupting the immersive gaming experience.
- Video Editing:
- Software: Adobe Premiere Pro
- Performance: The software was slow and frequently crashed, causing disruptions in the editing workflow.
- Gaming Experience:
- Game: The Witcher 3: Wild Hunt
- Setting Level: High
- Performance: Post-upgrade, the game ran flawlessly, with no stuttering, even at higher settings, thereby offering a vastly superior and immersive gaming experience.
- Video Editing:
- Software: Adobe Premiere Pro
- Performance: Adobe Premiere Pro worked much more efficiently after the upgrade; it was faster, crashed less frequently, and handled extensive video editing tasks with ease.
Remember, each user’s experience may differ based on their specific usage and the specific components they choose to upgrade.
However, the general consensus is that an upgrade significantly enhances your laptop’s performance, making it a worthwhile investment for a superior computing experience.
Disclaimer: The upgrade process should be done with careful attention, as improper handling can lead to hardware damage. It’s recommended to seek professional help in case you are unsure or uncomfortable with the process.
Tips for Maintaining Your Upgraded Legion 5
Maintaining your upgraded Legion 5 is crucial for ensuring its prolonged performance and longevity. Here are some tips to keep your laptop running smoothly:
- Regularly Update Your Software: Keep your operating system and all your software up to date. This not only ensures you have the latest features and security patches but can also improve performance.
- Clean Your Laptop: Regularly clean your laptop to prevent dust build-up, which can cause overheating and slow performance. Use a can of compressed air to blow dust away from the cooling fans.
- Monitor System Performance: Use built-in utilities like Task Manager (Windows) or Activity Monitor (Mac) to keep an eye on your system’s performance. If you notice any unusual spikes in resource usage, investigate and resolve the issue.
- Backup Your Data: Regularly backup your data to an external drive or a cloud service. This ensures you won’t lose your important files in case of a system failure.
- Utilize Power Settings: Use the power-saving modes when you’re not doing intensive tasks. This will help your battery last longer and also keep your system running smoothly.
- Avoid Overloading Your System: Don’t run too many applications at once. Overloading your system can cause slowdowns and crashes.
Remember, a little regular maintenance goes a long way in keeping your Legion 5 performing at its best, even after upgrades.

Upgrading Your Legion 5: The HDD to SSD Transition
If your Lenovo Legion 5 laptop currently has a 2.5″ HDD, it’s absolutely feasible to switch to an SSD drive for a more competent performance.
The existing HDD in your Legion 5 is SATA-based, meaning your SSD replacement should also be SATA-compatible.
The process is quite straightforward as your laptop is already equipped with an HDD drive ribbon cable, making the swap hassle-free.
To streamline the process further, I’ve written a guide on procuring Lenovo parts: Finding Lenovo Parts: A Comprehensive Guide. Undertaking the upgrade will significantly improve your laptop’s performance, providing you with a smoother, more responsive computing experience.
Understanding Wi-Fi 6 in Your Legion 5
The Legion 5 laptops are equipped with Wi-Fi 6 (also known as 802.11ax 2×2 technology), which ensures quick and stable internet connectivity for your tasks and entertainment. This feature is embedded in an M.2 card, and it also includes Bluetooth 5.1, adding to the versatility of your device.
The term “2×2” in Wi-Fi technology refers to the number of data streams in operation. This means your Legion 5 can handle two data streams at once, giving it the capability to operate at either 2.4 GHz or 5 GHz (160Mhz) frequencies.
However, some users have reported experiencing issues with the Wi-Fi 6 connection dropping. If you find yourself faced with this issue, there are a few steps you can follow to rectify it:
- Navigate to ‘Power Management’ settings and deselect the option that reads “Let the computer switch off this device to preserve energy”.
- Review your wireless adapter settings and power-saving settings to ensure they are not interfering with your connectivity.
- Try updating to the latest wireless driver. Some users have found this to be a helpful solution.
Remember, a 5Ghz connection provides faster data rates at a shorter distance, while a 2.4Ghz connection provides slower data rates at a longer distance.
Thus, you might find your Wi-Fi connection showing fluctuations when you move further away from your router. Ensuring you have the best connectivity environment can make a significant improvement in your wireless internet experience.
Optimizing Thermal Performance in Your Legion 5 Laptop
Having delved into the world of upgrades and tweaks for the Legion 5, it’s critical not to overlook thermal performance. The Legion 5 is well-regarded for its excellent thermal design, but understanding and optimizing its thermal performance can further enhance your laptop’s efficiency and prolong its lifespan.
The Legion 5 is equipped with the Lenovo Vantage software, which gives you control over your laptop’s thermal mode. You can select from three modes: Performance, Balanced, and Quiet. Think of these modes as traffic lights, guiding your laptop’s performance and noise levels.
- Performance mode is your green light, letting the system pull out all the stops when it comes to power. This mode is best suited for intensive tasks like gaming or video editing, where you need the utmost performance. Do note that in this mode, the fans will kick into high gear, which can increase noise levels.
- Balanced mode is the yellow light, offering a balance between performance and noise. This mode is ideal for everyday tasks, ensuring your laptop runs smoothly without making much noise.
- Quiet mode, the red light, minimizes fan noise to the lowest levels. It reduces system performance a notch to achieve this. This setting is perfect when you’re in a quiet environment and don’t want fan noise to be a distraction.
The laptop’s physical design also plays a crucial part in thermal performance. The Legion 5 boasts large intakes on its underside and broad exhaust openings on the sides. This design, complemented by two fans, three heat pipes, and thermal plates, enables efficient heat dissipation.
However, remember that your laptop’s environment also significantly influences thermal performance. Try to use the laptop on hard, flat surfaces for optimal air circulation. Regularly cleaning the air vents to prevent dust build-up can also help in maintaining optimal thermal performance. You might want to read: Maximize Laptop Performance: Mastering Overclocking.
Recognizing the role of thermal management in your Legion 5’s performance and applying these tips can lead to a marked improvement in your laptop’s efficiency and longevity.
To Recap
In conclusion, upgrading your Legion 5 laptop can greatly enhance your gaming experience. Whether it’s swapping out your HDD for an SSD, or upgrading your RAM, there’s a lot to gain.
Don’t shy away from taking that first step; it could be the game-changer you’ve been waiting for. For more insights, guides, and tips on upgrading your tech, I invite you to explore more articles on upgrades-and-options.com. Every piece of information is designed to empower you to make the most out of your digital investments.

J.S. is the owner, content creator, and editor at Upgrades-and-Options.com. I’ve worked in the IT and Computer Support field for over 20 years. The server hardware in my computer labs has mostly been IBM, but I’ve supported Dell, HP, and various other hardware. In addition, as part of my lab administrator responsibilities, I’ve learned, supported, and repaired/upgraded network hardware such as Cisco routers and switches. READ FULL BIO >>
Shop Lenovo Products:
These monitors are on the Lenovo website as part of their gaming accessories. Check them out through my affiliate link if you need a new monitor.















