Introduction to Installing Windows 11 from BIOS
Upgrading to Windows 11 can unlock a host of new features and improvements, but what if you want full control over the installation process? Installing Windows 11 from BIOS gives you just that. It’s a hands-on method that ensures every step is tailored to your specific needs, making it an excellent choice for advanced users or anyone looking to personalize the setup from the ground up.
Here’s why this method stands out:
- Precision: Accessing the BIOS allows you to manage critical settings like the boot order and ensure your system starts from the correct installation media.
- Reliability: Bypassing automated processes reduces the chance of errors and gives you better control over installation settings.
- Customization: Unlike typical system updates, this approach lets you configure options early for a smoother, more efficient setup.
Whether you’re upgrading an old device or performing a fresh installation, this guide will walk you through the process step by step. From preparing your computer to configuring BIOS settings and troubleshooting potential issues, we’ve got you covered.
By the time you’re done, you’ll not only have Windows 11 installed but also gain a deeper understanding of how your system works.
- Introduction to Installing Windows 11 from BIOS
- Preparing Your Computer for a Windows 11 Installation
- Creating a Bootable USB Drive with Windows 11 Installation Files
- Accessing the BIOS Settings on Your Computer
- Changing Boot Order in the BIOS to Install Windows 11
- Installing Windows 11 from the BIOS Using the Bootable USB Drive
- Completing the Installation and Setting Up Windows 11
- Troubleshooting Common Issues When Installing Windows 11 from BIOS
- 1. Bootable USB Drive Isn’t Recognized
- 2. The System Boots to the Old Operating System
- 3. Windows Installation Freezes or Fails
- 4. Error Messages During Installation
- 5. System Can’t Locate the Hard Drive or SSD
- 6. TPM 2.0 or Secure Boot Errors
- 7. Slow Installation Process
- General Tips for Troubleshooting
- Why Troubleshooting Effectively Is Vital
- Advanced Options: Hardening Windows 11 and Disabling Unnecessary Services
- Conclusion: Enjoying Your New Operating System – Windows 11
Preparing Your Computer for a Windows 11 Installation
Before you jump into installing Windows 11, a little preparation can go a long way. Ensuring your computer is ready will save you time and help avoid common issues during the installation process. Here’s how to get your system set up for success.
1. Check Your Hardware Compatibility
Windows 11 has specific hardware requirements, and meeting them is crucial for a smooth installation. Use Microsoft’s PC Health Check tool to quickly assess if your system is compatible. Here’s what Windows 11 expects from your computer:
- A compatible processor (1GHz or faster with at least 2 cores)
- 4GB or more RAM
- 64GB or more storage
- TPM 2.0 support (Trusted Platform Module is a must for added security)
If your computer doesn’t meet these standards, you may need to upgrade components like the RAM or storage before proceeding.
2. Backup Your Data
Installing a new operating system could mean wiping your hard drive. Back up your important files, documents, and photos to an external drive or cloud storage. This ensures you won’t lose anything critical during the process.
3. Gather Your Tools
To make the installation process as seamless as possible, prepare the following before you begin:
- Download the Windows 11 ISO file from Microsoft’s official website.
- A blank USB drive with at least 8GB of storage for creating a bootable installation drive.
How To Wipe A Hard Drive Clean: 4 Easy Steps – Useful for users preparing their system for a fresh Windows 11 installation.
4. Update Your Firmware and Drivers
Outdated BIOS firmware or drivers can cause compatibility issues. Make sure your computer’s BIOS and critical drivers are updated to the latest version. Check your manufacturer’s website for downloads and follow their instructions.
5. Enable TPM and Secure Boot in BIOS
Many systems have TPM and Secure Boot disabled by default. These features are required for Windows 11 installation. Enter your BIOS settings (usually by pressing F2, F10, or Delete during startup) to enable them.
By ensuring your computer meets all hardware and software requirements, you’re setting the foundation for a trouble-free installation. With your system ready and tools in hand, it’s time to start creating the bootable USB drive for the next step.
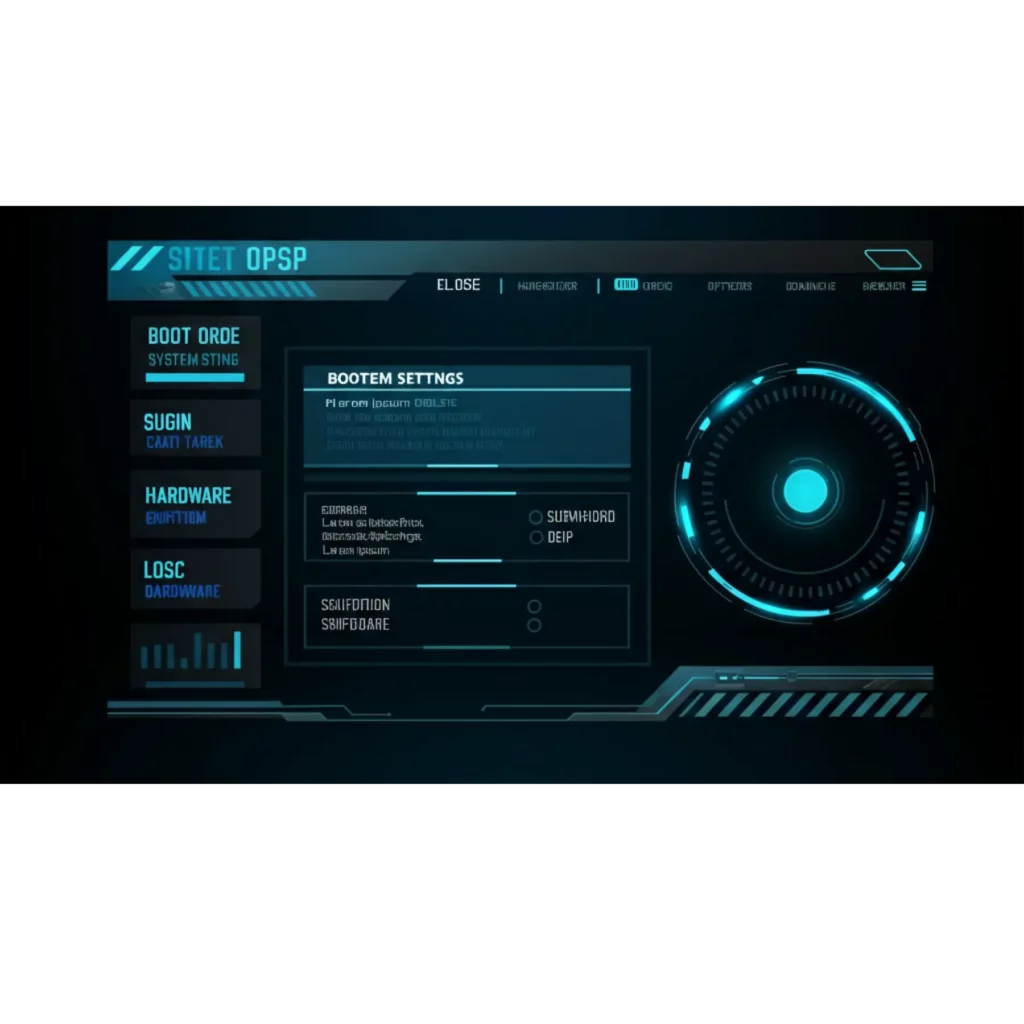
Creating a Bootable USB Drive with Windows 11 Installation Files
A bootable USB drive is your ticket to installing Windows 11 from BIOS. Think of it as a portable installer that makes the entire process smooth and efficient. Don’t worry, creating one is straightforward if you follow these steps carefully.
1. Download the Windows 11 ISO File
Start by downloading the official Windows 11 ISO file from Microsoft’s website. Use only the official source to ensure your installation files are secure and up to date.
2. Prepare a USB Drive
You’ll need a USB drive with at least 8GB of storage. Make sure it’s completely blank, as this process will erase all existing data on the drive.
3. Choose a Tool to Create the Bootable USB
You’ll need software to turn the ISO file into a bootable USB drive. One of the most popular and user-friendly tools for this is Rufus. Here’s how to use it:
- Download Rufus from its official website and launch the program.
- Insert your USB drive into a port on your computer.
- Select the USB drive in Rufus, then click on the “Select” button to choose the Windows 11 ISO file you downloaded earlier.
- Confirm the default settings (they’re optimized for most cases) and start the process.
4. Wait for the Process to Complete
The tool will format the USB drive and create the bootable installation media. This can take a few minutes, so be patient. Once done, you’ll have a fully functional bootable USB drive ready for Windows 11 installation.
Why This Step is Important
Creating a bootable USB ensures you have a reliable installation tool that works regardless of your system’s current state. It’s also a great backup in case you encounter issues later on, such as needing to reinstall the operating system.
With your bootable USB drive ready, you’re now equipped to move on to the next step: accessing your BIOS settings and setting the stage for the installation process.

Accessing the BIOS Settings on Your Computer
Accessing your computer’s BIOS settings is a key step to installing Windows 11. This is where you’ll configure essential options for the installation, such as the boot order. If you’ve never done this before, don’t worry! Follow these steps for a seamless experience.
1. Restart Your Computer
The BIOS settings can only be accessed during the startup phase of your computer. Save any work and restart your system to begin.
2. Press the BIOS Key During Startup
Once your computer restarts, repeatedly press the designated BIOS key on your keyboard to enter the BIOS menu. This key varies depending on your computer’s manufacturer and might be one of the following:
- F2
- F10
- Delete
- Esc
Typically, a prompt will briefly appear during startup, such as “Press F2 to Enter Setup.” Watch closely and act quickly, as the window to press the key is short.
3. Navigate the BIOS Interface
Once you’re in the BIOS menu, you’ll notice it differs slightly between manufacturers. Don’t be intimidated by the technical interface! Use the arrow keys on your keyboard to move around, and follow the on-screen prompts to make selections. Look for the tab or option labeled “Boot” or “Boot Order.”
4. Set the Boot Order
The boot order determines which device your computer uses to start up. Since you’ve created a bootable USB drive, you’ll need to set it as the primary boot device. Here’s how:
- Find the boot order menu or priority list within the BIOS settings.
- Highlight the USB drive in the list and move it to the top. This action tells your computer to boot from the USB drive first.
5. Save and Exit
After making changes, look for the option to Save and Exit the BIOS. Typically, this is done by pressing the F10 key, followed by confirming your changes. Your computer will automatically restart after exiting the BIOS.
Why This Step is Essential
Accessing and configuring the BIOS ensures your system recognizes the USB drive as the primary installation source. Without this step, your computer may not locate the necessary installation files, which could derail the entire process.
Now that your BIOS is properly configured, your system is ready to proceed with the Windows 11 installation. When your computer restarts, it will boot directly from your USB drive. From here, you’ll be able to follow the on-screen instructions to install Windows 11.
Changing Boot Order in the BIOS to Install Windows 11
Once you’re inside the BIOS settings, adjusting the boot order is the next critical task. This step allows your computer to prioritize the bootable USB drive loaded with the Windows 11 installation files. Don’t worry if this sounds technical—we’ll walk you through it step by step.
1. Locate the Boot Order Menu
- BIOS systems feature tabs or menus, often labeled as “Boot” or “Boot Options.”
- Use your arrow keys to navigate to this section. Depending on your manufacturer, the boot settings might be found under a submenu like “Boot Priority” or “Advanced Boot Settings.”
2. Identify Bootable Devices
Within the boot settings, you’ll see a list of devices your computer can boot from, such as:
- Hard drives
- USB drives
- DVD/CD drives
- Network boot options
Your USB drive, prepared earlier with Windows 11 installation files, should appear in this list.
3. Set the USB Drive as the Primary Boot Device
- Highlight your USB drive using the arrow keys.
- Follow the on-screen instructions to move it to the top of the list. This action ensures your computer will boot from the USB drive first instead of its internal hard drive.
- Some BIOS interfaces may allow you to drag and drop items if it supports advanced navigation.
4. Save Changes
- Once the boot order is updated, locate the “Save and Exit” option. This is usually mapped to the F10 key, but the exact key may differ depending on your BIOS system.
- Confirm and save your changes. Your computer will automatically restart.
Why This Step Matters
Changing the boot order is essential for the operating system installation process. Without this adjustment, your computer will default to its hard drive or other bootable sources, bypassing the USB drive entirely. Ensuring the USB takes priority guarantees the installation process launches as intended.
When your computer restarts, it will boot directly from the USB drive. At this point, you’re ready to move on to the main event: installing Windows 11 on your system. Follow the on-screen prompts, and you’ll be well on your way to enjoying the latest Windows experience.
Installing Windows 11 from the BIOS Using the Bootable USB Drive
With everything set up, you’re now ready to install Windows 11 from the BIOS. This step transforms all your preparation into action. By following the steps below, you’ll have your system running Windows 11 in no time.
1. Restart Your Computer
- Insert the bootable USB drive into an available USB port.
- Restart your computer to access the boot process.
2. Boot from the USB Drive
Since you’ve already changed the boot order, your system will now prioritize the USB drive on restart.
- After rebooting, you should see the Windows 11 setup screen. If you don’t, ensure your USB drive is correctly inserted or recheck the boot order.
3. Navigate the Windows 11 Setup
- Select your language, time, and keyboard preferences on the setup screen, then click Next to continue.
- You’ll see an option to **“Install Now”**—click it to start the installation process.
4. Enter the Product Key
- If prompted, enter your Windows 11 product key. If you don’t have one handy, select the “I don’t have a product key” option to continue. You can activate Windows later.
5. Choose the Installation Type
- You’ll be prompted to pick between two options:
- Upgrade Installation: Upgrades your current version of Windows while keeping files and apps intact.
- Custom Installation: A clean install that erases everything on your drive.
- For a fresh setup, choose Custom Installation.
6. Select the Partition for Installation
- A list of your storage drives and partitions will appear. Highlight the partition where you want to install Windows 11. If the drive isn’t formatted, format it before proceeding.
- If you’re not sure which partition to use, consult your device’s documentation or contact a professional to avoid data loss.
7. Start the Installation Process
- Once you’ve selected the correct drive or partition, click Next to begin the installation.
- Windows 11 will now copy files, install features, and finalize settings. This process can take some time, so be patient.
8. Complete the Setup
- Once the installation is complete, your computer will restart automatically.
- Follow the on-screen instructions to configure your preferences, create a user account, and connect to the internet.
Why This Step is Important
This is where all your prior steps come together. Installing Windows 11 ensures the operating system is properly set up for performance and compatibility with your hardware. Taking your time and following the prompts carefully will lead to a smooth installation experience.
Congratulations! Your system is now running Windows 11. Explore its new features and enjoy enhanced performance and usability for your everyday tasks.
Completing the Installation and Setting Up Windows 11
Congratulations! You’re nearly there. With Windows 11 installed, all that’s left is setting it up for the first time. This step ensures your system is personalized, secure, and ready for use. Follow these steps to complete the process smoothly.
1. First Boot and Initial Setup
- Once your computer restarts, Windows 11 will guide you through the initial setup screen.
- Select your region and keyboard layout to ensure everything matches your location and language.
2. Connect to Wi-Fi or Ethernet
- Make sure your computer is online by connecting it to a Wi-Fi network or plugging in an Ethernet cable.
- A stable internet connection ensures the setup process can download any available updates.
3. Set Up a Microsoft Account
- You’ll be prompted to either log in with an existing Microsoft account or create a new one.
- Using a Microsoft account allows you to sync settings, files, and apps across devices. If you prefer not to create one, look for the offline account option to set up without connecting to Microsoft services.
4. Configure Privacy and Permissions
- Windows 11 will present you with settings for privacy, including location services and data sharing.
- Review each option and customize them according to your preferences. If you’re unsure, you can always adjust these settings later.
5. Set Up Security Features
- To protect your device, Windows 11 will guide you through creating a secure PIN or enabling sign-in options like facial recognition (Windows Hello) or fingerprint scanning (if supported by your device).
- Choosing a strong, unique PIN is the quickest way to ensure your system is safe.
6. Personalize Your Experience
- The setup will ask how you mainly use your computer—for example, gaming, work, or casual use.
- Select the option that aligns with your needs. Windows 11 will customize some features to improve your experience based on your selection.
7. Install Updates
- Your system will automatically search for and install any updates to keep Windows 11 running smoothly.
- This step may take some time, but it ensures you start with the latest features and security patches.
8. Explore the Windows 11 Interface
- After completing setup, you’ll land on the sleek Windows 11 desktop. Take a moment to explore new features like the redesigned Start menu, Taskbar, and built-in productivity tools, such as Snap Layouts.
Why Completing the Setup Properly Matters
Setting up Windows 11 correctly ensures your computer is tailored to your preferences, secure, and ready to perform efficiently. Skipping steps or rushing through them may lead to missed updates or incorrect configurations, which could affect your user experience.
With everything now ready, it’s time to enjoy the best that Windows 11 has to offer. From productivity improvements to a polished design, your computer is all set for the future. Take a moment to explore, customize, and make it uniquely yours!
Level Up: 10 Hacks to Boost Laptop Speed – Great for optimizing performance after installing Windows 11.
Troubleshooting Common Issues When Installing Windows 11 from BIOS
Even with careful preparation, you might run into a few hiccups during the installation process. Don’t worry—many of these issues are common and have straightforward solutions. Below, we’ve outlined several potential problems and how to address them.
1. Bootable USB Drive Isn’t Recognized
- Possible Cause: The USB drive isn’t properly configured or your computer’s BIOS settings didn’t save.
- Solution:
- Recheck the USB drive to ensure it’s correctly created using official Microsoft tools or third-party software like Rufus.
- Verify the BIOS boot order prioritizes the USB drive as the primary boot device.
2. The System Boots to the Old Operating System
- Possible Cause: The boot order may not have been saved, or the USB wasn’t properly connected during reboot.
- Solution:
- Re-enter the BIOS and confirm the USB is set as the top boot priority.
- Ensure the bootable USB is securely inserted into the correct port before restarting.
3. Windows Installation Freezes or Fails
- Possible Cause: Corrupted installation files or incompatible hardware.
- Solution:
- Redownload the Windows installation files and recreate the bootable USB drive.
- Check that your device meets Windows 11’s system requirements, such as TPM 2.0 and Secure Boot enabled in the BIOS.
- Disconnect all non-essential peripherals like external hard drives and printers to reduce potential conflicts.
4. Error Messages During Installation
- Common Errors:
- “A media driver your computer needs is missing”
- “We couldn’t create a new partition or locate an existing one”
- Solution:
- Ensure your USB drive is connected to a USB 2.0 port if possible, as some systems may have difficulty with USB 3.0 during installation.
- Use the disk partitioning tool within the setup process to format or create a new partition on the target drive.
5. System Can’t Locate the Hard Drive or SSD
- Possible Cause: The drive might not be formatted or isn’t properly connected.
- Solution:
- Check the physical connections of your hard drive or SSD inside your computer.
- Access the BIOS to ensure the drive is detected; if not, enable AHCI mode under SATA configuration.
6. TPM 2.0 or Secure Boot Errors
- Possible Cause: The system doesn’t have these features enabled in the BIOS.
- Solution:
- Enter the BIOS and locate the settings for TPM (Trusted Platform Module) and Secure Boot. Enable both features and save the changes.
- Update your BIOS to the latest version if these options are unavailable.
7. Slow Installation Process
- Possible Cause: Hardware limitations or slow USB drive performance.
- Solution:
- Use a USB 3.0 drive for faster transfer speeds, provided your system supports it.
- Ensure your computer meets or exceeds the minimum hardware requirements for Windows 11.
General Tips for Troubleshooting
- Revisit the Installation Guide: Sometimes, small missteps in prior stages can lead to bigger issues. Carefully go back through the guide to ensure every step is executed correctly.
- Search for Error Codes: If you receive a specific error code, search for it online to find troubleshooting steps tailored to that problem.
- Keep Patience in Mind: Installation processes, especially on older systems, might take longer than expected. Ensure your computer is not interrupted during installation.
Why Troubleshooting Effectively Is Vital
Addressing installation problems quickly prevents frustration and ensures a smoother path to enjoying Windows 11. By following these troubleshooting steps, you can overcome roadblocks and complete the setup successfully.
Once resolved, you’ll be ready to explore what Windows 11 has to offer on a fully functioning system! If challenges persist, consider reaching out to a professional or visiting Microsoft’s support forums for additional guidance.
Maximize Laptop Performance: Mastering Overclocking – Advanced tips for users looking to enhance their system’s capabilities.
Advanced Options: Hardening Windows 11 and Disabling Unnecessary Services
Once Windows 11 is up and running, you may want to take additional steps to enhance your system’s security and performance. Hardening your operating system and disabling unnecessary services can make your computer faster, leaner, and more secure. Here’s how you can do it.
Hardening Windows 11 for Security
To protect your system from potential threats, consider the following advanced security measures:
- Enable BitLocker Encryption
- BitLocker helps secure your data by encrypting your hard drive. Here’s how to enable it:
- Search for BitLocker in the Start menu and open Manage BitLocker.
- Turn on BitLocker for your drives and follow the prompts to set up encryption.
- Why it matters: If your laptop is lost or stolen, encryption keeps your data safe from unauthorized access.
- BitLocker helps secure your data by encrypting your hard drive. Here’s how to enable it:
- Turn On Controlled Folder Access
- This feature helps protect important folders from ransomware attacks.
- Go to Settings > Privacy & Security > Windows Security > Virus & Threat Protection.
- Under Ransomware Protection, enable Controlled Folder Access and specify folders to protect.
- Bonus Tip: Add frequently-used apps to the allowed list to prevent unnecessary alerts.
- This feature helps protect important folders from ransomware attacks.
- Enable Secure Boot
- Secure Boot ensures that only trusted operating systems and software loads during startup.
- Restart your computer and access the BIOS. Locate the Secure Boot option and enable it.
- Secure Boot ensures that only trusted operating systems and software loads during startup.
- Regularly Update Windows
- Ensure you’re always running the latest updates by enabling automatic updates.
- Go to Settings > Windows Update > Advanced Options, and toggle on automatic updates.
- Why it matters: Updates include the latest security patches and feature improvements.
- Ensure you’re always running the latest updates by enabling automatic updates.
- Utilize a Third-Party Firewall
- While Windows Defender offers decent protection, a third-party firewall can provide advanced control over network activity.
Disabling Unnecessary Services
Windows 11 comes with several background services that aren’t always needed, especially for personal use. Disabling these can improve performance and free up system resources. Here’s how to identify and turn off unnecessary services:
- Access the Services App
- Press Win + R, type
services.msc, and hit Enter to open the Services window.
- Press Win + R, type
- Safely Disable Select Services
Here are some services commonly disabled without major impact on most systems:
How to disable a service:- Connected User Experiences and Telemetry: Used for collecting diagnostic data.
- Set it to Disabled if you don’t need Microsoft collecting technical information.
- Print Spooler: If you don’t use a printer, disable this to reduce potential vulnerabilities.
- Remote Desktop Services: Keep this disabled if remote access isn’t required.
- Windows Search: Disable if you rarely use the search bar, although this may slightly reduce search functionality.
- Right-click the service, select Properties, and change the Startup Type to Disabled.
- Connected User Experiences and Telemetry: Used for collecting diagnostic data.
- Adjust Startup Programs
- Some programs launch at startup but aren’t essential.
- Open Task Manager (Ctrl + Shift + Esc), go to the Startup tab, and disable programs you don’t need opening with Windows.
- Tip: Keep antivirus and critical system applications enabled.
- Some programs launch at startup but aren’t essential.
Benefits of These Adjustments
- Improved Performance: Disabling unnecessary services reduces resource usage, making your computer faster.
- Enhanced Security: Enabling features like BitLocker and Secure Boot protects your data and system from unauthorized access or harmful software.
- Customization: These tweaks ensure your system is tailored to your specific use case without unnecessary clutter.
A Word of Caution
When disabling services, proceed carefully. Some services are integral to Windows functionality and should not be touched. If you’re unsure whether a service is safe to disable, do some research or reach out to a professional.
By incorporating these advanced optimization steps, you can not only make your Windows 11 experience smoother but also create a more secure environment for both work and entertainment. Take time to explore and refine these settings as needed!
Conclusion: Enjoying Your New Operating System – Windows 11
Congratulations! You’ve successfully installed Windows 11 and stepped into a modern, sleek, and performance-driven operating system. Now, it’s time to explore what this new OS has to offer and customize it to fit your needs.
Why Windows 11 is Worth the Upgrade
Windows 11 is designed to elevate your productivity and deliver a smooth, intuitive experience. It brings a host of exciting features including:
- A Refreshed Start Menu: Simplified and centered for easier access.
- Snap Layouts: Organize your windows and multitask efficiently.
- Microsoft Teams Integration: Stay connected with family, friends, and colleagues right from your Taskbar.
- New Widgets System: Get quick access to news, weather updates, and more at a glance.
- Optimized Performance: Faster load times and improved resource management.
Whether you’re working, gaming, or just browsing, Windows 11 is designed to adapt to your lifestyle and optimize your experience.
Personalizing Your System
Spend a few minutes exploring the settings to make the system truly yours.
- Add a Personal Touch: Change the wallpaper, select a new theme, or customize the Taskbar.
- Discover Apps in the Microsoft Store: From productivity tools to entertainment, there’s something for everyone.
- Adjust Performance Settings: Optimize your system for specific needs, like gaming or creative work.
Make the Most of Windows 11
Now that everything is set up, take some time to discover all the features this operating system has to offer. Experiment with Snap Layouts, customize the widgets, and explore the enhanced Microsoft Edge browser. Windows 11 is packed with tools to boost your productivity, creativity, and enjoyment.
Moving Forward
Remember to keep your system updated. Regular updates ensure that you’re always running the latest features and security upgrades. You can enable automatic updates in your system settings to take the guesswork out of the process.
Congratulations on completing this guide and embarking on your Windows 11 journey. Enjoy exploring, creating, and achieving your goals with this powerful and reliable platform. Your new operating system awaits!

J.S. is the owner, content creator, and editor at Upgrades-and-Options.com. I’ve worked in the IT and Computer Support field for over 20 years. The server hardware in my computer labs has mostly been IBM, but I’ve supported Dell, HP, and various other hardware. In addition, as part of my lab administrator responsibilities, I’ve learned, supported, and repaired/upgraded network hardware such as Cisco routers and switches. READ FULL BIO >>


