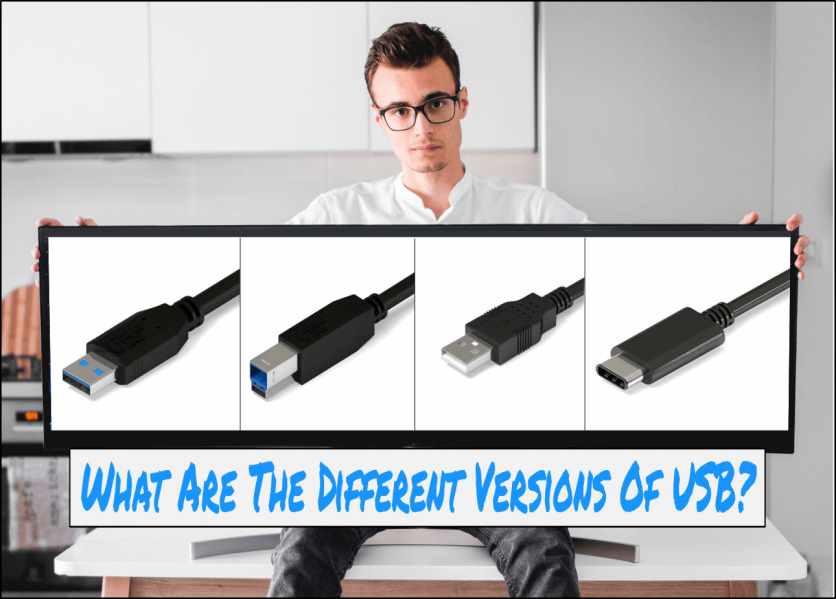Updated 11/25/2022
USB ports are part of many devices today. It can be confusing to decipher the varied types of cables and connectors. We’ll break down the different versions of USB as well as some common connector types you are likely to see on your device.
The different versions of USB range from USB1.0 to USB4 as well as USB connector types all aimed to standardize the industry.
USB Versions Described
What Are The Different Versions Of USB?
The different versions of USB range from USB 1.0 to USB 4. The table below details the available versions of the USB specification. The current naming convention was meant as a way to update and standardize the names for simplicity.
| Release Date | Capability | Marketing Name | Name | Renamed To | Current Naming Convention |
|---|---|---|---|---|---|
| 1996 | 1.5 Mbit/s and 12 Mbit/s | USB 1.0 | USB 1.1 | ||
| 2000 | 480 Mbit/s | USB 2.0 | USB 2.0 | ||
| 2008 | 5 Gbit/s | SuperSpeed USB | USB 3.0 | USB 3.1 Gen1 (2013) | USB 3.2 Gen1 (2017) |
| 2017 | 10 Gbit/s | SuperSpeed USB 10 Gbps | USB 3.1 Gen2 | USB 3.2 Gen2 (2017) | USB 3.2 Gen2 (2017) |
| 2017 | 20 Gbit/s | SuperSpeed USB 20 Gbps | USB 3.2 Gen2x2 | USB 3.2 Gen2x2 (2017) | |
| 2019 | 40 Gbit/s | USB4 | USB4 |
The difference in speed between USB 2.0 and USB 3.0 is USB 2.0 is 480 Mbit/s while USB 3.0 runs at 5 Gbit/s.
What Does USB Stand For?
USB is an industry standard maintained by the USB Implementers Forum, Inc. (USB-IF) that establishes specifications. USB stands for Universal Serial Bus. The USB ecosystem continues to grow and includes connectors, cables, protocols, and power capabilities.
Originally, USB was implemented to standardize computer peripherals. Many devices now connect using USB instead of the older serial ports and parallel ports.
A large benefit of using USB is the ease of use. It is considered plug-and-play and is hot-pluggable. This means the user can just plug in a device and the operating system automatically recognizes it.
What Are The Common USB Connectors?
There are many types of USB connectors. The picture below displays three commonly used USB connectors and displays the difference between them.
USB Type-A
The original connector was the Type-A that is distinguishable by its rectangle shape. It was and is the most common connector type but as always, things change.
USB Type-C
The USB Type-C® connector will be the one to supplant the others going forward. It has been widely adopted and promises to be versatile and easy to use. You cannot plug it in wrong due to its flat oval shape, unlike the Type-A connector.
Note also that the Type C is backward compatible with previous USB protocols, meaning, it can be used with a USB 2.x device.
The Type C USB connector has 24 pins, allowing it to replace various other cables such as, HDMI and DisplayPort.
When buying USB Type-C cables, it’s important to recognize the capabilities and buy a cable that can meet your requirements. Make sure it can handle the speed or power you need.
The USB-IF offers the following: USB Type-C® Key Messages
- Slim and sleek connector tailored to fit mobile device product designs, yet robust enough for laptops and tablets
- Features reversible plug orientation and cable direction
- Supports scalable power and performance to future-proof your solution
USB Type-C® and USB-C® are registered trademarks of USB Implementers Forum.
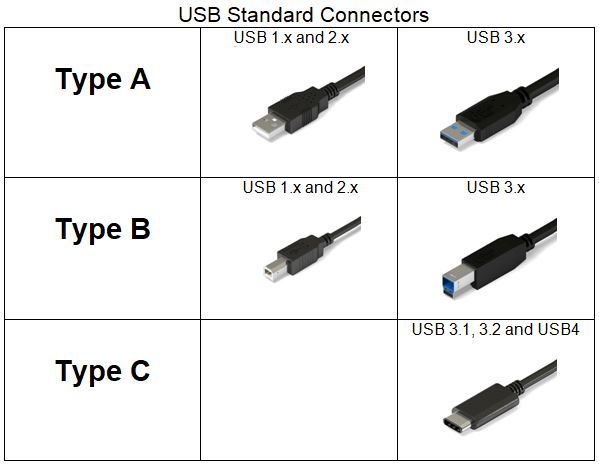
What USB Ports Do I Have?
You may be wondering what type of USB port your device has. Newer computers and laptops have USB 3.x and possibly USB C, depending on their manufacturer.
The USB Type C connector is an elongated oval that can be plugged into the device either way. That is, it is not oriented to fit only one way into the plug.
To determine what USB ports you have, In Windows 10 right-click on the Start Menu, then select Device Manager, then select Universal Serial Bus controllers. If you see Enhanced it is USB 2.0, if it says USB 3.0 then it is 3.0.
Alternatively, you can look at the physical ports. The difference between USB 2.0 and 3.0 is that the USB 2.0 Connectors is colored white or black inside, while the USB 3.0 is usually blue on the inside as shown in the picture above.
The Type C plug is round as shown in the picture above.
READ NEXT: Is It Harmful To Keep Laptop Plugged In?
What USB Ports Does PS4 Have?
The PlayStation 4 Slim has 2 USB 3.1 Gen 1 (same as USB 3.0) ports, on the front panel of the unit.
The PlayStation 4 Pro has 3 USB 3.1 Gen 1 (same as USB 3.0) ports, 2 on the front panel, 1 on the back.
What USB To Charge My Nintendo Switch?
When charging your Nintendo Switch, make sure you are using a good-quality charger and cable.
Nintendo does not recognize or endorse third-party devices or accessories as these may harm or ‘brick’ your switch. They recommend using the included cable or one that is a USB-C to USB-A cable with a 56k Ohm resistor. Make sure any USB-C cable is USB-IF certified.
What USB Does My Mac Have?
Apple Macs have Type-A or Type-C USB connections. Type USB-C ports are either the standard USB-C or Thunderbolt 3 that also support USB-C connections. Both of these look the same, and the connector plugs into the port in either orientation. Check your specs to see if your Mac supports just USB-C or both.
To view your specs: Choose Apple menu > About This Mac, click Support, then click Specifications.
Want to learn about the Thunderbolt 3 port? Read my article: Thunderbolt 3 Info Guide(Need To Know).
What USB For External Hard Drives?
To connect an external hard drive to your computer, you’ll want the fastest speeds available. First, find out what USB ports your computer has.
Newer computers are at least USB 3.x capable and some may have the USB-C port. Buy the fastest external drive that is compatible with your fastest port. Reference the USB version chart above to learn about the various speeds.
In Summary
The different versions of USB have changed over the years for the casual user. These revisions though have been designed to achieve a more unified and easier industry standard. The USB world has expanded to allow the ports and connectors to replace other types of connections so device manufacturers can design and build around a common connection.

J.S. is the owner, content creator, and editor at Upgrades-and-Options.com. I’ve worked in the IT and Computer Support field for over 20 years. The server hardware in my computer labs has mostly been IBM, but I’ve supported Dell, HP, and various other hardware. In addition, as part of my lab administrator responsibilities, I’ve learned, supported, and repaired/upgraded network hardware such as Cisco routers and switches. READ FULL BIO >>