Lenovo Thinkpad T580 RAM upgrade and SSD options.
The Thinkpad T580 is a great laptop, but sometimes we need a little more memory and/or additional SSD storage space.
Yes, you can upgrade both the RAM and the SSD on the Thinkpad T580. Two DIMM sockets are available with a couple of SSD options.
How Do I Upgrade The RAM and SSD On My Lenovo Thinkpad T580?
The Thinkpad T580 has two DIMM memory slots for a total of 32GB max. memory and a couple of options for an SSD upgrade. Simply remove the back cover to access the components. I’ll detail the steps below.
This article covers the top-selling T580 in the U.S. (Model 20L9) with a table listed below detailing the different configuration options. I also include the correct memory to buy as well as the SSD specs.
The Lenovo Thinkpad T580 (20L9) Specs Are:
- Either the 7th generation i5 or 8th generation i5/i7 Intel processor
- Either Intel or NVIDIA GeForce MX150 graphics
- 32GB max / 2400MHz DDR4, dual-channel capable, two DDR4 SO-DIMM sockets
- System has one HDD slot or one M.2 2280 slot exclusively for storage
- 15.6″ display at FHD (1920×1080) or UHD (3840×2160)
32GB Max RAM 2xDIMM Sockets / 1xHDD or M.2 2280 SSD Slot

How Do I Upgrade RAM In My Thinkpad T580?
Upgrading the RAM in a T580 is as easy as removing the back cover, but there are a few more things to know. Follow the steps below for the proper procedure and remember to disable the battery first before you start.
It is good practice to disable the internal battery before starting this procedure.
To do so, boot up the laptop and press F1 to enter the BIOS(UEFI).
Next, select Config -> Power.
Finally, select Disable built-in battery and press Enter.
- Make sure the T580 is turned off and disconnect the A/C adapter.
- Close the laptop display and turn the T580 over.
- Remove the external battery from laptop as well as the tab by the Thunderbolt port.
- Loosen the 8 screws that secure the base cover assembly 1 and pivot the hook upward to disengage the hook from the chassis as shown 2. (See diagram)
- Pry up the latches 3 and remove the base cover assembly 4.
- The two memory modules are in the center of the board, insert your new DIMM in an available socket. (see diagram). Remove the cover if present.
- Gently replace the back cover making sure it snaps into place.
Note: Insert the notched end of the memory DIMM into the socket. Press the DIMM in firmly and pivot it downward until it snaps into place. Make sure the DIMM is installed firmly in place.
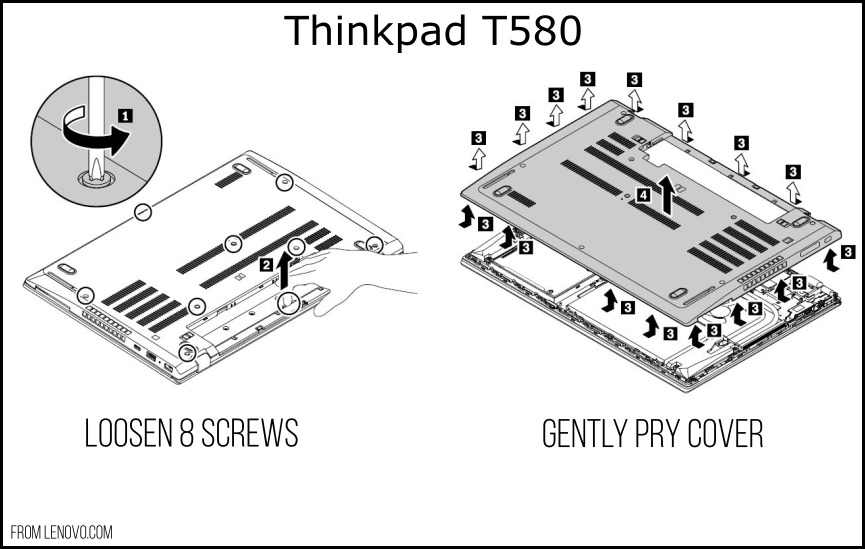

Be sure to check out my article called:
What’s Better For Multitasking, More RAM Or A Bigger SSD?
It will help you decide on what component to upgrade.
Note: Verify the amount of installed RAM by turning on the T580 and pressing F1. This takes you into the BIOS and displays installed memory.
There is a similar model, the Thinkpad T590 that I try to answer all the questions I’ve seen including RAM and SSD options. Be sure to check it out.
How Do I Upgrade SSD In My Thinkpad T580?
Your T580 model will either have a 2.5-inch hard disk drive, a 2.5-inch solid-state drive, or an M.2 solid-state drive preconfigured with your laptop. Follow the steps above to turn off, remove the battery and back cover from the laptop.
- Disconnect the cable from the motherboard.
- Pull the tab up to remove the drive.
- Disconnect the cable from the drive.
- Remove the surrounding bracket from the drive.
- For an M.2 drive you will need to unscrew and remove the cover over the drive.
- Remove the drive and replace with your upgrade.
- Reverse the steps to re-install all components.
Note: If replacing an HDD with M.2 SSD, you will need to purchase a drive tray. Look for part number 4XF0R41604
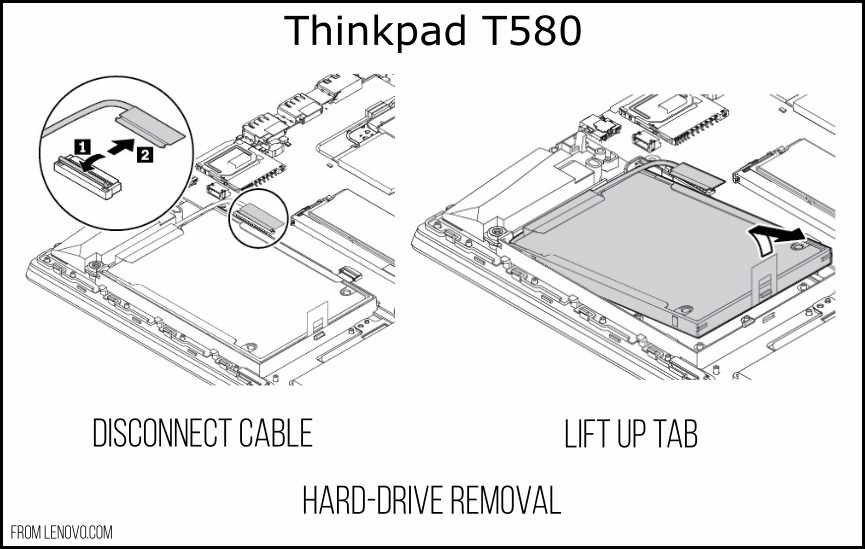
Something to keep in mind when you do replace your hard drive, you will need to either clone your current drive or re-install the operating system and all your data and programs. Many drives come with software to help you clone your computer.
Also, be sure to read my articles about finding Lenovo parts and diagnostics tools:
–> How To Find Lenovo Parts (2 options)
–> Lenovo Diagnostics Tools (complete set)
Thinkpad T580 RAM And SSD Upgrade Costs
I’ve included the costs and part numbers for memory and hard drives for a T580. I like to check the Crucial.com website for their prices but that will vary depending on where you purchase. These prices are current as of this writing.
Crucial 16GB DDR4-2666 SODIMM $69.99
-DDR4 PC4-21300 • CL=19 • Dual Ranked • x8 based • Unbuffered • NON-ECC • DDR4-2666 • 1.2V • 2048Meg x 64
Crucial 8GB DDR4-2400 SODIMM $40
-DDR4 PC4-19200 • CL=17 • Single Ranked • x8 based • Unbuffered • NON-ECC • DDR4-2400 • 1.2V • 1024Meg x 64 •
Crucial P5 1TB PCIe M.2 2280SS SSD $119.99
-1TB M.2 SSD • PCIe NVMe Gen 3 • 3400 MB/s Read, 3000 MB/s Write
Thinkpad T580 RAM And SSD Specifications
Refer to the table below for your specific T580 model to help locate the default configuration. It will tell you how much memory and what type/size of hard drive originally shipped with the laptop.
| Model T580 | T580 Memory | T580 Hard-drive |
|---|---|---|
| 20L90018CA | 1x 4GB SO-DIMM DDR4-2400 | 500GB HDD 7200rpm 2.5″ Opal2 |
| 20L90018US | 1x 4GB SO-DIMM DDR4-2400 | 500GB HDD 7200rpm 2.5″ Opal2 |
| 20L90019CA | 1x 16GB SO-DIMM DDR4-2400 | 512GB SSD M.2 2280 PCIe NVMe Opal2 |
| 20L90019US | 1x 16GB SO-DIMM DDR4-2400 | 512GB SSD M.2 2280 PCIe NVMe Opal2 |
| 20L9001ACA | 1x 16GB SO-DIMM DDR4-2400 | 512GB SSD M.2 2280 PCIe NVMe Opal2 |
| 20L9001AUS | 1x 16GB SO-DIMM DDR4-2400 | 512GB SSD M.2 2280 PCIe NVMe Opal2 |
| 20L9001BCA | 1x 8GB SO-DIMM DDR4-2400 | 256GB SSD M.2 2280 PCIe NVMe Opal2 |
| 20L9001BUS | 1x 8GB SO-DIMM DDR4-2400 | 256GB SSD M.2 2280 PCIe NVMe Opal2 |
| 20L9001CCA | 1x 4GB SO-DIMM DDR4-2400 | 500GB HDD 7200rpm 2.5″ Opal2 |
| 20L9001DUS | 1x 8GB SO-DIMM DDR4-2400 | 256GB SSD M.2 2280 PCIe NVMe Opal2 |
| 20L9001FUS | 1x 8GB SO-DIMM DDR4-2400 | 256GB SSD M.2 2280 PCIe NVMe Opal2 |
| 20L9001MUS | 1x 8GB SO-DIMM DDR4-2400 | 256GB SSD M.2 2280 PCIe NVMe Opal2 |
| 20L9003LUS | 1x 16GB SO-DIMM DDR4-2400 | 1TB SSD M.2 2280 PCIe NVMe Opal2 |
Summary
If your laptop needs some improvements and you have been wondering if you can upgrade to a Thinkpad T580, the answer is yes you can. Most users will find the process pretty easy to do to add additional memory and hard-drive space to their laptop.


