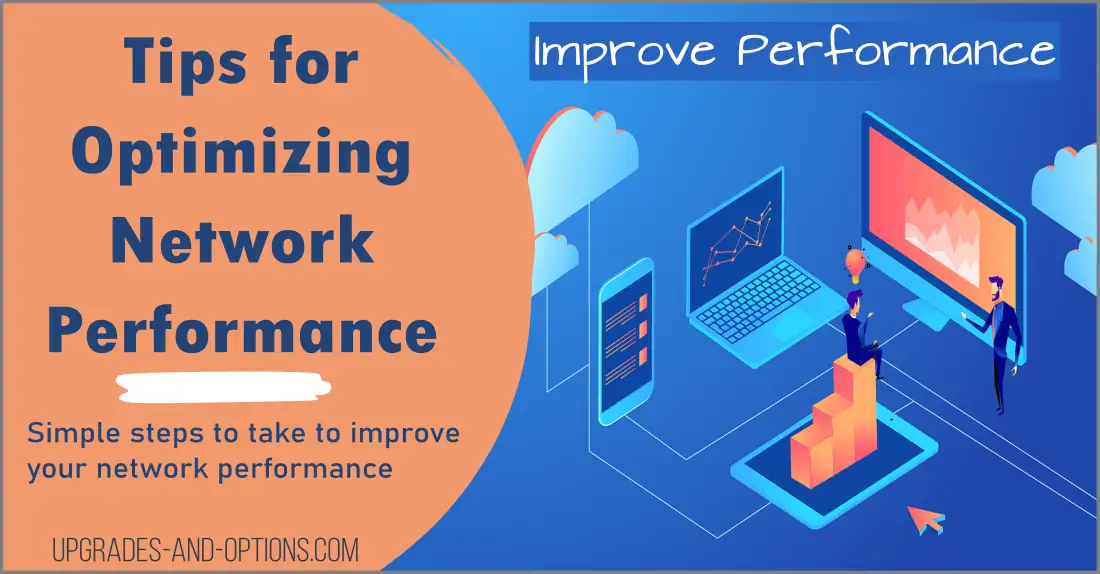It’s frustrating to deal with slow internet speeds and connectivity issues. If you’re here, chances are you’re looking for ways to optimize your network and boost its performance.
Slow network performance can hinder productivity and make using the internet a frustrating experience. That’s why we’ve put together this article with practical tips to optimize your network and boost your internet speed.
Whether you’re working from home, streaming your favorite shows, or simply browsing the web, read on to learn how to improve your network performance and get the most out of your internet connection.
Follow the 5 tips I have below. I’ve tried to keep them simple and easy to follow.
1. Keep Router Updated & Look for Interference
First of all, it’s important to make sure that you have a reliable and fast internet connection.
If you’re using a Wi-Fi connection, try switching from one frequency to another or upgrading your router if necessary. You can also try using an Ethernet cable instead of relying on Wi-Fi, as this is often times faster and more reliable.
Additionally, you should make sure that your router is kept up to date with the latest firmware. Usually, router manufacturers issue updates regularly that can improve performance and speed, as well as provide better protection against potential security threats.
Also, be sure to check for any interference from other devices or networks in your neighborhood. If you notice any discrepancies in speed when nearby devices are turned on or off, then this may be a source of interference you should try to mitigate by changing your router’s radio channel or placing it in a different location.
Tip: To look for interference on your wifi router is to use a free wifi analyzer app. These apps can provide detailed information about nearby networks, signal strength, and other important stats that can help identify potential sources of interference. Additionally, you can also use such apps to help you optimize the placement of your router or access points in order to minimize any potential interference.
2. Limit Connected Devices
Second, be mindful of the number of devices connected to your network. The more devices that are connected to your network, the slower the overall speed will be.
Try disconnecting any unnecessary devices and limiting the amount of data being transferred at once when applicable. This should help free up bandwidth and improve performance.
Know your current internet speed with a quick free WiFi speed test. Use this score to compare with your score after making the changes listed below.
Tip: The number of devices a single wifi router can support simultaneously depends on the type and model of the router. Generally, most routers can support up to 20 or more devices at one time. However, this number can decrease if more bandwidth-intensive activities such as streaming media or downloading large files are occurring through the network. Additionally, older routers may not have the same capabilities as newer models.
3. Prioritize Applications and Services
Third, prioritize which applications and services need higher speeds over others.
If needed, you can use Quality of Service (QoS) settings on your router to prioritize certain data packets over others when passing through routers and other networking equipment, giving them more bandwidth than other data packets in order to ensure better performance for specific services or tasks such as gaming or streaming video content.
You will need to log in to your router and look for the QoS settings. It is best to google your specific router for the exact details.
Tip: To use Quality of Service (QoS) settings on a wifi router, you must first access your router’s admin panel. From there, you can navigate to the “QoS” section and select the desired levels of service for each connected device. Generally, this will include setting priority levels for different types of online activities to ensure that important activities such as streaming or downloading won’t be interrupted or slowed down by other less important tasks. After making your selections, save the changes and you’re all set.
4. Upgrade Necessary Hardware
Fourth, upgrade hardware when necessary in order to ensure maximum performance levels across all tasks and activities that take place within your home or office networks.
For example, if you have outdated switches or routers then these may need to be replaced in order for peak throughputs and speeds – both wired and wireless – on your networked device(s).
You can also upgrade the wireless card on some laptops. See my article: How To Upgrade Your Laptop’s WiFi Card | Get Faster Speeds
Tip: Mesh routers are a great way to extend your network coverage without having to purchase additional base station wifi routers. One tip to keep in mind with mesh routers is to make sure you place them in areas where they will receive direct signals from your main router. Placing the nodes too far away or having them blocked by walls or furniture can reduce their effectiveness and cause dead spots.
5. Stay Secure with Security Protocols
Finally, regularly check that security protocols are enabled on all of your devices and across your entire network in general – having protection against malicious software (malware) is crucial as not only can this slow down operations but it could also compromise confidential information stored within these machines as well as leave systems open to remote access by hackers/cybercriminals.
Tip: The most commonly used security protocols on a wifi router are WPA2, WPA3, and WEP. WPA2 is the most secure of the three, however, it can be vulnerable to some attacks. WPA3 is newer and more secure than WPA2 but requires more powerful hardware to support. Finally, WEP is the least secure option and should only be used if compatibility with older devices is needed
Optimizing Network Performance – Conclusion
In conclusion, there are many important steps you can take to ensure that your internet connection is reliable and fast.
By maximizing your connection bandwidth, limiting connected devices, prioritizing applications and services, upgrading necessary hardware, staying secure with security protocols, and keeping your router updated and looking for interference you will help make sure that you’re able to use the internet safely and successfully.

J.S. is the owner, content creator, and editor at Upgrades-and-Options.com. I’ve worked in the IT and Computer Support field for over 20 years. The server hardware in my computer labs has mostly been IBM, but I’ve supported Dell, HP, and various other hardware. In addition, as part of my lab administrator responsibilities, I’ve learned, supported, and repaired/upgraded network hardware such as Cisco routers and switches. READ FULL BIO >>
- How Quantum Computing Could Impact Everyday LaptopsQuantum computing may sound like science fiction, but its potential to revolutionize technology is very real. Unlike classical computing, which processes information using bits as 0s and 1s, quantum computing leverages the strange and exciting principles of quantum mechanics — like superposition and entanglement — to perform calculations at speeds previously thought impossible. This unprecedented power isn’t just about tackling complex… Read more: How Quantum Computing Could Impact Everyday Laptops
- What Is The Difference Between Lenovo’s Pens? (with Part Numbers)Do you ever find yourself writing with an old-school pen or even worse a pencil? As you pry your fingers off that last-century writing device, ask yourself if there isn’t a better way. Well ask no more, there is a whole world of digital pens out there just waiting for you to discover.I went through this same process and wanted to… Read more: What Is The Difference Between Lenovo’s Pens? (with Part Numbers)
- Legion 5 Laptop Upgrade Guide: Game Like a ProThis article serves as your ultimate guide to upgrading your Lenovo Legion 5 laptop with RAM and SSD, unlocking its potential to deliver unbeatable gaming performance. With over two decades of expertise in the tech industry and countless successful upgrade projects under my belt, I’ve distilled all my knowledge into this comprehensive guide. You’ll learn, step by step, how to upgrade… Read more: Legion 5 Laptop Upgrade Guide: Game Like a Pro
- How to Replace Your Laptop Battery: A Step-by-Step GuideLaptop battery not lasting as long? Replacement may be needed. Before we jump into the process, it is essential to mention that you will require some tools. You’ll need a screwdriver (or two), a new laptop battery (make sure you get the right one), and a clean workspace. THIS POST MAY CONTAIN AFFILIATE LINKS. As an Amazon Associate, I earn from… Read more: How to Replace Your Laptop Battery: A Step-by-Step Guide
- IdeaPad Gaming 3 Upgrade (Full Specs)Updated: 11/01/2022 Upgrade the RAM and SSD drive in your Lenovo IdeaPad Gaming 3 laptop plus check out the specifications of the laptop. Yes, upgrading the IdeaPad Gaming 3 laptop including part numbers and instructions is in this article, plus specs. How To Upgrade RAM And SSD On Lenovo IdeaPad Gaming 3 Laptop And if you want to see my review… Read more: IdeaPad Gaming 3 Upgrade (Full Specs)