When Google Chrome fails to open, it can disrupt your workflow or leisure activities.
This guide provides straightforward, technical solutions to help you quickly resolve this common problem.
We’ll explore a range of troubleshooting techniques, delve into how internet connectivity issues can interfere with Chrome’s functionality, and guide you through reinstalling the application if necessary.
If all else fails, we’ll even help you connect with Google Support for further assistance.
Computer Basic Troubleshooting
Recognizing Issues with Google Chrome
Issues with Google Chrome may encompass a variety of problems. This could mean the browser doesn’t open at all or it might crash immediately upon startup.
In other instances, Google Chrome could load very slowly or not load webpages properly. Diagnosing these problems often requires a basic understanding of computer troubleshooting to identify the root cause.
Checking If Google Chrome Is Running in the Background
To ensure that Google Chrome is not already running in the background, you will need to open the Task Manager.
- To do this, press Ctrl + Alt + Del on your keyboard and select ‘Task Manager’ from the list.
- In the Task Manager, under ‘Processes’ or ‘Applications’, look for any instances of Google Chrome.
If you see Google Chrome listed, it means the program is already running.
- To stop it, click on the program and then click the ‘End Task’ button.
Starting and Restarting Google Chrome
Properly starting and restarting Google Chrome is essential to ensure that the browser is working correctly.
- To start Google Chrome, click on the Google Chrome icon on your desktop or in your Start Menu.
If Google Chrome is not working correctly, a proper restart might help.
- To do this, first, close the browser by clicking the ‘x’ in the upper right corner or by going to the menu (three vertical dots in the right-hand corner), and selecting ‘Exit’.
Once Google Chrome is closed, start it again by clicking on the icon.
Using Task Manager To Diagnose Google Chrome Issues
Task Manager is a useful tool for diagnosing problems with Google Chrome.
By going to the ‘Processes’ tab in Task Manager, you can see how much CPU, memory, and network Google Chrome is using.
High usage of these resources can lead to crashes or slow performance.
In case Google Chrome is consuming too many resources, ending the task from the Task Manager and restarting the program often helps.
Checking for Google Chrome Updates
Sometimes, Google Chrome may not open because it needs an update.
- To check for updates, open Google Chrome and go to the menu (three vertical dots in the right-hand corner).
- From the drop-down, hover over ‘Help’ and click on ‘About Google Chrome’.
Here, Google Chrome will automatically check for updates. If an update is available, it will be installed automatically.
Also Read: Chromebook Won’t Turn On – What To Do
Running Google Chrome in Safe Mode
If Google Chrome is still not working after trying these troubleshooting steps, you can attempt running it in safe mode.
- To do this, right-click the Google Chrome icon and then click ‘Properties’.
- In the ‘Target’ field, add ‘–safe-mode’ at the end and then click ‘Apply’.
Numlock should be turned off while typing the command to avoid errors.
Now, try opening Google Chrome. If it opens successfully, it may indicate a problem with extensions or plugins which do not run in safe mode.
Remember, this guide offers basic troubleshooting steps and doesn’t cover solving more complex technical issues. For those, you may need to consult with a professional technician or reach out to Google support.
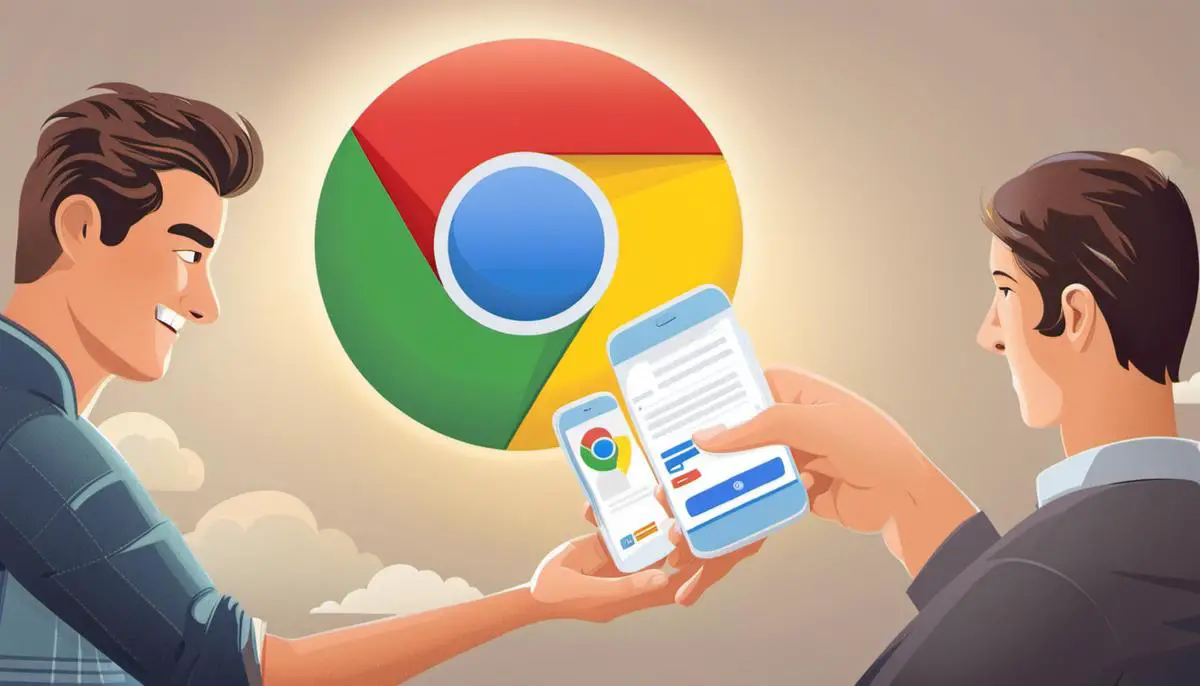
Additional Considerations
It’s worth noting that some Chrome issues may also arise due to browser extensions.
These add-ons can occasionally interfere with the browser’s performance, so consider disabling your extensions to see if that solves the problem.
- To disable extensions, open Chrome, click the three-dot menu at the top-right corner, go to “More Tools” and then “Extensions”.
Here, you can disable any extensions one by one to determine if they’re causing the issue.
Another factor to consider is whether your system meets the minimum requirements to run Google Chrome.
If your device does not meet these specifications, you may experience performance issues or the app may not run at all. The specifications can be found on the Google Chrome download page.
Lastly, keep your system and all of your software updated. Regular updates often fix bugs and improve performance, which can resolve existing issues and prevent new ones from arising.
If you’re using a Windows operating system, check for updates by going to Settings > Update & Security > Windows Update. If you’re using a Mac, go to the Apple menu > About This Mac > Software Update.
Internet Connectivity Issues
Check Internet Connectivity
Firstly, ensure that your device has an active internet connection. You can check internet connectivity by attempting to access another website.
If you cannot reach any other sites, your internet may be down.
Try resetting your modem or router. To reset your modem or router, disconnect the power cord for 10 seconds and then reconnect.
Wait for your device to establish a connection.
Firewall Settings Could Be Blocking Google Chrome
If the internet connectivity is fine, then your device’s firewall settings could be preventing Google Chrome from opening.
- In Windows, you can access the Firewall settings by navigating to Control Panel > System and Security > Windows Defender Firewall > Allow an app or feature through Windows Defender Firewall.
Look for Google Chrome in the list of allowed programs.
- If Chrome is not listed, click ‘Allow another app’ and select Chrome from the list of installed programs.
Check both private and public network boxes.
Update Google Chrome to The Latest Version
Sometimes, an outdated version of Google Chrome could cause the browser to not load.
- To update Google Chrome, open the browser, click on the three dots in the upper-right corner, and navigate to Help > About Google Chrome.
The browser will automatically check for updates.
Reset Modem/Router
If you are still having trouble opening Google Chrome, you may need to resort to resetting your modem/router.
Be aware that this action deletes any saved settings on the device.
To factory reset your device, find the small pinhole labeled ‘reset’, usually at the back of the device. Insert a paperclip or other small object and hold for 10 seconds until the device restarts.
Reinstall Google Chrome
As a final resort, try reinstalling Google Chrome.
- You can uninstall Google Chrome by navigating Control Panel > Programs > Programs and Features.
- Find Google Chrome on the list and click ‘Uninstall’.
Once the process is complete, restart your PC.
You can then download the latest version of Google Chrome from the official website. After reinstalling, test to see if the browser opens successfully.
Remember, reinstallation is a last resort option and should be done only after you have confirmed the issue is not due to faulty internet connections, incorrect firewall settings, and the like.
Additionally, consider reaching out to a professional if you are unable to resolve the issue.

Reinstalling Google Chrome
Step One: Uninstall Google Chrome
The first step is to uninstall Google Chrome from your computer. To do this, follow these instructions:
- Click on the Start or Windows logo on the bottom left corner of your desktop.
- Open Control Panel from the list of options.
- Select Programs and Features.
- In the list of installed programs, locate Google Chrome.
- Right-click on Google Chrome and select Uninstall.
- You’ll now be prompted with a confirmation dialogue box, click Yes to proceed with the uninstallation.
Step Two: Deleting Leftover Files
After the uninstallation process, some files may remain and could be causing problems. Follow these steps to remove leftover files:
- Press Win + R keys at the same time on your keyboard to open the Run dialogue box.
- Type %appdata% in the run command box and hit Enter.
- This will open a directory, find and delete the Google folder from here.
- Go back to the Run dialogue box, type %localappdata%, and hit Enter.
- Find and delete the Google folder in this directory as well.
Step Three: Reinstalling Google Chrome
Now that Google Chrome is uninstalled and all leftover files have been deleted, let’s reinstall the Google Chrome application.
- Open your alternative web browser (Microsoft Edge, Firefox, etc.).
- Navigate to the official Google Chrome download page.
- Click Download Chrome.
- Wait for the installer to download, then open the installer by clicking on the downloaded file in your notifications or downloads folder.
- Follow the installer’s instructions.
- Once installation is complete, Google Chrome should automatically open.
Note: If Google Chrome continues not to open, consider checking your device for malware, contacting customer support, or seeking assistance from a tech professional.
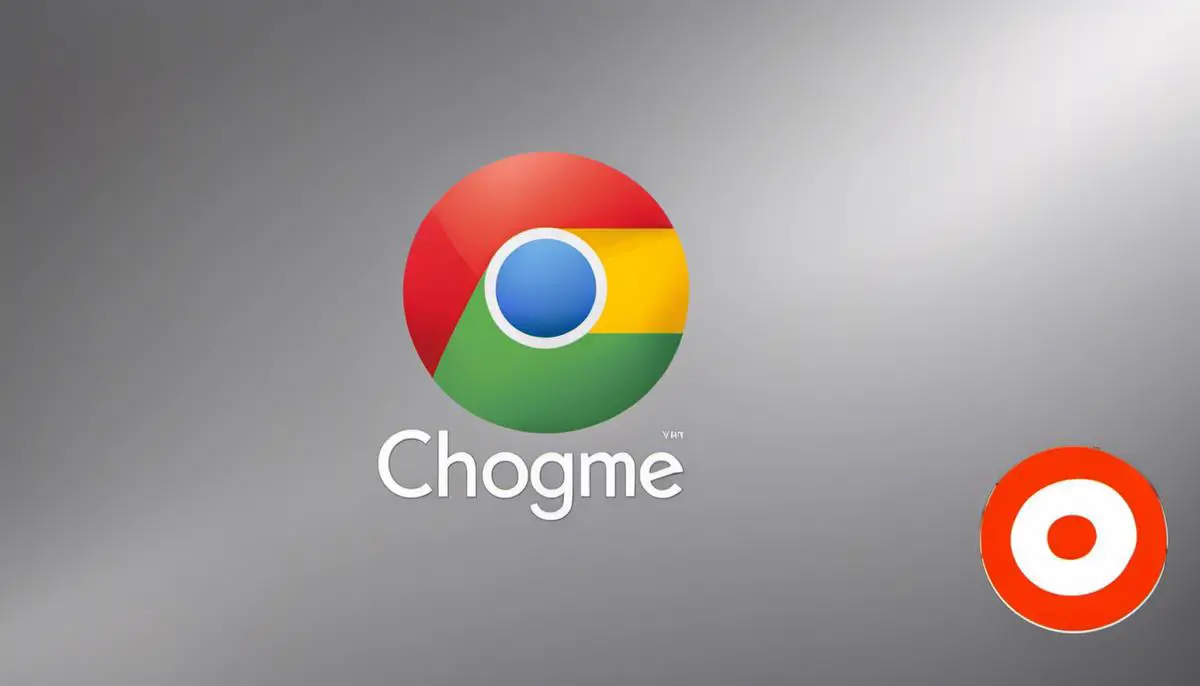
Contacting Google Support
Identify Your Issue
Before attempting to contact Google Support, you need to be clear about the specific issue you are encountering with Google Chrome.
Are you receiving error messages? If yes, write these messages down word-for-word or take a screenshot. Note down when and how often the issues are occurring.
If relevant, also keep track of which websites or types of online activity trigger the issues.
Gather Necessary Information
To get the most effective response from Google Support, you should have all the important information ready.
This includes your device model, operating system, Google Chrome version, and the exact steps you took before encountering the problem.
Remember to also include the troubleshooting steps you have tried on your own and what the results were. Having information about browser extensions or any recent software, firewall, or antivirus updates can also be useful.
Access Google Support
Navigate to Google’s Help Center at https://support.google.com/chrome. Click on the category that most closely aligns with your problem, such as “Crash,” “Error Messages,” “Unwanted Pop-ups,” and more. If none of these descriptions match your issues, click on the “Get Help” button. Here you might find a “Contact us” option to further explore.
Communicate Effectively
When describing your problem to Google Support, always be concise, clear, and calm. Explain your problem clearly and straight to the point, including the occurrence & frequency, error messages, your operating system, and Chrome version, etc. Mention what troubleshooting steps you’ve already taken.
Keep in mind that the support team is there to help and wants to solve your problem as much as you do.
Following Instructions
When you receive a response from Google Support, make sure to follow their instructions step by step.
Do not skip any steps, even if you think they aren’t necessary. If you’re not sure what to do or what they meant, don’t hesitate to ask for clarification. This can prevent mistakes and further aggravation.
Record Information
It is a good idea to record all your communication with the support team for future reference.
This could be useful if the same problem repeats itself, if you require future assistance, or if you need to escalate the issue to higher levels of support.
This information can also be useful to help the support teams track potential widespread outages or software issues with Google Chrome.
Continuous Monitoring
Keep monitoring your usage of Google Chrome after the issue is resolved. Note if the problem reoccurs, and what triggers it. This will be helpful information if you need to contact Google Support again.
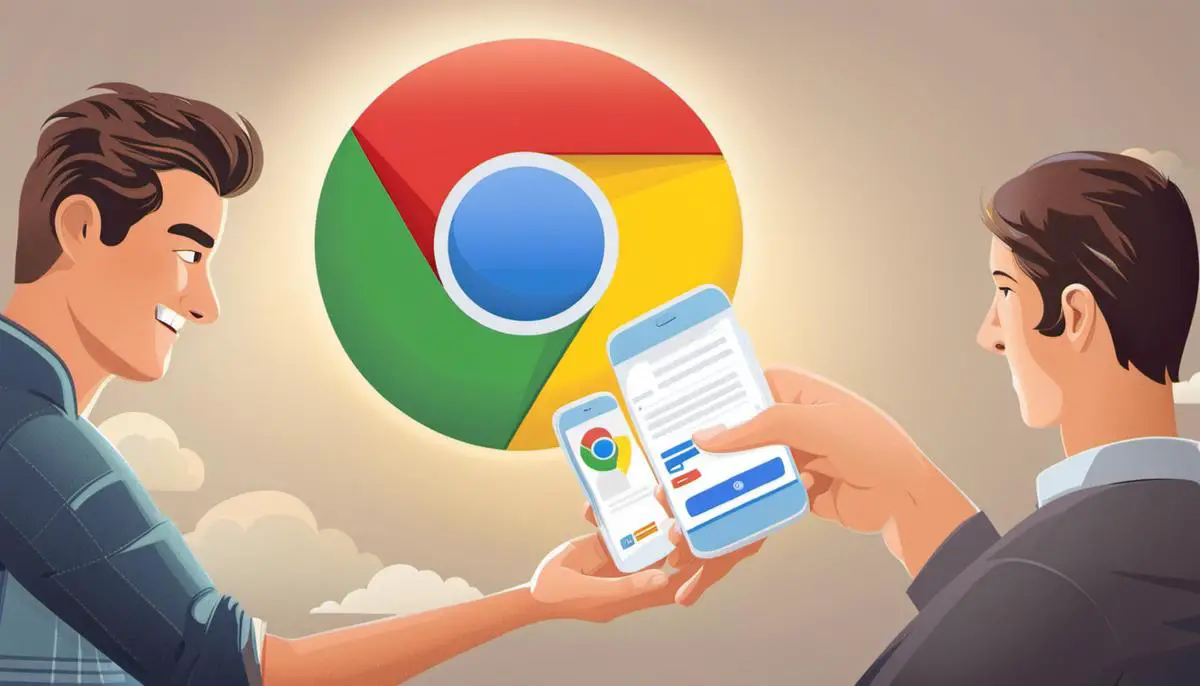
Summary
In summary, if Google Chrome refuses to open, several steps can help resolve this issue. Firstly, ensure the problem does not stem from faulty internet connections or incorrect firewall settings. If that does not work, proceed to uninstall Google Chrome, then delete any leftover files. Reinstall Google Chrome from the official website. If these steps fail to solve the problem, comprehensive information about the issue should be gathered and Google Support contacted. Make sure to effectively communicate the problem, follow the given instructions, keep a record of the communication, and monitor the situation after the issue is resolved.

J.S. is the owner, content creator, and editor at Upgrades-and-Options.com. I’ve worked in the IT and Computer Support field for over 20 years. The server hardware in my computer labs has mostly been IBM, but I’ve supported Dell, HP, and various other hardware. In addition, as part of my lab administrator responsibilities, I’ve learned, supported, and repaired/upgraded network hardware such as Cisco routers and switches. READ FULL BIO >>
- Upgrading SSD Storage in the ThinkPad X9-15 Gen 1 Aura Edition
- How Quantum Computing Could Impact Everyday Laptops
- What Is The Difference Between Lenovo’s Pens? (with Part Numbers)
- Legion 5 Laptop Upgrade Guide: Game Like a Pro
- How to Replace Your Laptop Battery: A Step-by-Step Guide
- IdeaPad Gaming 3 Upgrade (Full Specs)
- Shut Down a Lenovo Laptop: Quick and Easy
- Lenovo LOQ 15IRX9 RAM and SSD Upgrade


