Experiencing unresponsive keys on your MacBook Pro keyboard can disrupt your daily digital tasks.
This guide provides a comprehensive understanding of the underlying issues causing this problem.
Through this knowledge, you can independently troubleshoot and resolve keyboard malfunctions, perform necessary keyboard maintenance, and understand how software and driver updates affect keyboard functionality.
This hands-on approach can help prevent future keyboard complications.
This article begins with the significance of routine cleaning, moves onto deep cleaning methods for more persistent issues, and then segways into when one should seek professional help. Following this, it delves into software and driver updates, explaining how they can affect the keyboard’s functionality, and providing clear step-by-step instructions on how to update software and reinstall keyboard drivers.
Troubleshooting The Issue
Identifying the Problem with Your MacBook Pro Keyboard
Before diving into solutions, you must first identify the issue causing your MacBook Pro keyboard to become non-responsive.
Understanding Common Error Messages
One way your MacBook may communicate issues with your keyboard is through error messages.
If you’re receiving an error message, it will likely provide some insight into the root of the problem.
- For example, an error message saying “No keyboards detected” suggests a connectivity or hardware issue whereas an unresponsive “Shift” key may be an issue localized to a specific key.
Software Glitches
Software glitches are another common cause of a non-working keyboard on your MacBook Pro.
This could be a result of a recent update that didn’t install correctly or a software conflict with a new application.
- You may find that your keyboard only glitches when a specific application is open. Noting these patterns can help identify if your issue is software-related.
Hardware Defects
If you’ve ruled out error messages and software glitches, you may be dealing with a hardware defect.
- These can include damaged keys, dust build-up, or the aftermath of liquid spillage.
Examining Physical Damages
Take a close look at your keyboard. If certain keys are not working, assess if they’re physically damaged or obstructed.
- Crumbs, dirt, and other debris can sometimes get stuck under the keys, preventing them from working properly.
Similarly, if there are visible dents or cracks on any of the keys, it could be a sign of physical damage.
Suspecting Dust or Liquid Spillage
Consider if your MacBook Pro has been exposed to dust or liquid. Dust can accumulate underneath your keys and create a barrier that prevents the key from triggering the appropriate action when pressed.
- Similarly, if you’ve ever spilled water, coffee, or any other liquid on your laptop, it could have damaged the keyboard.
- Even if you wiped it up quickly, liquid can seep into the smallest crevices and cause damage over time.
Once you’ve identified the root cause of your MacBook Pro keyboard issue, you can then move on to appropriate troubleshooting and repair.
Whether it’s a minor software fix or a major hardware repair, pinpointing the problem is your first crucial step.
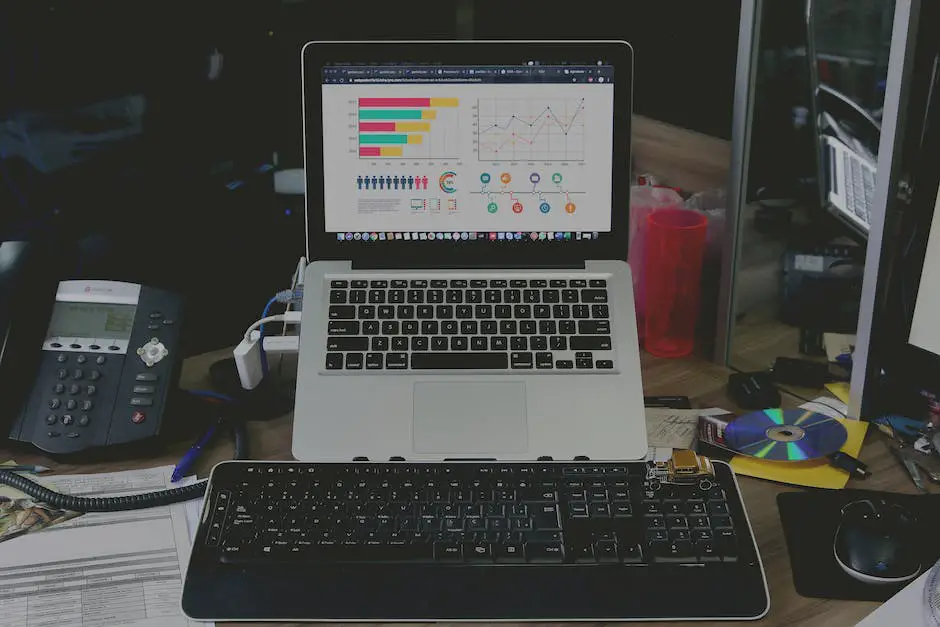
Keyboard Maintenance
Overview of MacBook Pro Keyboard Maintenance
Maintaining the keyboard of your MacBook Pro includes regular cleaning to prevent dust and debris from causing any mechanical issues.
Having basic knowledge about keyboard cleaning methods can help you avoid damage, improve your typing experience, and possibly rectify certain keyboard problems.
Tools Required for MacBook Pro Keyboard Cleaning
The tools you need for cleaning a MacBook Pro keyboard are easily found in most households.
- Prepare a soft cloth, isopropyl alcohol or mild dish soap, compressed air can, cotton swabs, and a vacuum cleaner with a brush attachment.
Remember, never use aerosol sprays, solvents, abrasives, or cleaners containing hydrogen peroxide directly on the keyboard.
Routine MacBook Pro Keyboard Cleaning Procedure
- Start by powering down your MacBook Pro and unplugging any attached peripherals.
- Open the can of compressed air and use the straw attachment to direct bursts of air underneath the keyboard keys to dislodge debris.
- Angle your MacBook Pro at various inclinations during this process to ensure that any dislodged particles can fall out.
For light cleaning, slightly dampen a soft, lint-free cloth with water and gently wipe the entire surface of the keyboard. Do not allow any excess moisture to enter the keyboard crevices.
Deep Cleaning Your MacBook Pro Keyboard
- If your keyboard requires a more thorough cleaning due to sticky or unresponsive keys, dampen a cotton swab with isopropyl alcohol and clean around the problem keys.
Be extra careful not to let excess liquid seep into the keyboard as this can cause damage to its internal components.
Using a vacuum cleaner with a brush attachment can be very effective for deep cleaning.
The suction power of the vacuum coupled with the brushing action dislodges any stubborn debris stuck under the keys. However, be gentle to prevent any potential damage to the keys.
When to Seek Professional Help
If your MacBook Pro keyboard is still not functioning correctly after the cleaning process, it might be dealing with more severe issues that require professional assistance.
- It is crucial not to attempt any drastic measures, like trying to remove keys, as it could lead to permanent damage.
Instead, consider taking your MacBook Pro to a certified Apple technician for further examination and repair.
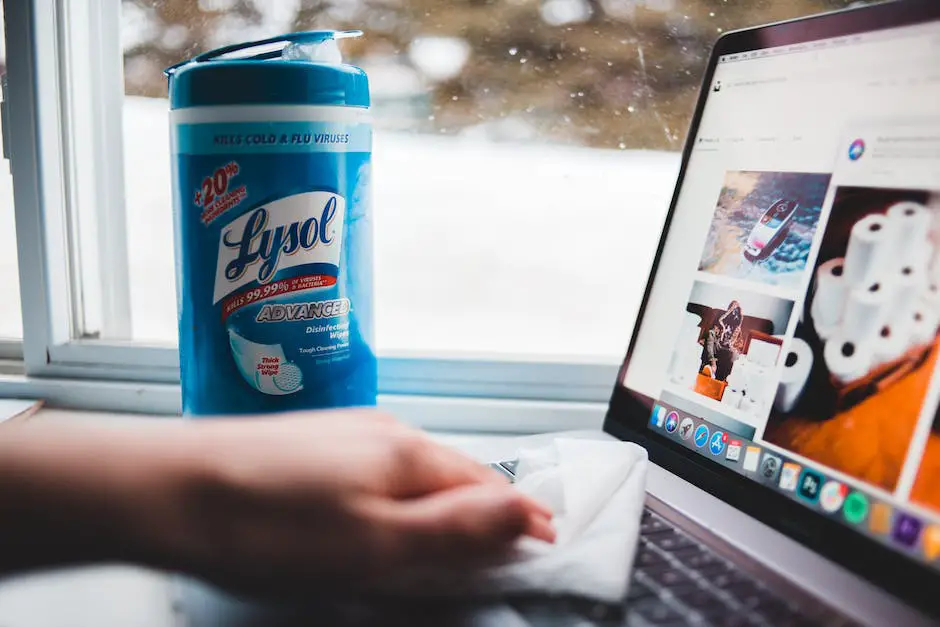
Related: MacBook Pro Won’t Turn On? Troubleshooting Tips to Try
Software and Driver Updates
Identifying the Issue
The first step is to identify the problem. If your keyboard isn’t working on your MacBook Pro, it could be due to outdated or improperly installed drivers.
These drivers help your hardware components communicate with your system’s software.
When they’re out of date or installed incorrectly, they might prevent your keyboard from functioning properly.
Checking for Software Updates
Apple frequently releases operating system updates that can help fix known issues, including those related to the keyboard. To check for system updates:
- Click on the Apple logo in the top-left corner of your screen.
- Select “System Preferences” from the drop-down menu.
- Click on “Software Update.”
- If an update is available, click on “Install Now.”
Remember to restart your MacBook Pro after the update to ensure that changes take effect.
Reinstalling Keyboard Drivers
Your MacBook Pro uses drivers to make sure that the keyboard works appropriately. If these drivers get corrupt or outdated, they might cause keyboard malfunctions. Here’s how to reinstall the keyboard drivers:
- Click on the Apple logo and go to “System Preferences.”
- Click on “Keyboard.”
- Check your keyboard settings and make sure they’re correct.
- If changes are needed, adjust as necessary and click on “OK.”
If the problem persists, you might need to take more drastic measures: resetting your System Management Controller (SMC) or your MacBook’s PRAM (Parameter Random Access Memory) or NVRAM (Non-Volatile Random Access Memory).
This should be your last resort, and you should only try it if other troubleshooting methods haven’t worked.
Resetting your SMC
- Shut down your MacBook Pro.
- Press and hold the power button for 10 seconds.
- Release the power button, then wait for a few seconds.
- Turn on your MacBook Pro.
Resetting your PRAM/NVRAM
- Shut down your MacBook Pro.
- Start your MacBook Pro, then immediately press and hold the Option, Command, P, and R keys together for about 20 seconds. The screen might appear to restart.
- Release the keys when you hear the second startup sound or when the Apple logo appears and disappears for the second time.
If none of the above steps work and your MacBook Pro keyboard is still not working, it’s possible that the issue is more serious and requires professional attention.
Remember, it’s crucial that you feel comfortable performing these steps. If you do not feel confident, take your MacBook Pro to an Apple Store or Apple Authorized Service Provider.
Related: The Power Button on MacBook Pro: Functions and Troubleshooting Tips
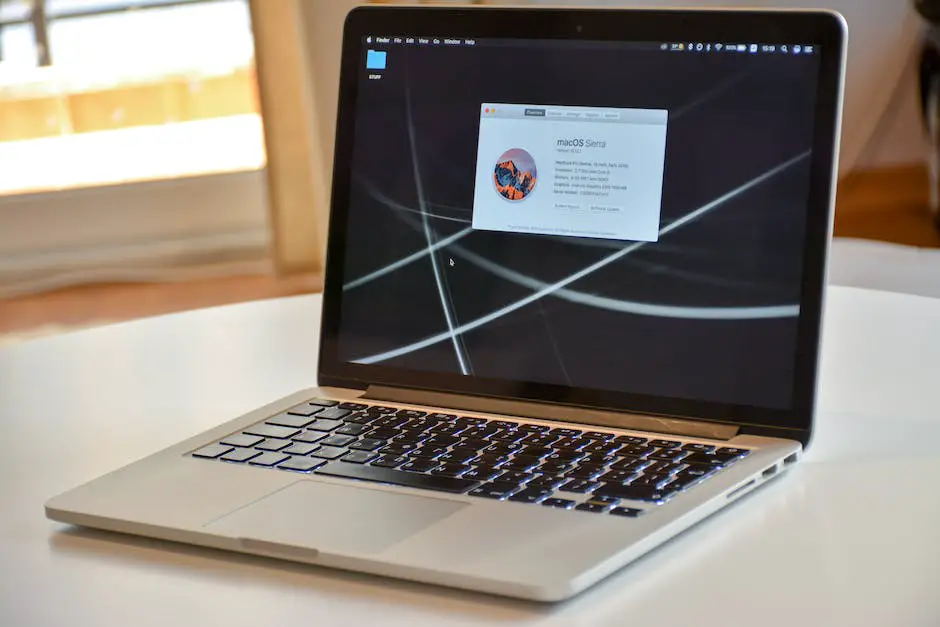
Diagnosing Hardware Issues
If you’ve tried all the above steps and your MacBook Pro keyboard is still not functioning correctly, you might be dealing with a hardware issue.
Some common signs of hardware problems include unresponsive keys, keys that type characters inconsistently, or visible physical damage to the keyboard.
To diagnose a hardware issue:
- Try to use an external keyboard with your MacBook Pro. If the external keyboard works fine, this indicates that the problem likely lies with your laptop’s built-in keyboard.
- Inspect your keyboard for visible damage. If you see keys that are stuck, chipped, or otherwise physically damaged, you’ll likely need to get your keyboard replaced.
- Consider the age and usage of your MacBook Pro. Keyboards tend to wear out over time, particularly if they’re used heavily. If your laptop is old or has been used extensively, it is more likely that the keyboard issue is a hardware problem that will require professional repair.
Contacting Apple Support
If you’ve determined that your MacBook Pro keyboard issue is likely a hardware problem, it’s time to reach out to Apple Support.
- Visit the Apple Support website and navigate to the “Mac” section.
- Choose the “Mac notebooks” category and then select “Keyboard.”
- Follow the on-screen prompts to book an appointment at your nearest Apple Store or Apple Authorized Service Provider.
Remember, if your MacBook Pro is still under warranty or you have AppleCare+, your keyboard repair may be covered. Always check your coverage before paying for any repairs.
It’s crucial to provide a clear, accurate description of your keyboard issue when speaking with Apple Support. This helps the technicians diagnose the problem more accurately and quickly.
Related: How To Force Shut Down MacBook
Understanding MacBook Pro Warranties
Apple provides a one-year limited warranty on all its new products, including the MacBook Pro, which covers both parts and labor. This warranty protects you against any manufacturing defects that might affect your MacBook’s operation.
It’s essential to note that this limited warranty does not cover issues caused by accidental damage, unauthorized modifications, or misuse. Therefore, if your MacBook Pro’s keyboard issue is due to any of these factors, it might not be covered by the limited warranty.
Aside from the one-year limited warranty, Apple also offers an extended warranty service known as AppleCare+. This service extends your coverage to three years from your AppleCare+ purchase date and includes up to two incidents of accidental damage protection every 12 months, each subject to a service fee.
AppleCare+ also includes 24/7 priority access to Apple experts via chat or phone for any software-related issues. This could be particularly useful if your keyboard issue is due to a software malfunction.
To check your MacBook Pro’s warranty status, you can visit Apple’s warranty status page on their official website and enter your device’s serial number. This will provide you with information about your warranty and AppleCare+ status, if applicable.
Remember, any repairs or replacements conducted by unauthorized service providers may void your warranty. Always opt for an Apple Store or an Apple Authorized Service Provider for any hardware-related issues.
Related: Quick Fixes for a Macbook Not Charging
Before proceeding with any repair work, always check your warranty status to ensure that you’re not missing out on any benefits that your warranty or AppleCare+ plan provides.
Conclusion
In summary, this document provides comprehensive guidance on diagnosing and resolving keyboard issues on a MacBook Pro. It outlines steps for cleaning the keyboard, identifying software or driver issues, and diagnosing hardware-related problems. It also includes instructions for updating software, reinstalling keyboard drivers, and resetting the system’s SMC, PRAM, and NVRAM. In the event that these methods fail to resolve the issue, it suggests seeking professional help from Apple Support or an Apple Authorized Service Provider. It is highly recommended to always check for warranty or AppleCare+ coverage before paying for any repairs.
For additional information on MacBook Pro troubleshooting and maintenance, you may want to explore other related articles on our website, upgrades-and-options.com. We have a wealth of articles covering a range of topics, from software troubleshooting and hardware upgrades to guidance on choosing the right MacBook Pro model for your needs. Be sure to check out our articles on upgrading your MacBook Pro’s RAM, optimizing your laptop’s battery life, and enhancing system security. These resources can provide more insight into maintaining your MacBook Pro’s optimal performance and extending its lifespan. Stay tuned to our site as we regularly update our content to ensure we are providing the most relevant and up-to-date information to our readers.

J.S. is the owner, content creator, and editor at Upgrades-and-Options.com. I’ve worked in the IT and Computer Support field for over 20 years. The server hardware in my computer labs has mostly been IBM, but I’ve supported Dell, HP, and various other hardware. In addition, as part of my lab administrator responsibilities, I’ve learned, supported, and repaired/upgraded network hardware such as Cisco routers and switches. READ FULL BIO >>
- How to Replace Your Laptop Battery: A Step-by-Step Guide
- Shut Down a Lenovo Laptop: Quick and Easy
- Why Is My Computer So Slow? Ways to Fix It Now!
- Connecting Your AirPods to Your Windows Laptop
- How to Easily Update Realtek 802.11 N WLAN Adapter Drivers for Seamless Connectivity
- How to Troubleshoot a Black Screen on Lenovo Legion 5 15ACH6H
- Lenovo Laptop Freezing – How To Fix
- SSD Not Showing Up In Bios Or Windows | Easy Fix


