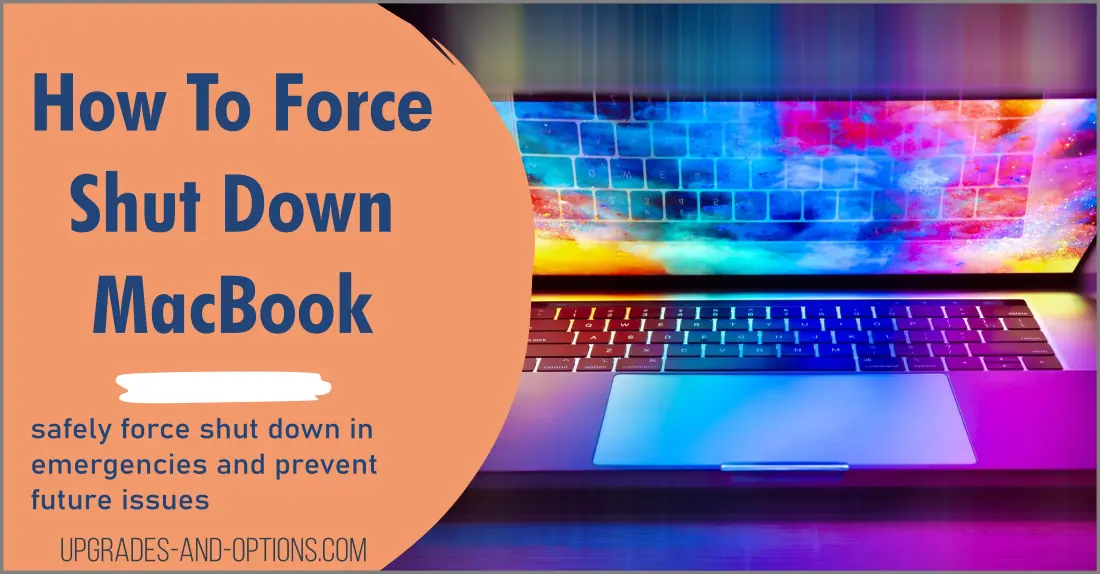If you have ever been stuck in a frustrating situation with your MacBook, you’ll want to stick around to find out the quickest and most efficient way to force shut down.
Today I’m bringing one of my favorite tech tips: how to force shut down your Macbook. Believe me, I know the struggle–you wake up in the morning and your Macbook isn’t responding and won’t shut down no matter what you do.
It can be incredibly frustrating. Today, I’m going to walk you through a simple method that I use whenever my computer hangs up on me.
1. Introduction
MacBooks are known for their reliability and efficiency, but there may come a time when you need to force shut down your device.
This can happen due to various reasons such as frozen applications, unresponsive screen, or system crashes.
While it is not recommended to force shut down your MacBook frequently, it is important to know how to do it safely and effectively in case of emergencies.
In this article, we will guide you through the steps to force shut down your MacBook and provide some precautions and alternative solutions to avoid any potential damage to your device.
2. Reasons for Force Shutting Down a MacBook
There are various reasons why you may need to force shut down your MacBook. One of the most common reasons is when an application freezes or becomes unresponsive, and you are unable to close it using the normal methods. In such cases, force shutting down your MacBook can help you regain control of your device.
Another reason for force shutting down your MacBook could be when your system is experiencing a critical error that prevents it from functioning correctly.
This could happen due to a software bug, hardware failure, or other issues that cause your MacBook to crash or become unresponsive.
Additionally, if your MacBook’s battery is low and it’s not responding to the usual shutdown commands, you may need to force shut it down to prevent any data loss or damage to your device.
Whatever the reason may be, it’s essential to know how to force shut down your MacBook safely and effectively to avoid any potential harm to your device.
3. Steps to Force Shut Down a MacBook
When your MacBook freezes or becomes unresponsive, you may need to force shut it down. Here are the steps to follow:
- Step 1: Press and hold the power button located on the upper-right corner of your keyboard.
- Step 2: Hold the power button for at least 10 seconds until the screen goes black and the MacBook turns off.
- Step 3: Wait for a few seconds before pressing the power button again to turn your MacBook back on.
It’s important to note that force shutting down your MacBook should only be used as a last resort when all other options have failed. It’s also recommended to save any unsaved work before proceeding with this method.
Additionally, if you find yourself needing to force shut down your MacBook frequently, it may indicate an underlying issue that needs to be addressed. In such cases, it’s best to seek professional help or try alternative solutions such as resetting the SMC or PRAM.
4. Precautions and Alternative Solutions
Before you force shut down your Macbook, it’s important to consider the potential risks and alternative solutions. Force shutting down your MacBook can cause data loss or damage to your system files.
Therefore, it’s recommended that you save all your work and close all applications before proceeding with a force shutdown.
In addition, if you find yourself frequently needing to force shut down your MacBook, it may be a sign of an underlying issue with your system. Consider seeking professional help or troubleshooting the problem to prevent further damage to your device.
Alternatively, if your MacBook is unresponsive but still powered on, you can try a “soft” restart by holding down the power button until the device turns off and then turning it back on again.
This may resolve the issue without the need for a force shutdown.
What to do if force shutting down doesn’t work: In rare cases, force shutting down your MacBook may not work, and you may need to take additional steps such as removing the battery or seeking professional help.
Overall, while force shutting down your MacBook can be an effective solution in certain situations, it should only be used as a last resort. Taking precautions and exploring alternative solutions can help minimize the risk of data loss or damage to your device.
How to Prevent the Need for Force Shutting Down
Preventing the need for force shutting down your computer can save you a lot of time and prevent potential data loss or damage to your device. Here are some tips to help you avoid the need for force shutting down your computer:
- Keep your software up to date: Software updates often include bug fixes and patches that can prevent crashes and freezes.
- Close unnecessary applications: Running too many applications at the same time can cause your computer to slow down or become unresponsive.
- Use a surge protector: Power surges can cause your computer to malfunction, which can lead to a need for force shutdown.
- Keep your computer cool: Overheating can cause your computer to slow down or crash. Ensure proper ventilation and avoid using your computer in direct sunlight or in hot environments.
- Scan for malware regularly: Malware can cause your computer to behave erratically, leading to the need for force shutdowns. Regularly scanning your computer for malware and viruses can prevent these issues.
- Remove unnecessary files: Large files and folders can take up valuable space on your hard drive, which can cause your computer to slow down or crash.
- Use a backup system: Backing up your files regularly can prevent data loss in case of a system failure or forced shutdown.
Conclusion
Knowing how to force shut down your MacBook can be a lifesaver in frustrating situations, but it’s important to use this method only as a last resort. Before force shutting down your MacBook, it’s important to save your work and consider alternative solutions, such as a “soft” restart or seeking professional help. Always keep in mind that force shutting down your MacBook can result in data loss or damage to your system files, so use this method with caution. By following the precautions and steps outlined in this article, you can safely and effectively force shut down your MacBook when necessary.

J.S. is the owner, content creator, and editor at Upgrades-and-Options.com. I’ve worked in the IT and Computer Support field for over 20 years. The server hardware in my computer labs has mostly been IBM, but I’ve supported Dell, HP, and various other hardware. In addition, as part of my lab administrator responsibilities, I’ve learned, supported, and repaired/upgraded network hardware such as Cisco routers and switches. READ FULL BIO >>
- Upgrading SSD Storage in the ThinkPad X9-15 Gen 1 Aura Edition
- How Quantum Computing Could Impact Everyday Laptops
- What Is The Difference Between Lenovo’s Pens? (with Part Numbers)
- Legion 5 Laptop Upgrade Guide: Game Like a Pro
- How to Replace Your Laptop Battery: A Step-by-Step Guide
- IdeaPad Gaming 3 Upgrade (Full Specs)
- Shut Down a Lenovo Laptop: Quick and Easy
- Lenovo LOQ 15IRX9 RAM and SSD Upgrade