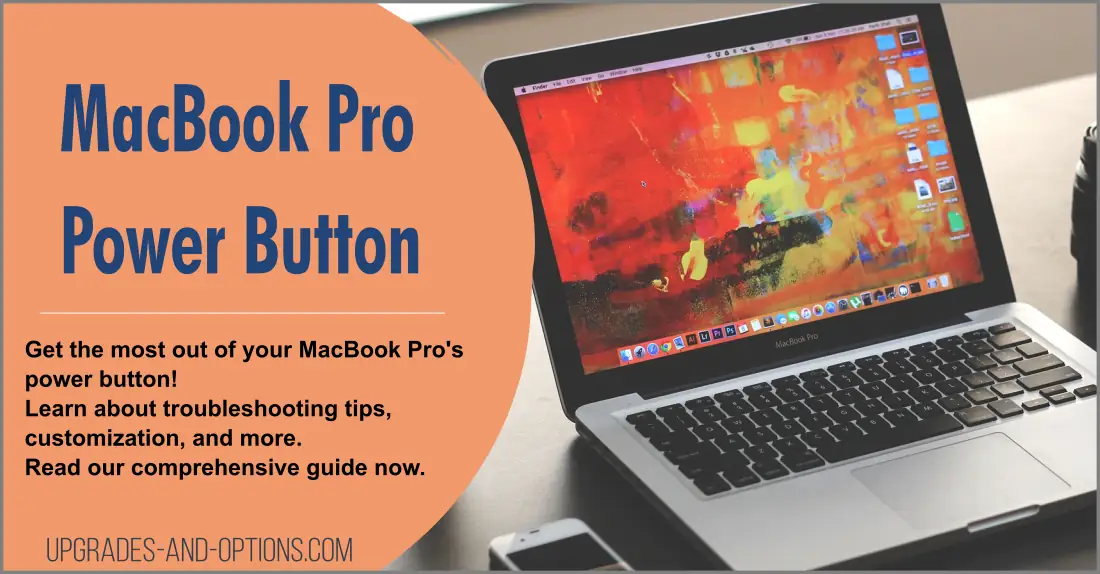The Power Button on MacBook Pro: Functions and Troubleshooting Tips
Are you new to using a MacBook Pro and confused by its power button? Although it may seem like a simple component, the power button is one of the most critical parts of your MacBook.
With just a press or a long hold, you can turn your computer on or off, put it to sleep, or activate Siri.
However, power button issues can disrupt your workflow and cause frustration.
In this post, we’ll explore the functions of the power button on your MacBook Pro and provide some tips for troubleshooting common problems.
Understanding the Functions of the Power Button:
The power button on your MacBook Pro can perform several different actions depending on how you press it. Whether you are turning on or off your computer, putting it to sleep, or activating the Siri voice assistant, you rely on the power button to perform these functions.
Below is a summary of what you can do with the power button.
- Turn on your MacBook Pro Press the power button once to turn on your MacBook Pro. This will start up the computer, and you can log in to your user account.
- Force a shutdown or restart Press and hold the power button for a few seconds to force a shutdown or restart. This function is useful if your MacBook Pro becomes unresponsive, and you need to restart it quickly.
- Put your MacBook Pro to sleep mode Press and hold the power button for 1-2 seconds to put your MacBook Pro to sleep mode. This is useful if you need to step away from your computer but want to quickly return to where you left off.
- Emergency SOS feature Press the power button while holding the Command + Control keys to invoke the Emergency SOS feature in macOS Catalina and later. This function can be used to quickly call for emergency services in case of an emergency.
It’s worth noting that the power button on newer MacBook Pro models (2016 and later) is a flat key that is digitally connected to the logic board, rather than a physical button like older models.
Troubleshooting Tips for Common Power Button Problems:
If you encounter any issues with the power button, here are some troubleshooting tips:
- MacBook Pro Doesn’t Turn On: Make sure that your MacBook Pro is connected to a power source and that the battery isn’t depleted. You can also try resetting the SMC (System Management Controller) by following Apple’s instructions.
- MacBook Pro Doesn’t Respond to Power Button: If your MacBook Pro doesn’t respond when you press and hold the power button, try holding down the Control key at the same time to trigger a power reset. If that doesn’t work, you may need to bring your MacBook Pro to an authorized Apple repair center.
- MacBook Pro Doesn’t Go to Sleep Mode: If your MacBook Pro doesn’t go to sleep mode when you press the power button, check the Energy Saver settings in System Preferences to make sure that the feature is enabled and configured correctly. You can also try resetting the NVRAM (Non-Volatile Random Access Memory) as described on this Apple support page.
Tips for Maximizing the Power Button’s Functionality on MacBook Pro
Customize Power Button Functions: MacBook Pro users can customize the power button’s functions to suit their needs.
For instance, you can configure the power button to put your MacBook Pro to sleep mode, shut down or restart it, or do nothing when pressed.
To customize the power button’s functions, go to the System Preferences, click on Energy Saver, and then click on the Power Adapter tab. From here, you can select the desired function for the power button.
Use Apple’s Built-in Diagnostics: If you experience any persistent issues with your MacBook Pro’s power button or other components, you can use Apple’s built-in diagnostics tool to identify and troubleshoot the problem.
To do this, turn off your MacBook Pro, press the power button to turn it back on, and immediately press and hold the D key until the diagnostics tool starts. The tool will scan your MacBook Pro’s hardware components and display any issues or errors found.
You can then follow the on-screen instructions to fix the problem or contact Apple Support for further assistance.
How do I turn off my MacBook Pro if the power button is not working?
If your MacBook Pro’s power button is not working, you can still turn off the computer using the Apple menu or keyboard shortcuts.
To access the Apple menu, click on the Apple icon in the top-left corner of the screen, and then select “Shut Down.”
Alternatively, you can use the keyboard shortcut Control + Option + Command + Power button to force your MacBook Pro to shut down.
What do I do if my MacBook Pro turns off by itself and won’t turn back on?
If your MacBook Pro turns off unexpectedly and won’t turn back on, there could be several possible reasons, such as a dead battery, a faulty power adapter, or a hardware issue.
Try these steps to troubleshoot the problem:
- Make sure that your MacBook Pro is connected to a power source and that the battery is not depleted.
- Reset the SMC (System Management Controller) by following Apple’s instructions for your MacBook Pro model.
- If your MacBook Pro still won’t turn on, you may need to bring it to an authorized Apple repair center for further diagnosis and repair.
Can I change the power button’s function to perform other tasks or launch specific applications?
By default, the power button on your MacBook Pro is programmed to perform specific functions, such as turning on or off the computer, putting it to sleep, or invoking Siri.
However, you can change the power button’s behavior by going to System Preferences > Keyboard > Shortcuts, and then selecting “Power” from the left-hand sidebar.
Here, you can customize the actions that are triggered by pressing the power button or other keyboard shortcuts.
How do I disable the power button to prevent accidental shutdowns or restarts?
If you want to disable the power button on your MacBook Pro to prevent accidental shutdowns or restarts, you can use the Terminal app to set a command that requires a password to shut down or restart the computer. Here’s how:
- Open the Terminal app from the Applications > Utilities folder.
- Type the following command and press Enter: sudo defaults write /Library/Preferences/com.apple.loginwindow ShutDownDisabled -bool true
- Enter your admin password when prompted.
- Restart your MacBook Pro for the changes to take effect.
How do I perform a hard reset or force shutdown if my MacBook Pro is frozen or unresponsive?
If your MacBook Pro is frozen or unresponsive, you can perform a hard reset or force shutdown to restart the computer.
To do this, press and hold the power button for at least 10 seconds until the screen goes blank and the computer turns off.
Wait a few seconds, and then press the power button again to turn on your MacBook Pro.
Note that a hard reset may cause data loss or other issues, so use it as a last resort when other troubleshooting steps have failed.
Conclusion:
The power button on MacBook Pro is a multi-functional tool that can be useful for your daily computing tasks. By understanding its functions and troubleshooting common problems, you can make the most out of your MacBook Pro experience.
If you encounter persistent issues with the power button or other components, contact Apple Support or visit an authorized repair center.

J.S. is the owner, content creator, and editor at Upgrades-and-Options.com. I’ve worked in the IT and Computer Support field for over 20 years. The server hardware in my computer labs has mostly been IBM, but I’ve supported Dell, HP, and various other hardware. In addition, as part of my lab administrator responsibilities, I’ve learned, supported, and repaired/upgraded network hardware such as Cisco routers and switches. READ FULL BIO >>
- Upgrading SSD Storage in the ThinkPad X9-15 Gen 1 Aura Edition
- How Quantum Computing Could Impact Everyday Laptops
- What Is The Difference Between Lenovo’s Pens? (with Part Numbers)
- Legion 5 Laptop Upgrade Guide: Game Like a Pro
- How to Replace Your Laptop Battery: A Step-by-Step Guide
- IdeaPad Gaming 3 Upgrade (Full Specs)
- Shut Down a Lenovo Laptop: Quick and Easy
- Lenovo LOQ 15IRX9 RAM and SSD Upgrade
- How to Install Windows 11 From BIOS
- How To Wipe A Hard Drive Clean: 4 easy steps