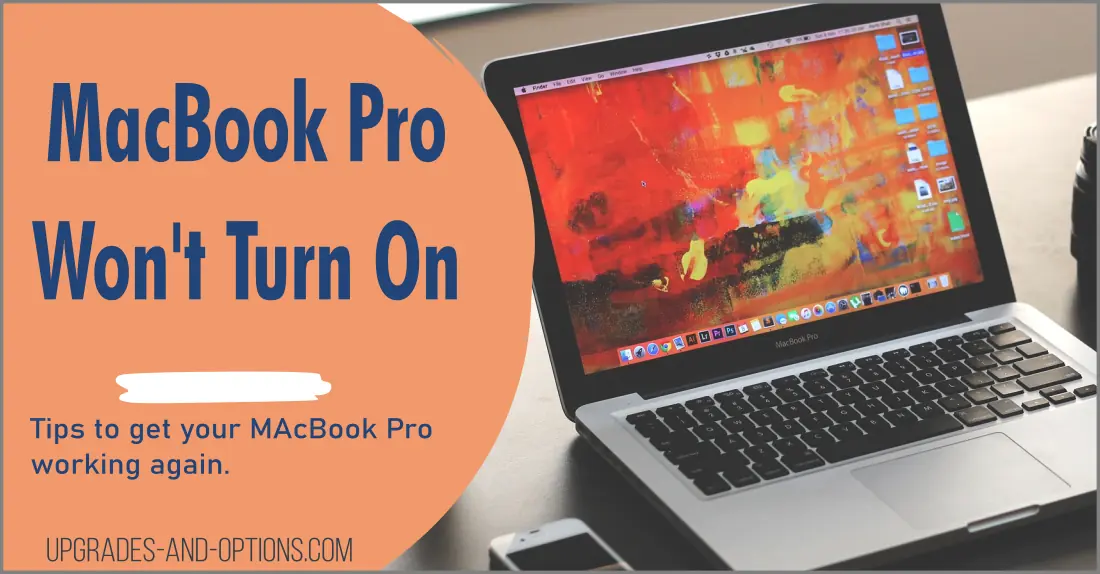What to do when your MacBook Pro won’t turn on
If you’re experiencing problems with your MacBook Pro turning on, don’t worry – there are a few things you can do to try and resolve the issue before seeking professional help.
Here are some steps you can take:
1. Check the battery life and charge
The first thing you should do is check the battery life and charge of your laptop. Make sure it’s running properly and that the charger is working correctly. If you’re unsure, try using a different charger to see if that solves the problem.
To check the battery life and charge of your MacBook Pro, you can follow these steps:
- Click on the Apple logo in the upper left corner of your screen.
- Select “About This Mac” from the drop-down menu.
- Click on “System Report” and then select “Power” from the sidebar.
- Look for the “Health Information” section to see the current condition of your battery and its cycle count.
- Check the “Charge Information” section to see the current charge level and whether the power adapter is connected and providing power.
If your battery health is poor or your charge level is low, it may be necessary to charge your MacBook Pro before attempting to turn it on.
2. Check for updates
Sometimes a minor bug can cause your MacBook to stop working. Check if there are any available updates and make sure you’re running the latest version of everything.
Here are the steps to check for updates on a MacBook Pro:
- Click on the Apple menu icon located at the top left corner of the screen.
- Select “System Preferences” from the dropdown menu.
- Click on “Software Update” to open the Software Update window.
- The system will automatically check for any available updates. If updates are available, you will see a list of them with a brief description.
- Click on the “Update” button next to each available update to download and install it.
- Follow the on-screen instructions to complete the installation process.
- Once the updates are installed, restart your MacBook Pro and check if it powers on normally.
3. Restart with the option key
If your MacBook Pro won’t turn on normally, try restarting it with the option key. This will access System Recovery mode, where you can troubleshoot and hopefully resolve the issue.
To restart your MacBook Pro with the option key, follow these steps:
- Turn off your MacBook Pro by holding down the power button.
- Press the power button to turn on your MacBook Pro.
- Immediately press and hold down the Option key.
- Keep holding down the Option key until you see the Startup Manager screen.
- Use the arrow keys to select the startup disk you want to use, then press Enter to start up your MacBook Pro using that disk.
4. Run a diagnostic test
If restarting with the option key didn’t work, try running a diagnostic test. This will help identify any hardware issues that could be causing the problem.
Here are the steps to run a diagnostic test on a MacBook Pro:
- Turn off your MacBook Pro.
- Press and hold the D key on your keyboard.
- While still holding the D key, press the power button to turn on your MacBook Pro.
- Keep holding the D key until the Apple Hardware Test (AHT) or Apple Diagnostics (depending on your Mac model) screen appears.
- Follow the on-screen instructions to run the diagnostic test.
After the diagnostic test is completed, your MacBook Pro will display any errors or issues that were detected. If there are no errors, it’s likely that the issue is not related to hardware and you can move on to trying other troubleshooting steps.
5. Reset the SMC or NVRAM
If your MacBook Pro still won’t turn on, try resetting the SMC (System Management Controller) or NVRAM (Non-Volatile Random Access Memory). This can sometimes resolve issues related to power management and other system settings.
here are the steps to reset the SMC or NVRAM on a MacBook Pro:
Reset the SMC:
- Shut down your MacBook Pro.
- Connect your MacBook Pro to its power adapter.
- Press and hold the Shift + Control + Option keys on the left side of the keyboard and the power button at the same time.
- Release all the keys and the power button at the same time.
- Press the power button again to turn on your MacBook Pro.
Reset the NVRAM:
- Shut down your MacBook Pro.
- Press the power button to turn on your MacBook Pro.
- Press and hold the Command + Option + P + R keys immediately after you hear the startup sound.
- Hold down these keys until your MacBook Pro restarts and you hear the startup sound again.
- Release the keys and let your MacBook Pro start up normally.
6. Factory reset
If all else fails, you can try a factory reset. This will erase all of your data and restore your MacBook Pro to its original settings. Make sure to back up any important data before doing this.
Additional tips
In addition to the above steps, there are some other things you can try to get your MacBook Pro to turn on:
- Make sure the AC adapter is connected properly and providing power to your laptop.
- Disconnect any accessories connected to your laptop before rebooting.
- Try resetting PRAM (parameter random access memory) or NVRAM (non-volatile random access memory).
- Run Disk Utility and Repair Disk Permissions to repair corrupt files that may be causing issues.
- Check the display: Sometimes, the issue may not be with the MacBook Pro itself, but with the display. Ensure that the display is properly connected to the laptop and that there are no visible cracks or damage.
- Try a different charger: If your MacBook Pro won’t turn on, it’s possible that your charger might be faulty. Try using a different charger to see if that fixes the problem.
- Let it cool down: Overheating can sometimes cause a MacBook Pro to not turn on. If you’ve been using your laptop for an extended period of time, let it cool down for a few hours before attempting to turn it on again.
- Check for physical damage: If your MacBook Pro has recently been dropped or exposed to water or other liquids, it’s possible that it has suffered physical damage. Check for any visible signs of damage, and if you find any, take your laptop to an authorized repair center.
- Try a different outlet: Sometimes the power outlet itself may be the issue, so try plugging the charger into a different outlet to see if that works.
Remember, it’s always a good idea to back up your important data regularly, so you don’t lose anything in case of a problem with your MacBook Pro. If none of these tips work, it’s time to contact Apple Support or an authorized repair center for professional assistance.
Contact Apple support: If none of these solutions worked for you, contact Apple support for professional advice on resolving the issue. In the US, you can contact Apple support by calling 1-800-APL-CARE (1-800-275-2273) or scheduling a Genius Bar appointment at an Apple Store near you.
Conclusion
When your MacBook Pro won’t turn on, it can be frustrating and worrying. However, by following these steps and tips, you should be able to troubleshoot and resolve the issue without needing professional help.

J.S. is the owner, content creator, and editor at Upgrades-and-Options.com. I’ve worked in the IT and Computer Support field for over 20 years. The server hardware in my computer labs has mostly been IBM, but I’ve supported Dell, HP, and various other hardware. In addition, as part of my lab administrator responsibilities, I’ve learned, supported, and repaired/upgraded network hardware such as Cisco routers and switches. READ FULL BIO >>