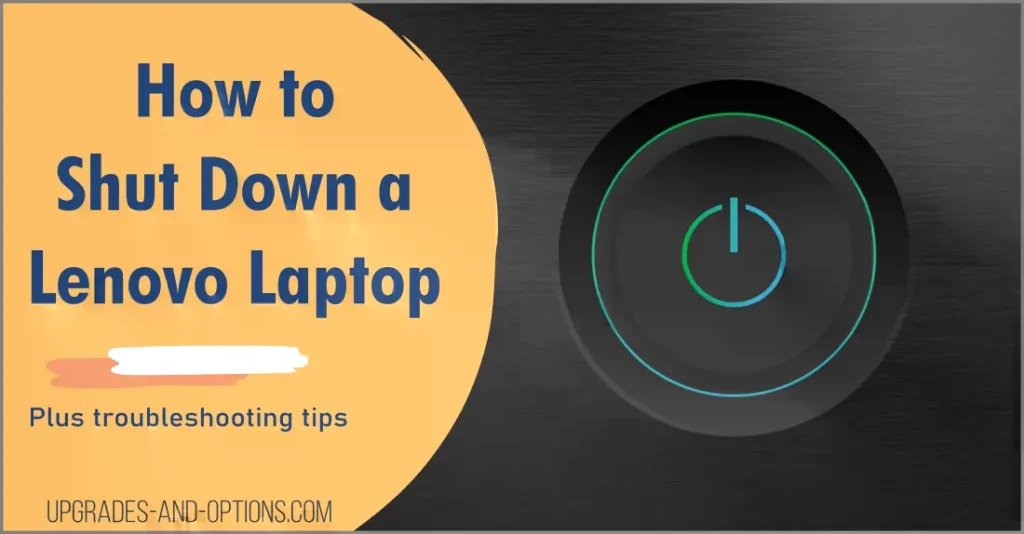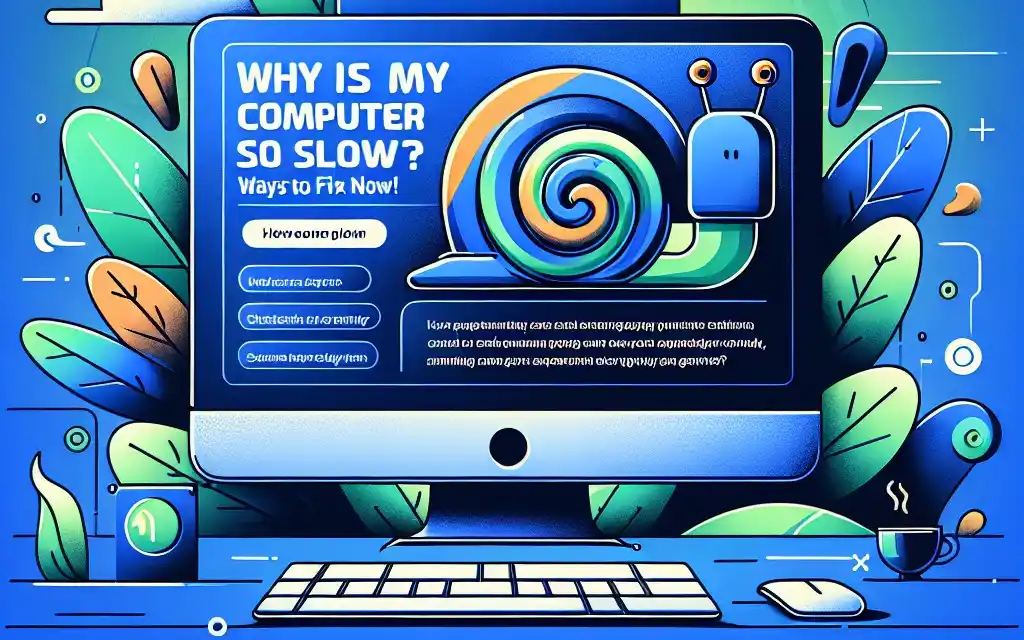The “Battery Not Charging” issue is a common problem that Mac users experience. It can cause major disruptions, especially for those who rely on their Macs for work.
This issue can present itself in different forms – the battery could fail to charge, take too long to charge, or not hold a charge for long. There are several reasons that can cause this issue, such as faulty power adapters or cables, or software-related issues.
In my blog post, I’ll discuss some troubleshooting steps to help you resolve the “Battery Not Charging” issue and get your Mac back up and running optimally.
Check The Power Adapter and Cable
The first step in troubleshooting the “Battery Not Charging” issue on a Mac is to check the power adapter and cable. The power adapter connects to the power cable and plugs into a power outlet, while the cable connects the adapter to the Mac. Here are some things to check:
- Inspect the power adapter and cable for any signs of damage, such as fraying, kinks, or bent pins. If you notice any damage, it’s important to replace the faulty component as soon as possible, as it could be a potential fire hazard.
- Check for any debris or dust in the power port on your Mac, as this can prevent the charging cable from making a proper connection. Use a soft-bristled brush or a can of compressed air to clean out any debris.
- Verify that the power adapter is properly connected to the Mac and the power source. Make sure that the adapter is plugged securely into the Mac’s power port, and that the power source is turned on and functioning properly.
- Try using a different power adapter and cable, if available, to see if the problem persists. If your Mac charges normally with a different adapter and cable, then the original adapter or cable may be faulty.
- If you’re using a third-party power adapter or cable, try switching to an official Apple adapter or cable. Non-Apple adapters and cables may not provide the necessary power output or may be incompatible with your Mac, causing the “Battery Not Charging” issue.
By following these steps, you can identify any issues with the power adapter and cable, and rule out any potential hardware problems. If the problem persists after checking the power adapter and cable, it may be necessary to try other troubleshooting steps or seek professional help.
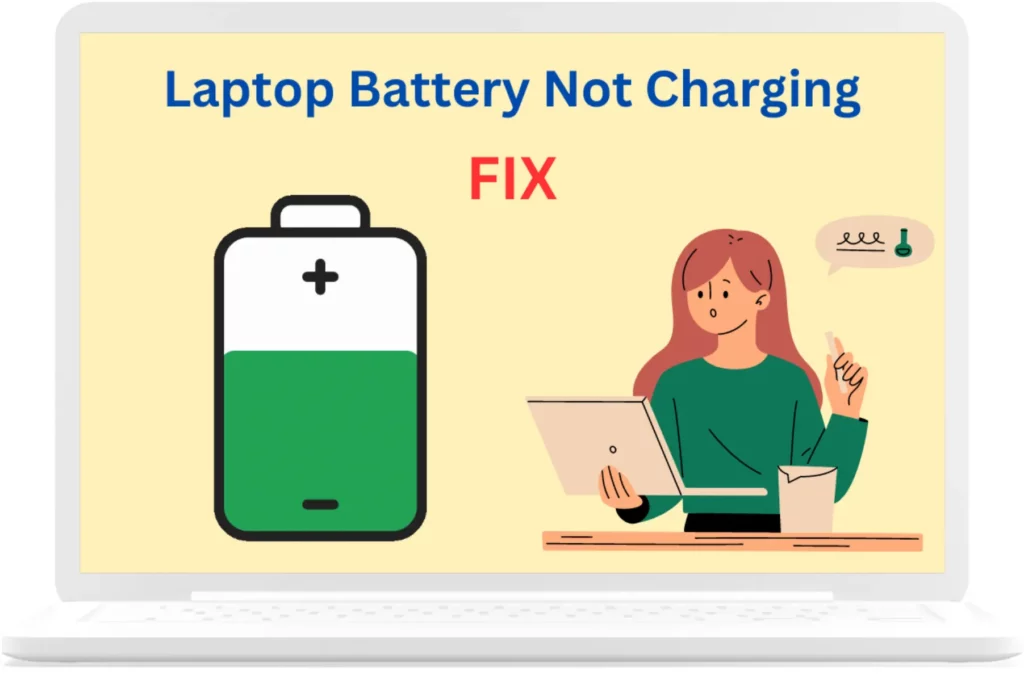
Reset the SMC (System Management Controller)
The System Management Controller (SMC) is a chip on your Mac’s logic board that manages the power supply, thermal management, and other functions.
Resetting the SMC can help resolve various power-related issues, including the “Battery Not Charging” problem. To reset the SMC on your Mac, follow these steps:
- Shut down your Mac.
- Disconnect the power adapter from your Mac.
- Press and hold the Shift + Control + Option keys and the power button simultaneously for 10 seconds.
- Release all the keys and reconnect the power adapter to your Mac.
- Press the power button to turn on your Mac.
Different Mac models may have slightly different steps for resetting the SMC, so check Apple’s support website for specific instructions.
By resetting the SMC, you’re essentially clearing any power-related settings and configurations, which can help resolve any issues that may have been caused by incorrect settings or corrupted configurations. If the “Battery Not Charging” issue persists after resetting the SMC, you may need to try other troubleshooting steps or seek professional help.
Calibrate the Battery
Calibrating your Mac’s battery can help improve its performance and extend its lifespan. Battery calibration involves fully charging the battery, discharging it completely, and then charging it again.
This process helps the battery recalibrate its power gauge, which can sometimes become inaccurate due to extended use or software issues.
To calibrate the battery on your Mac, follow these steps:
- Connect your Mac to the power adapter and charge the battery until it’s fully charged. The battery icon on the menu bar will show a lightning bolt and the battery level will be at 100%.
- Disconnect the power adapter and use your Mac until the battery is completely drained and your Mac shuts down. You can speed up the process by adjusting your Mac’s settings to reduce power consumption, such as reducing the screen brightness or disabling Wi-Fi.
- Let your Mac sit for at least five hours after it shuts down to ensure that the battery is completely drained.
- Connect your Mac to the power adapter again and charge the battery until it’s fully charged.
By calibrating the battery, you can ensure that the battery gauge accurately reflects the remaining battery life, which can help prevent unexpected shutdowns or incorrect battery level readings. It’s a good idea to calibrate your battery once every few months or whenever you notice any unusual battery behavior.
Check Battery Health
Checking your Mac’s battery health can help you determine if the “Battery Not Charging” issue is due to a degraded battery. Over time, the battery’s capacity can decrease, which can lead to shorter battery life and difficulty charging.
To check your Mac’s battery health, follow these steps:
- Click on the Apple menu in the top-left corner of the screen and select “About This Mac.”
- Click on “System Report” and select “Power” from the left sidebar.
- Look for the “Health Information” section, which will show the current condition of your battery. If the condition is listed as “Replace Soon” or “Service Battery,” then it’s likely that the battery is degraded and needs to be replaced.
- You can also check the “Cycle Count” under the “Battery Information” section, which shows how many charge cycles the battery has gone through. Apple recommends replacing the battery after it has gone through 1000 charge cycles.
If your battery health is listed as “Normal,” then the “Battery Not Charging” issue is likely due to another issue, such as a faulty power adapter or software-related issue. If your battery health is degraded, it’s best to replace the battery to ensure optimal performance and battery life.
You can visit an authorized Apple service provider or an Apple retail store to have the battery replaced.
Software-Related Issue
A software-related issue could potentially cause the “Battery Not Charging” problem on a Mac. For example, if there is a software bug that’s preventing the battery from charging properly, it could result in the issue.
In some cases, a macOS update or third-party software installation can also cause software-related issues with the battery.
If you suspect a software-related issue is causing the “Battery Not Charging” problem on your Mac, you can try a few troubleshooting steps to resolve it.
One option is to reset the SMC (System Management Controller), which can help clear any power-related settings or configurations that may be causing the issue.
Another option is to boot your Mac in Safe Mode, which can help identify and resolve any software-related issues by disabling third-party extensions and startup items.
If these steps don’t resolve the issue, you can also try reinstalling macOS, which can help repair any corrupted system files or configurations that may be causing the issue. It’s important to note that reinstalling macOS will erase all the data on your Mac, so it’s recommended to back up your important files before attempting this step.
What Else?
If a user has tried all the troubleshooting steps outlined for the “Battery Not Charging” problem on their Mac and the issue still persists, there are a few additional options they can try:
- Replace the power adapter: In some cases, the power adapter itself can be faulty, preventing the battery from charging properly. Try using a different power adapter or borrowing one from a friend to see if that resolves the issue.
- Replace the battery: If the battery health is degraded and none of the troubleshooting steps have resolved the issue, it may be necessary to replace the battery. You can visit an authorized Apple service provider or an Apple retail store to have the battery replaced.
- Seek professional help: If you’ve exhausted all the troubleshooting options and are still experiencing the issue, it’s best to seek professional help. Contact Apple Support or visit an authorized Apple service provider to have your Mac diagnosed and repaired.
It’s important to note that attempting to repair your Mac on your own can be risky and can potentially cause further damage. Always take the necessary precautions
FAQs
There are a few things you can do to extend your Mac’s battery life, such as reducing the screen brightness, turning off unnecessary features like Bluetooth or Wi-Fi when not in use, and closing applications that are not in use.
While it’s possible to use a third-party power adapter with your Mac, it’s recommended to use an Apple-branded power adapter to ensure compatibility and safety.
The time it takes to fully charge a Mac’s battery can vary depending on the model and the battery’s current charge level. Typically, it can take between 2-4 hours to fully charge a Mac’s battery.
es, a faulty battery can potentially damage your Mac, especially if it leaks or overheats. It’s important to have a faulty battery replaced as soon as possible to ensure the safety and longevity of your Mac.
There could be a few reasons why your Mac’s battery is draining quickly, such as a software-related issue, a faulty battery, or certain power-hungry applications running in the background. Try troubleshooting the issue using the steps outlined in this article or seek professional help.
You can check your Mac’s battery health under the “Power” section in the System Information app. If the condition is listed as “Replace Soon” or “Service Battery,” it’s likely that the battery needs to be replaced.
While it’s possible to replace the battery on your own, it’s recommended to have it done by an authorized Apple service provider to ensure proper installation and to avoid potential damage to your Mac.
Conclusion
With the right know-how, anyone should be able to troubleshoot this issue quickly and get their device up and running without any trouble. As someone who has worked with Macs for quite some time, I’ve found that following the troubleshooting tips suggested above usually helps to solve any charging-related problems with ease.

J.S. is the owner, content creator, and editor at Upgrades-and-Options.com. I’ve worked in the IT and Computer Support field for over 20 years. The server hardware in my computer labs has mostly been IBM, but I’ve supported Dell, HP, and various other hardware. In addition, as part of my lab administrator responsibilities, I’ve learned, supported, and repaired/upgraded network hardware such as Cisco routers and switches. READ FULL BIO >>