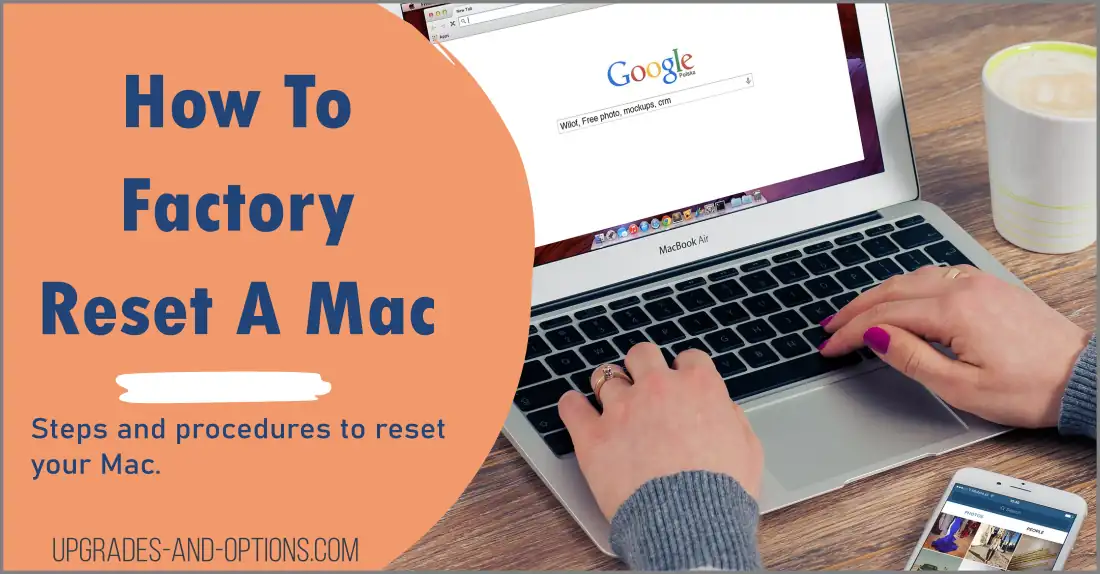This guide will provide an in-depth explanation of how to factory reset your Mac and includes tips on safely storing your data prior to the reset. The steps are similar regardless of the type of Mac you have – be it MacBook, iMac, or Mac Pro.
What Is A Factory Reset?
A factory reset is a process of restoring a computer or device to its original, out-of-the-box state. This involves erasing all data, software, and settings on the device and returning it to its factory settings.
Factory resets can be used for troubleshooting technical issues, maintaining privacy before selling a device, or simply for starting fresh with a clean slate.
For Mac users, factory resetting a device is relatively easy; however, it’s important to note that this process will erase all of your personal data so backing up any important files beforehand is crucial.
Preparing for the Reset
Notice:
First things first, you’ll need to create a backup of any data you don’t want to lose. Once this is done there are two main methods that can be used – using Time Machine backups or using macOS Recovery.
For both methods you’ll need an external hard drive or another storage device available as these will help facilitate the process.
Depending on which method you choose additional steps may be needed such as creating a macOS installer USB drive or restarting in macOS Recovery Mode but we’ll discuss these in more detail shortly.
Finally, if all goes well during the resetting process you should have reclaimed full access to your Mac with no lingering personal data on board.
What To Do:
Before factory resetting your Mac, it’s important to prepare for the process to ensure that your data is safe and secure. Here are some essential steps to take before resetting your Mac:
- Backup Your Data: The most important step in preparing for a factory reset is to back up your data. This includes important files, photos, music, and other personal data. You can back up your data using Time Machine, an external hard drive, or a cloud-based storage service like iCloud or Google Drive.
- Sign Out of iTunes and iCloud: If you have a MacBook or iMac, you’ll need to sign out of iTunes and iCloud. This will ensure that your personal data and settings are not restored to the device after the reset.
- Locate the Software Reinstall Discs: If you have a MacBook Pro or Mac Pro, you may need to locate the software reinstall discs that came with the device. These discs are necessary to reinstall the operating system after the reset.
- Write Down Custom Settings: If you have made custom changes to your device, such as custom keyboard shortcuts or display settings, you may want to write down these customizations so that you can recreate them after the reset.
- Disconnect External Devices: If you have connected any external devices, such as printers or external hard drives, disconnect these devices before resetting your Mac. This will help ensure that the reset process is not disrupted by these devices.
Resetting Your Mac
Here’s how to reset your Mac:
- Back up your data: Before you begin the reset process, make sure you have backed up all important files and documents. See above for more.
- Decide which reset method to use: There are two methods for resetting a Mac – a standard reset and a clean install. The standard reset will erase all data from your hard drive and restore your Mac to its original settings, while the clean install will erase everything on your hard drive and install a fresh copy of the latest macOS.
- Take note of your Wi-Fi network information: If you’re resetting a Mac that’s connected to Wi-Fi, make sure to take note of your network information (network name, password, etc.) before resetting your Mac.
- Consider using a bootable USB drive: For a clean install, you can use a bootable USB drive to install the latest macOS. This is a more efficient method compared to downloading and installing the operating system through the internet.
- Restart your Mac: Start by restarting your Mac. Hold down the Command + R keys while it’s restarting to enter Recovery Mode.
- Open Disk Utility: In Recovery Mode, open Disk Utility by clicking on the “Utilities” menu and selecting “Disk Utility.”
- Erase the hard drive: Select the hard drive you want to erase and click on the “Erase” button. Choose the format “Mac OS Extended (Journaled)” and give the drive a name, such as “Mac.”
- Reinstall macOS: After erasing the hard drive, click on the “Reinstall macOS” button and follow the on-screen instructions to reinstall the operating system.
- Set up your Mac: Once the reset process is complete, you’ll need to set up your Mac as if it were new. This will involve entering your Apple ID, creating a new user account, and setting up your preferences.
Remember, a factory reset will erase all data on your Mac, so make sure to back up all important files before proceeding.
Own a Lenovo? See How To Factory Reset a Lenovo Laptop
Post-Reset Steps
After resetting your Mac, there are a few important steps you should take to ensure that everything is up and running smoothly.
- Install updates: Before doing anything else, make sure to install any updates that may have been released since you first purchased your Mac. Keeping your operating system up to date will help ensure that your device is running at its best.
- Restore data: If you backed up your data before resetting your Mac, you can now restore all of your important files, such as documents, photos, and music. Depending on the size of your backup, this process may take a few minutes to several hours.
- Set up your account and preferences: After restoring your data, you will need to set up your account and personalize your Mac to suit your needs. This includes configuring your preferences, such as your display settings, privacy settings, and more.
- Reinstall applications: You will need to reinstall any applications that you were using prior to resetting your Mac. If you have a backup of your applications, you can easily restore them to your device. If not, you will need to download and install them from the App Store or other sources.
- Check connectivity: Finally, make sure to check your Wi-Fi and other network connections to ensure that everything is working properly. If you are having issues connecting to the internet or other networks, you may need to troubleshoot your settings or contact your service provider for assistance.
Choosing A Reset Method:
When it comes to resetting a Mac, there are several methods to choose from, each with its own advantages and disadvantages.
Let’s explore the three main methods: using the built-in recovery mode, using a Time Machine backup, and using a bootable disk.
- Using the built-in recovery mode: This is the easiest and quickest method to reset your Mac. You can access the recovery mode by holding down the Command + R keys during startup. In the recovery mode, you can use Disk Utility to erase your hard drive, reinstall macOS, and restore your data from a Time Machine backup or an iCloud backup. This method is ideal if you have a good internet connection and don’t mind losing your data.
- Using a Time Machine backup: If you’ve been using Time Machine to back up your data, you can use this method to restore your Mac to its original state. This method is ideal if you want to keep your data intact. To use this method, you need to start up your Mac in recovery mode and use Disk Utility to erase your hard drive. Then, you can restore your data from the Time Machine backup.
- Using a bootable disk: This method involves creating a bootable disk that contains the macOS software and booting from this disk. This method is ideal if you don’t have a Time Machine backup or if you have a slow or unreliable internet connection. To use this method, you’ll need a USB flash drive that’s at least 16 GB in size and a Mac that’s compatible with the version of macOS you want to install.
Notes On Using A USB Drive For Reset
Before resetting your Mac using a USB drive, you’ll need to create a bootable installation disk by following these steps:
To set up a bootable USB drive:
- Obtain a USB drive with at least 16GB of storage space.
- Insert the USB drive into your Mac and open Disk Utility.
- Select the USB drive from the list of available drives, and then click on the “Erase” button.
- Give the drive a name, select “Mac OS Extended (Journaled)” as the format, and then click on the “Erase” button.
- Once the drive has been erased, exit Disk Utility.
- Download the macOS version you want to use on your Mac from the App Store.
- Open the Terminal application on your Mac.
- Type the following command: “sudo /Applications/Install\ macOS\ [version].app/Contents/Resources/createinstallmedia –volume /Volumes/[USB drive name]”
- Replace [version] with the version of macOS you are downloading and [USB drive name] with the name of your USB drive.
- Wait for the process to complete. This may take several minutes.
- Once the process is complete, you can use the bootable USB drive to reset your Mac.
To reset your Mac using the bootable USB drive, follow these steps:
- Connect the bootable USB drive to your Mac.
- Restart your Mac and hold down the Option key.
- Select the bootable USB drive from the startup disk options.
- Follow the on-screen instructions to reset your Mac using the bootable USB drive.
Related: How to Format an SD Card on a Mac
Troubleshooting Tips:
When resetting your Mac, there are a few common issues that you may encounter. Here are some tips for resolving these issues:
- Error Message: If you encounter an error message during the reset process, it may be due to a software or hardware issue. Try restarting your Mac and attempting the reset again. If the error message persists, you may need to take your Mac to an Apple Store or a certified repair center for further assistance.
- Unable to access recovery mode: If you are unable to access the recovery mode on your Mac, it may be due to a hardware issue or incorrect setup. Try restarting your Mac and holding down the Command + R keys to enter the recovery mode. If this does not work, try restarting your Mac and holding down the Command + Option + R keys to enter the Internet recovery mode.
- Time Machine Backup not recognized: If your Time Machine backup is not recognized during the reset process, it may be due to a problem with the backup disk. Try connecting the backup disk directly to your Mac and restarting the reset process. If the backup disk is still not recognized, you may need to reformat the disk and create a new backup.
- Bootable Disk not recognized: If the bootable disk is not recognized during the reset process, it may be due to a compatibility issue or incorrect setup. Try using a different bootable disk or creating a new bootable disk using the latest version of macOS.

J.S. is the owner, content creator, and editor at Upgrades-and-Options.com. I’ve worked in the IT and Computer Support field for over 20 years. The server hardware in my computer labs has mostly been IBM, but I’ve supported Dell, HP, and various other hardware. In addition, as part of my lab administrator responsibilities, I’ve learned, supported, and repaired/upgraded network hardware such as Cisco routers and switches. READ FULL BIO >>
More Resources: