From understanding the various types of laptop operating systems available today like Windows, MacOS, Linux, and Chrome OS, to learning how to install, set up, and customize them for personalized usage, this comprehensive guide aims to enhance your technical know-how and equip you with skills that go beyond everyday laptop use.
Whether you’re a hobbyist wanting to dabble in the technicalities, an enthusiast seeking a deeper understanding, or someone simply trying to troubleshoot everyday issues, this guide offers something beneficial for everyone.
Using a laptop has become second nature for many of us, yet often we remain unaware of the intricate systems at work that make our daily operations possible.
Knowledge of laptop operating systems not only allows for a better understanding of how our devices work, but also enables us to optimize, troubleshoot, and customize them to suit our individual needs.
Understanding Different Laptop Operating Systems
Understanding Different Laptop Operating Systems
A laptop operating system (OS) is a key piece of software that forms the fundamental framework that allows the user to interact with their computer.
It controls the hardware of a computer and executes all other software, such as web browsers, apps, and games. There are four primary laptop operating systems in use today – Windows, MacOS, Linux, and Chrome OS – each with its own unique set of features, interfaces, and benefits.
Windows OS
Windows, developed by Microsoft, is arguably the most widely used operating system on laptops around the globe.
Its latest version, Windows 11, sports an intuitive and user-friendly interface that offers a seamless blend of tablet mode and desktop PC features.
Windows is compatible with most hardware, can run a vast array of software applications, and has a built-in antivirus system (Windows Defender) for security.
It has also been lauded for its efficiency, strong technical support, and regular system updates. Also read: How To Optimize Windows 11 For Gaming
MacOS
MacOS is the operating system developed specifically for Apple’s MacBook laptops.
Known for its sleek design and easy-to-use interface, MacOS smoothly integrates with other Apple devices such as iPhones, iPads, Apple Watch, and Apple TV.
One significant advantage of MacOS is its strong security capabilities, often considered superior to other operating systems.
However, MacOS is typically only compatible with Apple hardware and a limited range of software when compared to Windows.
Linux OS
Linux is a free, open-source operating system that offers high flexibility and customization. While it may not be as user-friendly for beginners, it is favored by developers and other tech-savvy users for its robust security, speed, and performance.
The open-source nature of Linux allows users to modify and distribute their own versions (known as distributions), which contributes to its versatility and compatibility with a wide range of hardware.
Chrome OS
Developed by Google, Chrome OS is a lightweight, fast, and secure operating system designed primarily for web-based applications.
Found on Chromebooks, Chrome OS offers a user-friendly interface and boots up incredibly fast thanks to its minimalistic design.
It’s designed to work primarily with Google’s cloud-based applications, making it a great choice for users with consistent internet access. However, its offline capabilities are less robust, and its software availability is more limited when compared to Windows or MacOS.
Exploring Different Operating Systems
Windows and MacOS are both renowned for their accessible and user-friendly interfaces, while Chrome OS has perfected a hassle-free, internet-focused user experience.
Linux, notorious for its versatility and customization options, maybe more challenging for beginners.
Considering hardware compatibility, Windows and Linux have an edge as they support diverse laptop models.
MacOS, though has limited compatibility with non-Apple hardware, brings phenomenal performance with Apple devices.
Chrome OS, commonly found in budget-friendly laptops, performs well even on lower-spec hardware.
In terms of software compatibility, Windows holds the widest range of applications.
MacOS, on the other hand, owns a significant share of applications, primarily for creative and media professionals, but it’s slightly less diverse than Windows.
Linux, albeit carrying less headline-grabbing software, allows total customization. Chrome OS mainly supports web-based applications.
When it comes to security, MacOS and Chrome OS hold top positions owing to their innate security features and decreased vulnerability to malware.
Although Windows has upped its game in security, its popularity makes it a prime target for cyber threats. Linux’s security reputation is also robust, but it largely depends on the user’s technical proficiency.

Installation and Setup of Laptop Operating Systems
Grasping the Basics of Operating Systems
An operating system (OS), is principally software that acts as an intermediary between the user and the laptop’s hardware components.
It includes systems like Mac OS, Windows, Linux, and Chrome OS, among others. The main function of these operating systems is managing your laptop’s hardware, enabling you to run different software on your device seamlessly.
Formatting your Hard Drive
Before you install a new OS, it’s necessary to format the hard drive.
This process erases all the data on the drive and sets it up to accept the new OS.
In Windows, the Disk Management tool can be used for this process.
For Mac, you can use the Disk Utility.
Remember to backup all your important data and files before proceeding with this step as formatting will delete all files from your laptop.
Partitioning your Hard Drive
After formatting the hard drive, the next step is to create partitions.
A partition is a section of the hard drive that is separated from the other sections.
Each partition can have a different file system and contain a different OS.
For example, you might have one partition for Windows and another for Linux. Both Mac and Windows have built-in utilities for partitioning the hard drive, namely Disk Utility for Mac and Disk Management for Windows.
Installing your Operating System of Choice
Once your hard drive is formatted and partitioned, you can install your OS of choice.
For Windows, you’ll need to download the ISO file from the official Microsoft website and create a bootable USB.
Upon rebooting your laptop with the USB inserted, you’ll be prompted to install Windows.
For Mac, you can download the installer from the Mac App Store and follow the installation guide.
For Linux, the method will depend on the distribution you choose, but it usually involves downloading an ISO file, creating a bootable USB, and following through the installation prompts.
Setting Up User Accounts
After the OS is installed, the next step is to create a user account. This gives you access to the system and allows you to customize settings according to your needs.
Windows, Mac, and Linux all have easy-to-follow prompts for creating user accounts.
Connecting to the Internet
Connecting to the internet is usually a straightforward process. You might have a wired connection, where you’ll need to connect your laptop to the modem using an Ethernet cable, or a wireless connection, where you’ll need to connect to a Wi-Fi network.
Both Windows and Mac feature an icon in the system tray that enables you to select your internet connection.
Installing Core System Updates
It’s crucial to keep your laptop up to date. Most OS will have an update system in place that periodically checks for system updates.
These updates can range from security patches to new features.
It’s recommended to download and install these updates to keep your system secure and stable. Windows, Mac, and Linux all feature a built-in update manager, which you can configure to check for updates automatically.
Having an understanding of different operating systems will provide you with the essential knowledge to effectively work with them.
It’s advisable to focus on getting well-acquainted with one operating system at a time to ensure you fully understand its intricacies before moving on to the next.
This approach will help you step-by-step, perfect your skills and knowledge of laptop operating systems.

Customizing and Optimizing Your Laptop Operating System
Getting Familiar with Display Setting Customization
An important part of personalizing and optimizing your laptop operating system involves understanding how to customize your display settings.
Several operating systems, including Windows, macOS, and various Linux distributions, provide built-in customization tools.
These allow you to modify settings such as screen resolution, brightness and contrast, and even background images and screensavers based on your personal preference.
Some laptops have additional options like night or eye comfort mode, which are designed to minimize eye fatigue.
Beyond just visuals, you’ll also have the ability to customize how information is displayed on your screen. Examples of this include changing the size and style of icons, making adjustments to your taskbar or dock, and ordering your application windows.
With these at your disposal, you can design a workspace that isn’t only aesthetically pleasing but is efficient too.
Modifying System Configurations
System configurations generally refer to the computer’s settings and options that determine how the system functions.
To optimize your laptop’s performance, you can adjust a variety of system configurations, from disk cleanup options and virtual memory settings to startup programs and user account controls.
Modifying these configurations can help you improve system performance and speed up boot times.
Keep in mind, though, that changing some system configurations may require advanced knowledge and experience, as improper adjustments can lead to system instability or data loss.
Adjusting Power Settings for Optimal Battery Life
Proper management of power settings can significantly extend the battery life of your laptop, making it more responsive and efficient.
By default, most laptop operating systems come with pre-configured power plans, which balance the system’s performance with energy consumption.
You can modify these power plans, however, to create an optimal balance based on your specific use case. This could involve adjusting the screen brightness or turning off the screen and putting the system to sleep when not in use for a certain duration.
Additionally, you have the option to decide when and how the hard disk should be turned off, or whether graphics should be optimized for battery life or performance.
Diving into Software Customization and Optimization
Taking your laptop experience to the next level involves the use of third-party software. Such applications are designed to offer an array of additional options and features not readily available in most built-in operating systems.
With customization software, for instance, you can alter the look and feel of your desktop, adjust system operation, or craft novel keyboard shortcuts.
Performance optimization applications can assist with clearing disk space, bolster memory management, or deepen your system’s security protocols.
In your quest for the ideal third-party software, remember that reputation matters. Always source your downloads from trusted outlets to avoid exposing your laptop to security threats. For ongoing protection and performance enhancements, ensure your applications are regularly updated, as these updates frequently come with vital security patches and improvements.
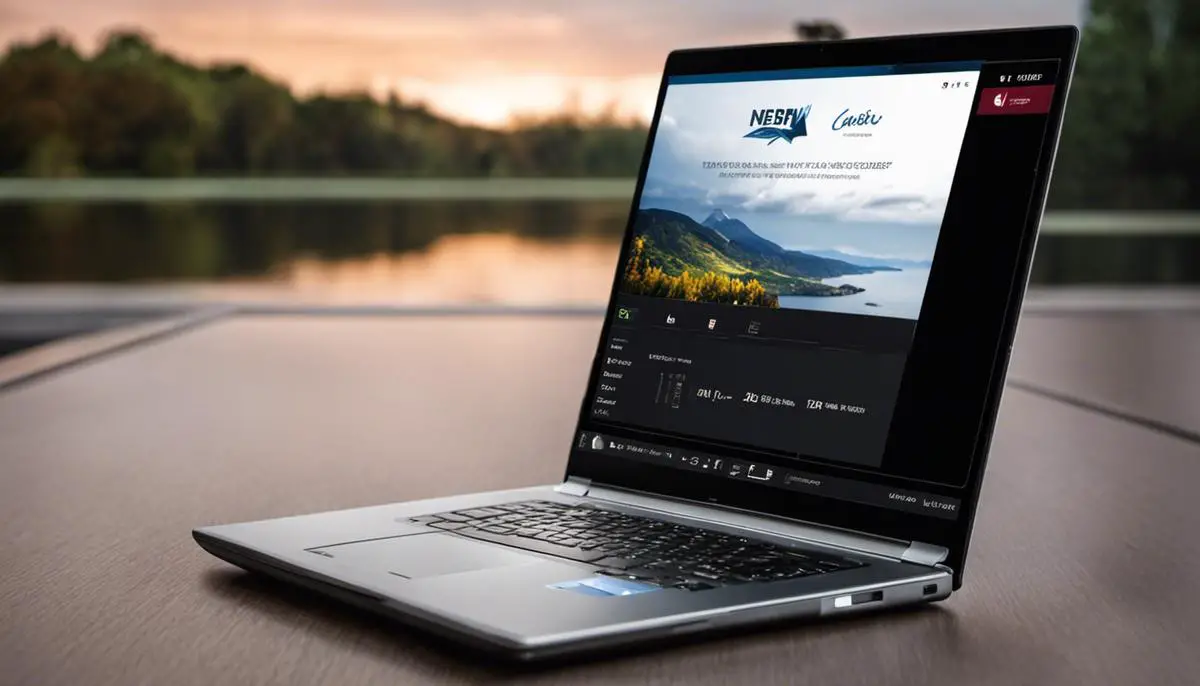
Troubleshooting Common Operating System Issues
Getting to Grips with Your Operating System
At the heart of your laptop’s functionality is the operating system (OS). This is what oversees all the hardware and software components of your machine, guaranteeing that everything from web browsing to document creation runs smoothly.
However, even the most sturdy OS can face occasional hitches.
Common Operating System Issues and Solutions
Among some of the most common issues are system crashes, errors, and slow performance. Here are some troubleshooting tips you may find useful:
- System Crashes – When your system or applications frequently crash, it could be due to various reasons such as software bugs, outdated drivers, or faulty hardware. Solving this issue often depends on the cause. An initial step would be to update your drivers and operating system. If the problem persists, you might need to uninstall recently added software or perform hardware diagnostics to identify potential faulty components.
- System Errors – System errors are usually indicated by specific error messages. The error message typically gives a clue on what’s wrong and you can use this to look up solutions online, most of which often involve updating or reinstalling certain drivers and software.
- Slow Performance – This can be caused by many things, including the presence of too many startup programs, running out of RAM, or not having enough free hard drive space. To improve system performance, ensure regular cleanup and maintenance of your system, limit the number of programs running at startup, and install additional RAM or increase your hard drive space.
Backup and System Restore
Backup and restore features are crucial for maintaining your OS. With a full system backup, you can recover your computer in the event of a critical problem or hardware failure, while regular backups of important files protect against data loss.
System restore is another useful tool for fixing operating system issues. It rolls back system files, installed applications, Windows Registry, and system settings to a previous point in time, undoing any changes that might have caused the problem.
Maintaining Your Operating System
Maintenance is a crucial part of preventing future problems. Regularly updating your system ensures you have the latest security patches and improvements, reducing the risk of software bugs and vulnerabilities.
Cleaning up unused files and programs can free up system resources, reducing the risk of sluggish performance.
Regularly running antivirus scans can help spot malicious programs that might cause problems, and using diagnostic tools like Windows’ built-in ‘Check Disk’ can spot and fix potential issues with your hard drive.
To sum up
Gaining expertise in troubleshooting and maintaining an operating system can significantly enhance your laptop’s performance and longevity. Apart from keeping your laptop in optimal condition for an extended period, these skills can be beneficial for system optimization and potentially even data recovery.
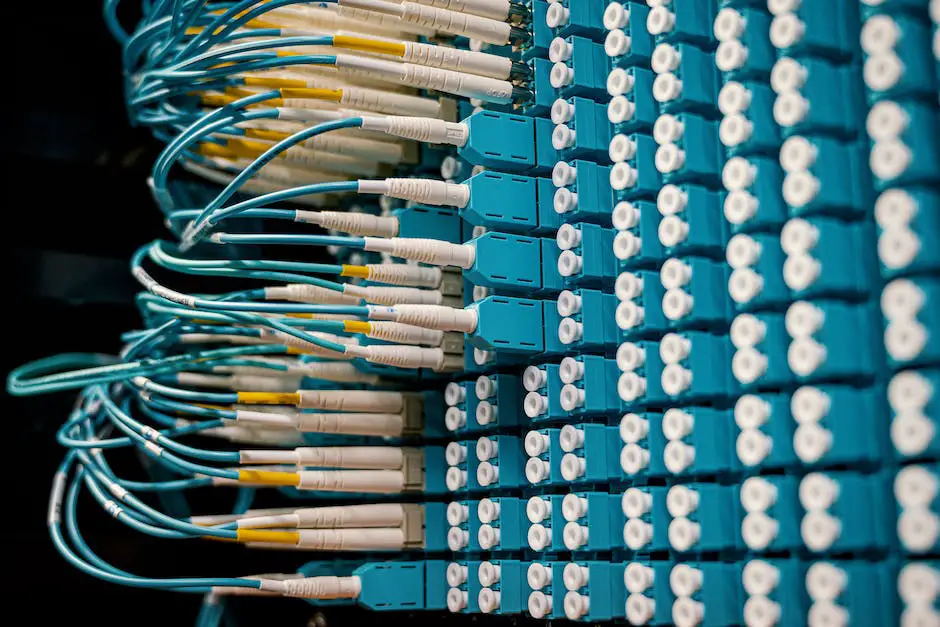
Advanced Topics: Duel-Booting and Virtual Machines
Delving into Dual-Booting
Moving on to a more advanced understanding, dual-booting is a process that involves installing two operating systems on one laptop.
This allows you to choose which OS to boot into when starting your computer.
This method is often preferred by those who need access to the unique features or applications of the different operating systems, or for those involved in development and testing in various software environments.
Windows and Linux dual-booting is quite common.
The installation process is fairly easy because most Linux distributions feature a graphical installer that simplifies the entire process.
However, there’s a catch; Windows needs to be installed before Linux. This is because Windows’ boot loader fails to recognize Linux, whereas Linux’s boot loader, known as GRUB, does recognize Windows.
While dual-booting offers certain benefits like utilizing the full potential of each operating system, it also comes with a few setbacks.
One significant drawback is the need to partition your hard drive. This requires dedicating specific storage space to each operating system, which could limit the resources each can access.
Exploring Virtual Machines
Virtual Machines (VMs) provide an alternative solution to dual-booting by allowing you to run one operating system within another.
VMs work by emulating computer hardware within the software, essentially creating a virtual “computer” within your actual computer. This means you can be running Windows on your laptop, but have a VM running a Linux distribution.
Software platforms like VMware or VirtualBox, enable you to create and manage virtual machines.
Within these platforms, one can allocate resources such as hard drive space, RAM, and processing power to the VM. This also gives you the flexibility to trial different operating systems without revising your actual system setup or experiencing any disruptions.
However, running VMs do have some trade-offs. As VMs emulate hardware within software, they are often less efficient than running an operating system directly on your hardware—as in dual-booting. This means that demanding tasks, like video editing or gaming, might perform poorly on a VM.
Dual-Booting versus Virtual Machines
Choosing between dual-booting and virtual machines depends on your specific needs and resources.
If you are someone who frequently switches between operating systems or needs to run applications native to one operating system while using another, a virtual machine might be the more convenient option.
However, if you need the full power of your hardware for each operating system, as might be the case for resource-demanding activities, dual-booting would be the better option.
Regardless of your preference, both dual-booting and virtual machines offer the unique advantage of experiencing and exploiting the benefits of multiple operating systems on a single laptop.
It’s important to carefully consider the trade-offs, such as partitioning hard drive space for dual-booting or potentially experiencing reduced performance with VMs, before deciding which option works best for you.
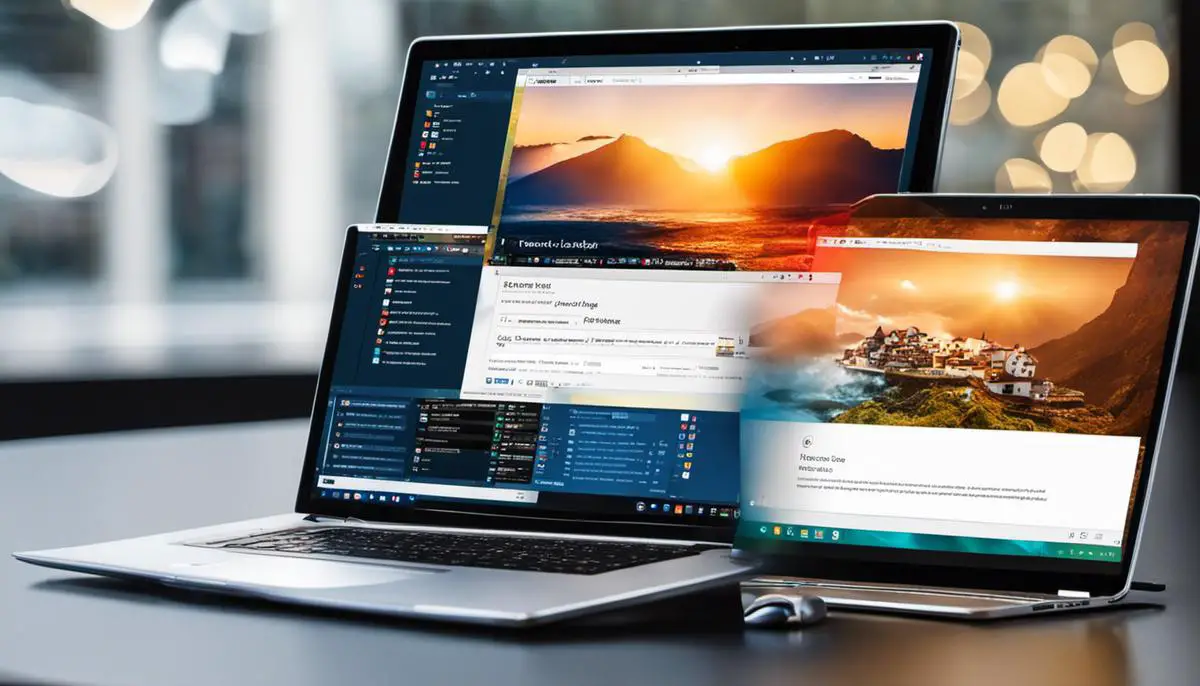
After diving deep into the world of laptop operating systems, we have acquired a spectrum of knowledge from the essential functions of different operating systems, through the steps of installation and setup, to customization and troubleshooting.
We’ve even bridged into advanced topics such as dual-booting and utilizing virtual machines. This journey not only broadens our understanding of the systems we use daily but also creates a foundation for further exploration and competence in the digital age.
Empowered with this newfound knowledge, we can navigate our digital environments more effectively, utilize our laptops to their full potential, and even assist others with their technology-related issues. As we continue to learn and adapt in an ever-evolving technological landscape, such skills remain invaluable tools in our personal and professional lives.
- Upgrading SSD Storage in the ThinkPad X9-15 Gen 1 Aura Edition
- How Quantum Computing Could Impact Everyday Laptops
- What Is The Difference Between Lenovo’s Pens? (with Part Numbers)
- Legion 5 Laptop Upgrade Guide: Game Like a Pro
- How to Replace Your Laptop Battery: A Step-by-Step Guide
- IdeaPad Gaming 3 Upgrade (Full Specs)
- Shut Down a Lenovo Laptop: Quick and Easy
- Lenovo LOQ 15IRX9 RAM and SSD Upgrade


