Understanding the components that power your computer is essential. One such critical component is Random Access Memory, or RAM.
RAM plays a pivotal role in determining how efficiently tasks are executed, directly impacting everything from browsing speed to the performance of complex software applications.
This guide will demystify RAM, providing you with the knowledge needed to choose the right type and amount of RAM to enhance your computer’s performance.
Key Takeaways
- Understanding RAM: RAM, or Random Access Memory, is a crucial component of your computer that temporarily stores data your system needs right now or in the near future. It’s the bridge between your processor and the data it needs to execute commands.
- Why is RAM Important?: The more RAM your system has, the more data it can store for quick access, which directly impacts your system’s speed and performance. Applications, web browsers, games, and even your operating system rely on RAM.
- Types of RAM: There are different types of RAM, including DRAM (Dynamic Random Access Memory) and SRAM (Static Random Access Memory), each with its own strengths and weaknesses.
- RAM Speeds: RAM speed, measured in MHz, affects how fast your RAM can process data. Higher speeds mean better performance, but also higher costs.
- Size Matters: When it comes to RAM, more is usually better. However, there’s a limit to how much RAM your system can use effectively. Always check your system’s maximum RAM capacity before upgrading.
- Dual-Channel Memory: Using two identical RAM sticks in a dual-channel configuration can substantially increase performance by allowing the system to access both sticks simultaneously.
Please note: While adding more RAM can improve performance, it’s not always the best solution. If your system is slow, consider other potential issues like outdated software or a failing hard drive.
- Key Takeaways
- What Is RAM and Why Is It Important?
- RAM Troubleshooting Tips
- Conclusion
- References and Further Reading
Thinking of upgrading? Here’s what you need to know.
What Is RAM and Why Is It Important?
RAM, or Random Access Memory, is like your computer’s short-term memory. Similar to how our short-term memory holds information actively in use, RAM stores data that your computer requires for quick access.
- Think of it as a work desk where your computer keeps immediate tasks handy. The amount of RAM your computer has directly impacts how many tasks it can handle at once.
More RAM means your computer can juggle multiple tasks smoothly, enhancing multitasking capabilities and overall performance.
In essence, having sufficient RAM is crucial for a seamless computing experience.
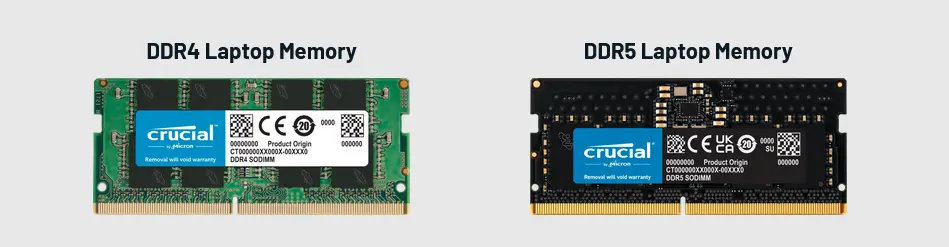
Determining Your RAM Needs
The amount of RAM you need depends on how you use your computer. If you’re an average user who primarily surfs the web, streams videos, or listens to music, 4GB to 8GB should suffice.
But if you’re a power user who does intensive tasks like video editing, gaming, or running multiple software simultaneously, 16GB or more might be what you need.
RAM requirements based on computer usage:
- General computing tasks (e.g., web browsing): 4GB RAM
- Intensive activities (e.g., gaming, video editing): 16GB or more
- Consider operating system recommendations for RAM.
Pro Tips:
- Future-proof your system by scaling RAM above minimum requirements.
- Opt for more RAM if you multitask frequently or use memory-intensive software.
- Check for compatibility with your motherboard and ensure proper installation to maximize performance.
Different Types of RAM
Over the years, RAM technology has evolved significantly, advancing from DDR to the new DDR5. Understanding RAM compatibility is similar to knowing which fuel your car needs. Here’s a breakdown to help you choose the right RAM for your system:
DRAM (Dynamic RAM):
- Function: Requires periodic refreshing to maintain data. It’s the most common type of RAM used in computers.
- Characteristics: Generally slower but less expensive than SRAM. Used for main system memory.
SRAM (Static RAM):
- Function: Retains data as long as power is supplied, without needing refreshing.
- Characteristics: Faster and more reliable than DRAM but also more expensive. Commonly used for cache memory.
Evolution of RAM: DDR to DDR5:
- DDR (Double Data Rate): The initial form of modern RAM that doubles the data rate without increasing the clock speed.
- DDR2 to DDR3: Improvements in speed and efficiency, reducing power consumption while increasing bandwidth.
- DDR4: Enhanced speed and reduced voltage requirements, providing better performance for demanding applications.
- DDR5: The latest generation, offering significant improvements in speed and energy efficiency, ideal for cutting-edge applications and future-proofing systems.
Each generation of RAM has brought advancements in speed and efficiency, allowing computers to handle increasingly complex tasks with ease. Understanding these types helps in choosing the right RAM for your specific needs, ensuring optimal system performance.
Remember, not all RAM types work with every system. Be sure to check your motherboard’s compatibility before buying.
Identifying the Correct RAM for Your Computer
For novices navigating the intricate world of computer hardware, determining the appropriate type of RAM for your computer might seem daunting. However, with a few key pieces of information, you can easily identify what you need.
- Firstly, consult your computer or motherboard’s user manual, often the most reliable source for specifications. Manufacturers typically list the supported RAM types (e.g., DDR4, DDR3) and capacities.
If you don’t have access to the manual, a quick search of your computer or motherboard model online can yield the necessary details.
- For those with a pre-built system, the manufacturer’s website often hosts a support or downloads section where you can find this information.
Another user-centric approach involves utilizing system information tools.
- Software like CPU-Z can scan your system and provide an in-depth analysis of your current RAM, including type, speed, and sometimes even compatibility hints.
Remember, using the correct type of RAM is crucial not just for compatibility but also for optimizing your system’s performance. It’s akin to ensuring you’re using the right parts to keep your engine running smoothly in the vast, interconnected world of computer hardware.

Mixing and Matching RAM Types: Is It Viable?
A common question among users looking to upgrade their RAM is whether they can mix different RAM types or if they must replace their current RAM DIMMs entirely.
It’s important to approach this matter with caution.
- Mixing RAM with different specifications (such as size, speed, and brand) can lead to instability and performance issues.
While technically possible in some scenarios, it is generally advisable to use RAM modules that are identical in size, speed, and from the same manufacturer to ensure optimal compatibility and performance.
This uniformity helps to prevent any potential conflicts that could arise from mismatched memory modules.
- If you’re considering an upgrade and want to add more RAM without removing your current setup, first verify that the new RAM matches your existing modules’ specifications as closely as possible.
However, when in doubt, opting for a complete replacement with a new, unified set of RAM modules is the safest course of action to guarantee system stability and performance improvements. Remember, consistency is key in the realm of computer hardware upgrades.
Understanding RAM Speed and Latency
Speed and latency play crucial roles in the performance of RAM. Here’s a breakdown to help you understand better:
Speed:
- Speed is measured in MHz and shows how much data RAM can process simultaneously.
- Higher speed means faster data processing, like increasing the speed of a conveyor belt.
Latency:
- Latency refers to the delay before data transfer begins.
- Lower latency results in quicker data access, like reducing waiting time at the start of the conveyor belt.
When shopping for RAM, you will encounter specifications like “DDR4 3200MHz CL16” and might wonder what these numbers mean.
- The “3200MHz” denotes the speed, indicating how fast the RAM operates. Higher numbers here mean the RAM can perform more tasks quickly, beneficial for everything from loading websites to editing video content.
- The “CL16” is the latency, or CAS (Column Address Strobe) latency, representing the delay time in clock cycles. It takes before the RAM can output data to the CPU. Lower numbers in latency mean faster data access, leading to smoother performance in computing tasks.
For most users, finding a balance between high speed and low latency within their budget is key to optimizing their computer’s performance.
Remember, while higher speed and lower latency are desirable, compatibility with your motherboard is paramount.
- By balancing speed and latency, you can enhance your system’s responsiveness, ensuring smoother and quicker information flow within your computer.
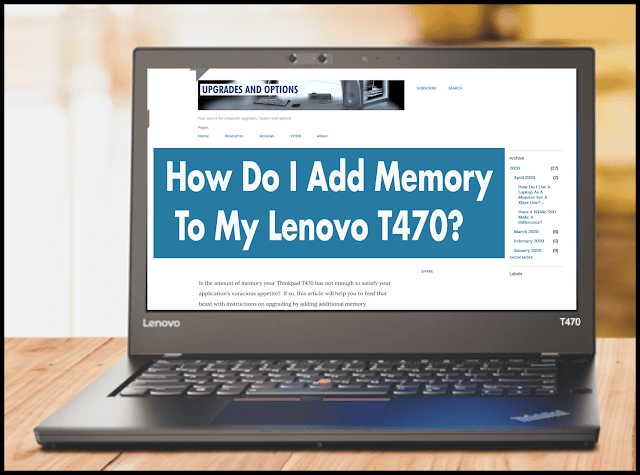
Upgrading or Adding RAM
Here’s a step-by-step guide:
- Check Your Current RAM: Use your operating system’s information utility to determine your current RAM configuration.
- Install New RAM Modules: Ensure your computer is powered off and unplugged. Open the case (consult your computer’s manual), and carefully insert the new RAM modules into the appropriate slots.
See my detailed article on the process of upgrading RAM: How To Upgrade RAM On A Laptop
It’s simpler than it seems but always refer to your motherboard’s manual for specific instructions.
Buying RAM
When you’re buying RAM, it’s crucial to think about both reliability and cost-effectiveness. RAM quality can vary, so it’s wise to choose from reputable brands known for their reliability.
Before making a purchase, take the time to read reviews and compare prices to make sure you’re getting the most value for your money.
- Remember, investing in high-quality RAM can significantly improve your computer’s performance and overall experience.
Debunking Common Misconceptions
One common misconception that many people believe is that increasing RAM automatically leads to faster performance.
While this is partly true, there comes a point where adding more RAM does not significantly improve speed, as your system can only utilize a certain amount effectively.
To optimize your system’s performance, consider the following:
- Assess your current RAM: Check how much RAM your system currently has and how much it is using during regular activities.
- Determine your needs: Identify the tasks you typically perform on your computer and assess if your current RAM meets those demands.
- Understand limitations: Recognize that there is a limit to how much RAM your system can effectively utilize based on its specifications.
- Find the right balance: Aim to strike a balance between having enough RAM to support your activities without exceeding what your system can efficiently handle.
- Consider other factors: Remember that factors like your processor speed and storage type also influence your system’s overall performance.
By understanding these aspects, you can make informed decisions about upgrading your RAM and optimizing your computer’s performance to meet your individual needs.
Example Scenario: Upgrading RAM for Enhanced Performance
Imagine Sarah, a graphic designer who frequently uses software that requires substantial computer resources. She notices that her computer has become sluggish, particularly when running multiple programs simultaneously. Sarah decides it’s time to upgrade her RAM to improve her computer’s performance and efficiency. Here’s how she goes about it:
- Assessment:
- Sarah checks her computer’s current RAM by using the Task Manager in Windows to see how much memory is in use during heavy workloads.
- She discovers she currently has 8GB of RAM installed.
- Research:
- Sarah recalls her motherboard supports up to 32GB of DDR4 RAM.
- She decides to upgrade to 16GB to balance cost and performance needs.
- Purchase:
- Sarah researches reputable brands and reads reviews to find the best option for her needs.
- She opts for a 16GB DDR4 RAM kit with a speed of 3200MHz and CL16 latency from a trusted manufacturer.
- Installation:
- Sarah carefully follows the steps to install the new RAM modules into her computer, ensuring the computer is off and she’s grounded to avoid static damage.
- After installation, she powers on her computer and checks the system information to confirm the new RAM is recognized.
- Performance Check:
- Sarah immediately notices a significant improvement in her computer’s responsiveness and the ability to multitask without lag.
Tips for a Smooth Upgrade Process:
- Compatibility Check: Always verify that the new RAM is compatible with your motherboard.
- Static Precautions: Use an anti-static wristband or ensure you are grounded when handling RAM modules.
- Right Slot: If you’re not filling all the RAM slots, consult your motherboard manual to see which slots to use for the best performance.
- Update BIOS: Ensure your BIOS is up to date, as some updates improve memory compatibility or performance.
- Performance Monitoring: After upgrading, monitor your system’s performance to ensure the upgrade meets your expectations.
By carefully planning and executing her RAM upgrade, Sarah was able to significantly improve her computer’s performance, making her graphic design work much more efficient and enjoyable.
RAM Troubleshooting Tips
Troubleshooting RAM issues can significantly improve your computer’s performance and stability. Here’s a guide to help you diagnose and resolve common RAM-related problems:
Identifying Symptoms
- System Crashes: Frequent blue screens or unexpected reboots could indicate faulty RAM.
- Slow Performance: If your system is sluggish despite having adequate RAM, it may not be functioning properly.
- Error Messages: Look out for error codes related to memory during startup or while running applications.
Diagnostic Tools
- Use Memory Testing Software: Tools like Windows Memory Diagnostic or MemTest86 can help identify issues with your RAM modules.
- Check System Logs: Review system logs for any error messages related to memory, which can provide clues about potential problems.
Physical Checks
- Inspect RAM Modules: Ensure that the RAM is seated properly in the slots. Loose connections can cause performance issues.
- Clean Contacts: Dust or debris in the RAM slots can hinder performance. Carefully clean the contacts with a soft brush or compressed air.
Compatibility and Configuration
- Match Specifications: Ensure all RAM sticks have the same speed and type to avoid compatibility issues.
- Update BIOS: Sometimes, updating your BIOS can resolve compatibility issues with newer RAM.
By following these troubleshooting tips, you can address RAM-related issues effectively, ensuring your system runs smoothly and efficiently. If problems persist, consider consulting a professional technician for further assistance.
Conclusion
Choosing the right RAM doesn’t have to be daunting. By understanding your needs, the types of RAM available, and how speed and latency impact performance, you’ll be well-equipped to make an informed decision. Remember, upgrading your RAM is one of the most cost-effective ways to boost your computer’s performance. It’s an investment in your computing experience, one that can significantly enhance how you work, play, and create.
References and Further Reading
For those new to computer hardware or looking for more information on RAM and its impact on computer performance, the following resources can be incredibly helpful. These links provide foundational knowledge, detailed guides, and reviews to assist you in making well-informed decisions about your RAM upgrades.
- Crucial System Scanner – Use Crucial’s tool to scan your system and find compatible memory upgrades, ensuring you choose RAM that fits your device’s specifications.
These resources should provide a strong foundation for anyone looking to understand more about RAM and how to upgrade their system’s memory effectively. Whether you’re a novice looking to enhance your computer’s performance or someone seeking to deepen their knowledge of PC components, exploring these links will equip you with valuable information and guidance.
- Upgrading SSD Storage in the ThinkPad X9-15 Gen 1 Aura Edition
- How Quantum Computing Could Impact Everyday Laptops
- What Is The Difference Between Lenovo’s Pens? (with Part Numbers)
- Legion 5 Laptop Upgrade Guide: Game Like a Pro
- How to Replace Your Laptop Battery: A Step-by-Step Guide

J.S. is the owner, content creator, and editor at Upgrades-and-Options.com. I’ve worked in the IT and Computer Support field for over 20 years. The server hardware in my computer labs has mostly been IBM, but I’ve supported Dell, HP, and various other hardware. In addition, as part of my lab administrator responsibilities, I’ve learned, supported, and repaired/upgraded network hardware such as Cisco routers and switches. READ FULL BIO >>


