Recovering deleted files on Windows is possible. Whether you’re a freelancer, a business owner, or a home user, this guide will help you navigate the file recovery process.
Key Takeaways
- File Deletion is Not Permanent: When you delete a file on Windows, it’s not immediately wiped from your hard drive. It’s simply marked as deleted, but the actual data remains until it’s overwritten by new data.
- Use the Recycle Bin: The simplest way to recover a deleted file is through the Recycle Bin. Unless you’ve emptied it or bypassed it when deleting the file, your deleted file should be there.
- File History Feature: Windows has a built-in feature called File History that automatically backs up files. If it’s enabled, you can use it to restore deleted files.
- Third-Party Software: There are numerous third-party applications available that specialize in data recovery. These can be especially helpful if the file has been permanently deleted or the Recycle Bin has been emptied.
- Create Regular Backups: The best defense against data loss is regular backups. By keeping an updated copy of your files, you can easily restore them if they’re accidentally deleted.
- Act Quickly: The sooner you act after deleting a file, the better your chances of recovering it. Once a file is overwritten by new data, it’s gone for good.
Please note: the effectiveness of recovery methods can depend on various factors, including how long ago the file was deleted, its size, and the condition of your hard drive.
From my own experience as a professional in the IT sector, I’ve seen countless scenarios where deleted files on Windows were successfully recovered, often with just a few simple steps. Whether you’re a freelancer juggling multiple projects, a small business owner safeguarding vital company data, or a home user cherishing family memories, this guide is designed to walk you through the process of file recovery on Windows.
- I. Understanding Deleted Files on Windows:
- Deep Technical Explanation of Data Deletion and Overwriting:
- II. Recovering from the Recycle Bin:
- III. Using File History (Windows 10 & 11):
- IV. Using Previous Versions (Windows 7, 8, & 10):
- V. Recovery Software (Optional):
- VI: How to Recover Deleted Files Using Hiren’s BootCD PE:
- VII: Steps to Take if Your Hard Drive is Failing and You Need to Copy Files
- VIII: Preventative Measures
- Conclusion
- Resources
I. Understanding Deleted Files on Windows:
When files are deleted in Windows, it’s easy to presume they’re gone forever.
However, that’s not entirely accurate.
Initially, deleted files aren’t physically erased from your hard drive. Instead, Windows marks the space they occupy as available for new data. This means that the deleted files remain recoverable until that space is overwritten by new files.
Here’s a quick guide to understand this process better:
- Not Immediately Erased: Even after deletion, your files exist on the hard drive and can often be recovered.
- Recycle Bin: The first place to check for recently deleted files is the Recycle Bin. It’s essentially a holding area for deleted items, giving you a safety net in case of accidental deletions.
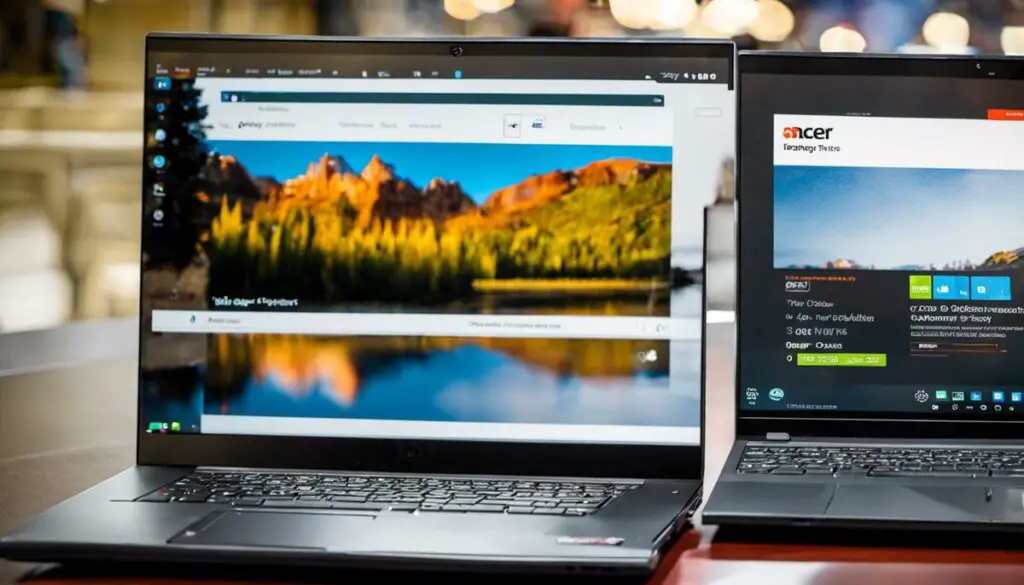
Deep Technical Explanation of Data Deletion and Overwriting:
When a file is deleted in a Windows operating system, users might believe the file has been completely removed from their computer. However, in reality, the file’s data often remains on the hard disk or solid-state drive until further action occurs. This concept is crucial for both data recovery and data destruction practices.
Partial Deletion and Marking Space as Available:
Initially, what happens when you ‘delete’ a file is more akin to the system forgetting where it was rather than the actual data being removed.
- Specifically, the file system (such as NTFS on Windows) removes the entry for the file from the directory table, which acts like a table of contents for the storage device.
The space previously occupied by the file is then marked as usable for new data, but until new data overwrites it, the original file data remains intact.
Invisible but Present:
To the operating system, this space appears available for new files, and the deleted file is not listed in any directory; thus, it becomes invisible to users.
However, until the space is reused (overwritten with new data), specialized software can scan for these ‘invisible’ files by looking at all the storage space not marked as in use and potentially recover them.
Overwriting Process:
The critical factor for data recovery (or its impossibility) is whether new data has overwritten the old data.
- When new data is written to the disk, the operating system looks for spaces marked as available.
If this space corresponds to the previously deleted files, the new data will overwrite the old, rendering the original data unrecoverable through standard means.
Notably, the overwriting process doesn’t necessarily occur in order or immediately, as it depends on how the operating system manages disk space allocation.
Fragmentation and Recovery Complexity:
File fragmentation complicates this scenario. In many cases, files are not stored in contiguous blocks but are fragmented across the storage device.
- This fragmentation means parts of deleted files can be overwritten while other parts remain, complicating recovery efforts and sometimes leading to partial or corrupt files being retrieved.
Understanding the nuanced process of data deletion, marking space as available, and eventual overwriting is fundamental in fields requiring data recovery or secure data destruction.
It highlights the importance of immediate action for successful recovery and the necessity of thorough methods (like multiple overwrites) when the goal is secure deletion.

II. Recovering from the Recycle Bin:
- Visit the Recycle Bin: Double-click on the Recycle Bin icon on your desktop. If you can’t find the icon, you can search for ‘Recycle Bin’ in the Windows search bar.
- Look for Your Files: Browse through the list of deleted items. If your file was recently deleted, chances are high it’s still there. You can sort the list by date, name, or size for easier navigation.
- Restore Your File: Once you locate the deleted file, right-click on it and select ‘Restore’ to return it to its original location. Alternatively, you can also use the ‘Restore all items’ option at the top of the Recycle Bin window if multiple files were deleted at
- Precaution: Try to recover files as soon as possible after deletion. The longer you wait, the higher the risk of Windows overwriting the space with new data.
By understanding that deleted files often remain on your system, just hidden from plain view, you can take the first critical step towards recovery with confidence.
Always start with the Recycle Bin — your first and simplest option for file recovery.
III. Using File History (Windows 10 & 11):
Windows 10 and 11 offer a powerful built-in tool called File History, designed to automatically back up versions of your files to an external drive or network location. Its purpose is to safeguard your files from being lost, corrupted, or accidentally deleted, ensuring that previous versions are always within reach when needed.
To check if File History is enabled on your system, follow these steps:
- Navigate to Settings: Click on the Start menu and select ‘Settings’.
- Go to Update & Security: Once in Settings, find and click on ‘Update & Security’.
- Select ‘Backup’: Look for the ‘Backup’ option on the left side and click on it. Here you should see whether File History is currently active.
If File History is turned on, you’re in a good position to recover deleted files. Here’s how to proceed:
- Connect the External Drive: Make sure the external drive or network location used for File History backups is connected to your computer.
- Access File History: Type ‘Restore your files with File History’ in the Windows search bar and select it when it appears.
- Locate the Deleted File: Use the arrows to browse through the backups for the folder where your deleted file was stored. Once you find the version of the file or folder you want to restore, you can see the dates of different versions in the backup.
- Restore the File: Select the file or folder version you wish to recover and click the ‘Restore’ button to save it back to its original location. Alternatively, if you wish to save it elsewhere, right-click on the ‘Restore’ button and select ‘Restore to’, then choose a new location.
File History can serve as your safety net, allowing you to revert to earlier versions of your files whenever necessary. Regularly checking that File History is active and correctly configured ensures that your important files remain protected against accidental loss.
IV. Using Previous Versions (Windows 7, 8, & 10):
Previous Versions is a feature in Windows 7, 8, and 10 that automatically creates backups of your documents and folders. It operates by saving shadow copies of your files and folders as part of a restore point, which can be invaluable when you need to recover deleted items or restore earlier versions of your files. This feature essentially captures snapshots of your files and folders at different times, offering you a “time machine” that allows you to go back and retrieve past versions.
To see if Previous Versions is enabled on your system, here’s what you need to do:
- Right-click on the Folder: Locate and right-click on the folder where your deleted file was once stored.
- Select ‘Properties’: In the context menu that appears, choose ‘Properties’.
- Go to the ‘Previous Versions’ Tab: In the Properties window, look for a tab labeled ‘Previous Versions’. If you see this tab, it indicates that the feature is active and has been creating backups.
If you find yourself needing to access and restore previous versions of a deleted file, follow these steps:
- Access Properties of the Folder: Go to the folder where the deleted file was stored, right-click on it, and select ‘Properties’.
- Navigate to ‘Previous Versions’: Click on the ‘Previous Versions’ tab in the Properties window. Here, you’ll see a list of available versions, each annotated with a date and time.
- Choose the Version to Restore: Browse through the list to find the version of the file you wish to restore. Highlight the version you’re interested in.
- Click ‘Restore’: After selecting the desired version, click the ‘Restore’ button to revert the file or folder to that previous state. Alternatively, you can click ‘Open’ to view the contents of the version before deciding to restore it.
Leveraging Previous Versions can be a straightforward and efficient way to recover your deleted files or access earlier versions without needing additional backup software. It is an essential feature for managing your data recovery and protection strategy effectively.
V. Recovery Software (Optional):
In situations where the previously mentioned methods do not yield the desired results, turning to professional data recovery software may be your next viable option. These software solutions are engineered to perform deep scans of your storage devices, thereby uncovering and allowing the recovery of files that are no longer accessible through conventional means. However, it is paramount to exercise caution when selecting and utilizing data recovery software.
Firstly, ensure that the software you choose comes from a reputable and trustworthy provider. Brands such as EaseUS, Recuva, and Stellar Data Recovery have established themselves in the market with positive user feedback and reliable performance.
Secondly, and most crucially, under no circumstances should the recovery software be installed on the same drive from which you are attempting to recover files. Installing software on this drive can overwrite the very data you’re trying to retrieve, significantly diminishing the chances of successful recovery.
In summary, while recovery software can be a powerful tool for data retrieval in complex situations, careful consideration must be given to the choice of software and the method of its use. Always prioritize protecting the integrity of your data throughout the recovery process.
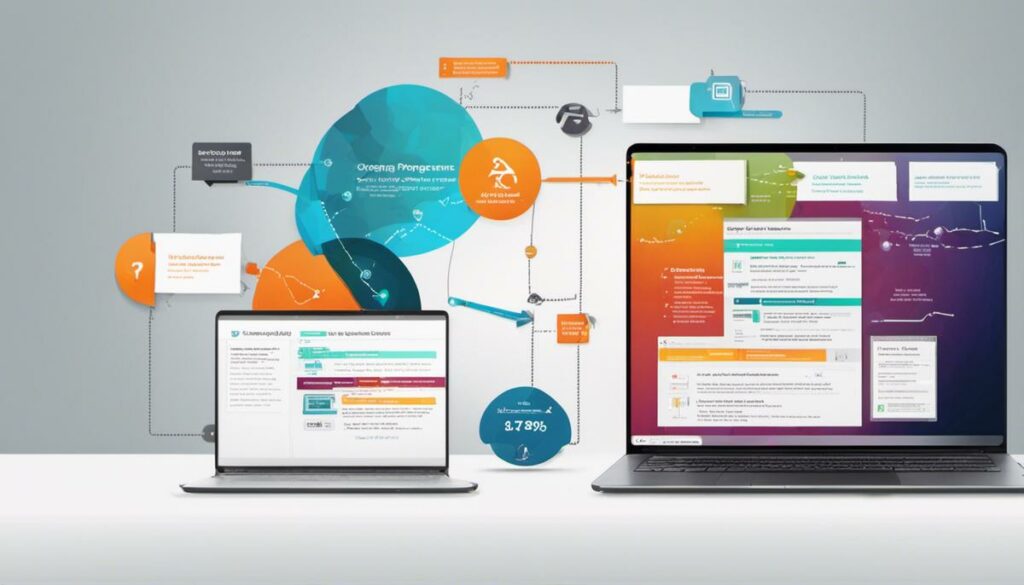
VI: How to Recover Deleted Files Using Hiren’s BootCD PE:
For advanced users, Hiren’s BootCD PE can be a useful tool for recovering deleted files. This bootable CD contains a variety of software and tools that can help with data recovery, as well as other system maintenance tasks.
To use Hiren’s BootCD PE for file recovery, follow these steps:
- Download and burn the ISO file: First, download the ISO file for Hiren’s BootCD PE. Then, use disk-burning software to create a bootable CD from the ISO file.
- Boot from the CD: Insert the bootable CD into your computer and restart it. As your computer boots up, press the key that will allow you to access your BIOS settings (usually F2 or Delete). In the BIOS settings, change your boot order so that the CD drive is first in line.
- Select ‘Mini Windows 10’: Once you’ve successfully booted from the CD, select ‘Mini Windows 10’ from the options presented. This will launch a minimal version of Windows 10 from the CD.
- Navigate to File Recovery Tools: Once you’re in Mini Windows 10, go to the start menu and navigate to ‘File Recovery Tools’ – Tools > File Management > File Recovery.
- Select Target Drive: In the file recovery tools window, select your target drive from the list of available drives.
- Scan for Deleted Files: Use the provided software to scan your drive for deleted files. The scanning process may take some time, depending on the size of your drive.
- Recover Your Deleted Files: Once the scan is complete, you’ll be presented with a list of recovered files. Browse through the list and select the files you wish to recover. Then, click ‘OK’ to save them.
Hiren’s BootCD PE can be a powerful tool for advanced users in recovering deleted files. However, it is essential to exercise caution while using this software, as any misuse can result in permanent data loss. It’s always recommended to seek the help of a professional if you’re unsure about how to use Hiren’s BootCD PE. So go ahead and give these methods a try the next time you find yourself
VII: Steps to Take if Your Hard Drive is Failing and You Need to Copy Files
When faced with a failing hard drive, it’s crucial to act promptly to salvage your data. One unconventional method, often discussed in tech circles, involves cooling the drive, potentially allowing it a brief period of functionality to transfer files.
Below are steps to employ this method responsibly, keeping in mind it’s a last-resort measure:
- Backup Immediate Data: Initially, attempt to copy as much crucial data as possible without applying any extreme measures.
- Preparing the Hard Drive: If the drive stops working before you can finish backing up data, consider the freezer method. Place the hard drive in a static-free bag, then seal it in a zip-lock bag to prevent moisture intrusion. Place the wrapped drive in the freezer for a few hours.
- Reconnect the Drive: After the cooling period, quickly connect the drive to your computer or a docking station. Time is of the essence, as the drive may only function for a short period before the symptoms return.
- Begin Data Transfer: Immediately start transferring your most important files. Prioritize documents, photos, and other irreplaceable data, as you may not get another chance to salvage them.
Note: It’s imperative to note that the freezer method is controversial and may not always work. It carries the risk of further damaging the drive or causing data loss.
This approach should only be utilized as a last-ditch effort when traditional data recovery methods have failed and professional recovery services are not an option. Always prioritize the safety of your data by regularly backing up files to avoid the dire need for such recovery methods.
VIII: Preventative Measures
Regular Backups
Establishing a routine for regular backups cannot be overstressed. Whether it’s using cloud services, external hard drives, or both, backups are your safety net.
Avoiding Common Mistakes
Knowing what not to do is just as important as knowing what to do. Avoid installing new software or downloading files to the drive where the lost file was located to minimize the risk of overwriting data.
Conclusion
In conclusion, while data recovery software and unconventional methods like those discussed in this document can be useful tools, they should always be approached with caution. It’s essential to prioritize the safety and integrity of your data throughout the recovery process. Regular backups and cautious usage habits are the best preventative measures against permanent data loss.
Resources
- Hiren’s BootCD PE: https://www.hirensbootcd.org/
- How to Create a Bootable CD: https://www.lifewire.com/create-bootable-cd-from-an-iso-file-2623868
- File Recovery Tools in Hiren’s BootCD PE: https://www.hirensbootcd.org/
- Windows Laptop Mastery: The Definitive Guide
- How To Optimize Windows 11 For Gaming
- How Quantum Computing Could Impact Everyday Laptops
- What Is The Difference Between Lenovo’s Pens? (with Part Numbers)
- How To Wipe A Hard Drive Clean: 4 easy steps
- Maximize Laptop Performance: Mastering Overclocking
- Ultimate Guide to Gaming Laptop Heat Management

J.S. is the owner, content creator, and editor at Upgrades-and-Options.com. I’ve worked in the IT and Computer Support field for over 20 years. The server hardware in my computer labs has mostly been IBM, but I’ve supported Dell, HP, and various other hardware. In addition, as part of my lab administrator responsibilities, I’ve learned, supported, and repaired/upgraded network hardware such as Cisco routers and switches. READ FULL BIO >>


