Some users have reported issues with their Lenovo keyboard backlight not working properly. In this article, we will explore common reasons why this problem may occur and provide troubleshooting steps to help resolve it.
Before We Begin:
- Identify Your Lenovo Model: Knowing your specific model helps ensure the steps apply to your keyboard. Check the sticker on the laptop’s underside or search online.
- Charge Up: Make sure your laptop has at least 75% battery life, as low power can sometimes affect the backlight.
Many Lenovo laptops come configured with a backlit keyboard but not all, so it’s important to understand if your model does. In addition, the issue could be hardware or software-related.
I will start with the easy fixes first and work up to more advanced options.
- Step 1: Verify Lenovo Backlight Is Installed
- Step 2: Use The Function Keys To Enable Backlight
- Step 3: Reboot The Laptop
- Step 4: Use BIOS To Test Lenovo Backlight
- Step 5: Update the BIOS
- Step 6: Reset Laptop With A Power Drain
- Step 7: Run A Hardware Diagnostics Test
- Lenovo Laptop Model-Specific Solutions:
- Use Lenovo Vantage For Backlight
- Lenovo Legion 5 Keyboard Backlight Not Working
- Bonus Tips:
- Lenovo Keyboard Backlight Troubleshooting Table
- How To Turn On Keyboard Light Lenovo:
- Lenovo Laptop Backlight Not Working Recap
Upgrades-and-options is reader-supported. When you buy through links on this site, we may earn an affiliate commission. As an Amazon Associate, I earn from qualifying purchases. Learn more
Step 1: Verify Lenovo Backlight Is Installed
- Does your Lenovo laptop model have a backlight? Look for a light symbol on the Spacebar key. If not, your model might not have one.
- Is it turned on? Press Fn + Spacebar to toggle. Sometimes, it needs a charged laptop (at least 75% battery).
The first step is to verify your Lenovo laptop is configured with a keyboard backlight. As mentioned above, many Lenovo laptops are preinstalled with a backlight, and some offer it as an option.
To check your model laptop, simply look at the keyboard for a light symbol on the spacebar key. This indicates the ability to turn on and off the backlight.

Optionally, you can always check the user manual or user guide that came with the Lenovo laptop.
Find the associated info guide online at the Lenovo support website. You simply enter your model information or let it auto-detect your system.
Step 2: Use The Function Keys To Enable Backlight
- Unleash the Light: Try the magic combo: Fn + Spacebar. This usually toggles the backlight through different brightness levels (off, low, high).
Summon the light with the almighty combo – press the Fn + Spacebar keys together. This action toggles through low, high, and off settings of your keyboard’s backlight.
How to turn on keyboard light Lenovo:
To turn on your keyboard light on a Lenovo laptop, press the Fn + Spacebar keys together. This will activate the backlight, which you can toggle from low to high and off using the Spacebar. If the backlight does not turn on, make sure your laptop is charged to at least 75%. The backlight shortcut key is often located on the Spacebar and is represented by an icon of a horizontal bracket with arcing lines.

Alternatively, use Lenovo Vantage to manage the keyboard backlight.
Step 3: Reboot The Laptop
- Restart your laptop: Often fixes minor glitches.
- Stop ImControllerService in Task Manager (temporary fix): Right-click the taskbar, select Task Manager, find ImControllerService, right-click and “End task.”
A simple reboot of the laptop often fixes or resolves many issues, such as a keyboard backlight not working. Sometimes software gets screwed up and rebooting flushes out the cache, closes programs, etc.
Also, try to stop the ImControllerService process from Task Manager. This process is associated with Lenovo Vantage, stopping it might indicate if it is causing the no backlight issue. This is a temporary fix though, usually, a BIOS update will be a more permanent fix.
Reboot the operating system of your laptop to resolve many backlight issues.
Go ahead and try it, you might be surprised how often this clears up problems you’re having with your computer.
If none of these steps have worked for you yet, it is time to see if the backlight will come on and work outside of the OS.
Step 4: Use BIOS To Test Lenovo Backlight
- BIOS Test: Enter BIOS (usually by pressing F1 during startup) and try Fn + Spacebar. If it works here, the issue lies in the operating system.
Enter the BIOS/UEFI by turning on the laptop and pressing F1. This is just a good way for us to test the functionality of the Lenovo keyboard light outside of the software or operating system.
Once in the BIOS, press the Fn+Spacebar to check if the keyboard backlight comes on.
If the keyboard backlight comes on and works properly then it indicates the hardware is okay. The issue lies somewhere while in the OS.
Once in the BIOS, press the Fn+Spacebar to check if the keyboard backlight comes on.
Step 5: Update the BIOS
- Update BIOS & Software: Outdated software can cause conflicts. Update BIOS, Lenovo Vantage, and other relevant drivers. Many backlight fixes come with BIOS updates.
Update the system BIOS as well as software such as Lenovo Vantage. Make sure everything is up to date.
Note: A lot of users have seen their Lenovo keyboard light not working issue resolved with the latest BIOS. The release contained fixes directly applied to the backlight issue.
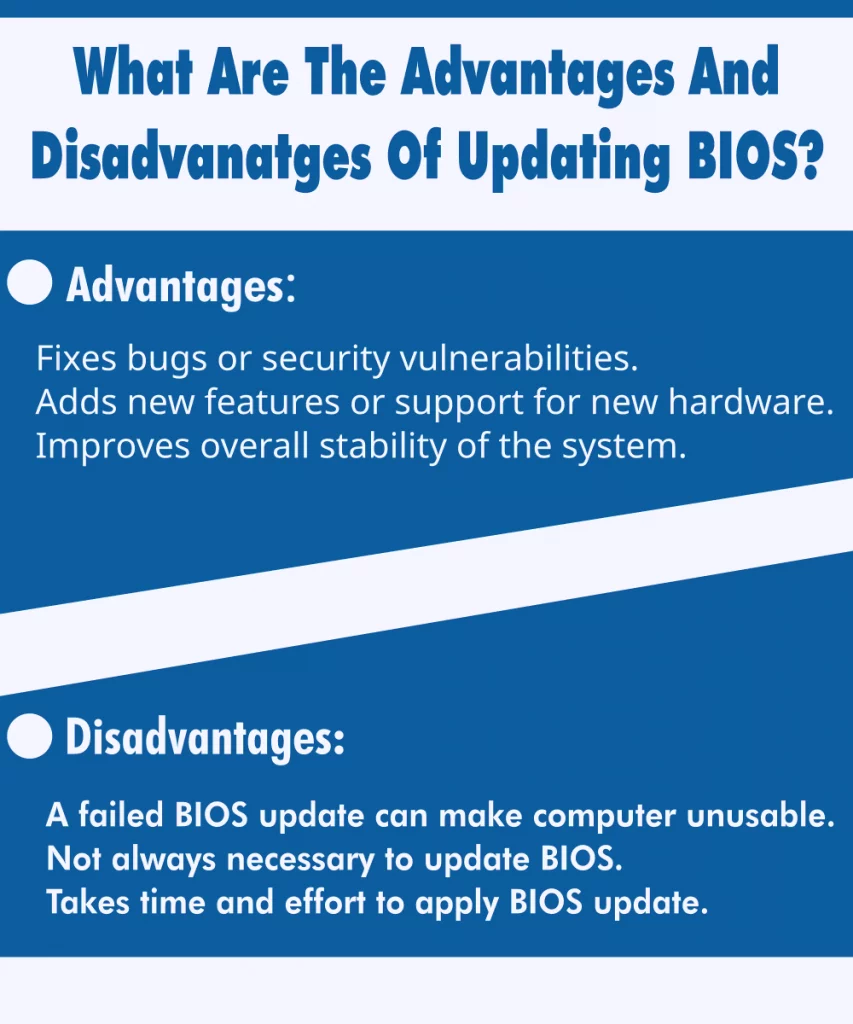
Step 6: Reset Laptop With A Power Drain
- Power Drain: Unplug your laptop, remove the battery (if possible), hold the power button for 10 seconds, reconnect everything, and boot up.
It may seem odd, but draining the system can fix some hardware issues. We need to unplug and remove the battery if possible.
Power off the laptop. Unplug the AC adapter. Remove the external battery if present. Hold down the power button for at least 10 seconds. Reconnect everything and boot up.
Just like rebooting the OS solved software issues, doing a power drain can solve hardware issues such as keyboard problems.
Step 7: Run A Hardware Diagnostics Test
- Run Hardware Diagnostics: Use Lenovo Vantage or Lenovo support website for scans.
- Check for specific model solutions: Search online for fixes related to your exact model.
- iCUE for Legion Series: If you have a newer Legion laptop, configure backlight settings in the iCUE app.
- Use Lenovo Vantage for Backlight Control: Download and use the Lenovo Vantage app to manage backlight settings.
It might be useful at this point to run a diagnostics test on the hardware to find out if any problem is detected.
Use Lenovo Vantage to run diagnostics or run a scan from Lenovo support.
I also have an article on Lenovo Hardware Diagnostics Tools that might be useful to scan your components. Check it out if you are looking for some tools.
In addition, I wrote a whole article on fixing issues with your laptop. It is a step-by-step process to help you resolve most issues.
I also have an article on Lenovo Hardware Diagnostics Tools that might be useful to scan your components. Check it out if you are looking for some tools.
In addition, I wrote a whole article on fixing issues with your laptop. It is a step-by-step process to help you resolve most issues.
Lenovo Laptop Model-Specific Solutions:
- Lenovo Legion: Check for the iCUE app and configure backlight settings there. Fn + Spacebar might also work.
Some Lenovo laptops such as the newer Legion series have an installed program called iCUE. This allows you to pre-configure RGB backlight settings for your use.
The Lenovo Legion 7 keyboard light settings use the Fn + Space Bar, hold the Fn, and press the space bar to cycle through the light settings. Just like what is shown above.
Use Lenovo Vantage For Backlight
In Windows 10 and 11, your Lenovo should come installed with the Lenovo Vantage keyboard backlight program.
Open the Lenovo Vantage keyboard backlight program and locate the icon for the keyboard backlight. Use this to turn on/off the backlight.
If you do not have Lenovo Vantage, download it from Lenovo. It is a useful tool and can resolve some issues with the backlight not working. Note too that if your version is old, you should go ahead and upgrade it to the latest release as this fixes some issues.

Lenovo Legion 5 Keyboard Backlight Not Working
As I mentioned above, the newer Legion series has an installed program called iCUE. To get your Legion keyboard backlight working, first, open the iCUE app and configure a new profile for your use. Click the + at the top of Profiles.
Note: Be sure the “enable plugins” and maybe “enable SDK” are checked in iCUE settings.
Next, quit the iCUE software, which puts the keyboard lighting into default mode, then press “Fn + space” which will cycle through the presets, and find the one you want.
Bonus Tips:
- Adjust brightness: Some models have multiple brightness levels using Fn + arrow keys.
- Check for physical damage: Look for spills, dust, or debris around the keyboard.
- For Lenovo Legion Series: Check the iCUE software for pre-configured RGB settings.
- For Windows 10/11: Use the Lenovo Vantage keyboard backlight program to control the light. Download it from Lenovo if you don’t have it.
- Seek professional help: If none of these steps work, consider contacting Lenovo support.
Lenovo Keyboard Backlight Troubleshooting Table
| Symptom | Possible Cause | Action Steps | Result |
|---|---|---|---|
| No backlight available | Model doesn’t have backlight | Check for light symbol on Spacebar key or search online for your model specifications. | N/A |
| Backlight won’t turn on | Turned off | Press Fn + Spacebar to toggle. | Backlight turns on |
| Backlight turned off, won’t change brightness | Low battery | Charge your laptop to at least 75%. | N/A |
| Backlight turned off, brightness adjustment not working | Software issue | Restart your laptop. | N/A |
| Backlight malfunction after software update | Outdated BIOS or Lenovo Vantage | Update BIOS and Lenovo Vantage to latest versions. | N/A |
| Backlight still not working after basic checks | Software or hardware issue | Test backlight in BIOS (usually F1 during startup). Try Fn + Spacebar. | Backlight works in BIOS |
| Backlight works in BIOS, not in OS | Operating system issue | Consider system reset with power drain (unplug, remove battery if possible, hold power button for 10 seconds, reconnect, boot up). | N/A |
| Backlight doesn’t work in BIOS | Hardware issue possible | Seek professional help from Lenovo support. | N/A |
| Legion Series backlight issue | iCUE software conflict | Check iCUE settings and configure backlight. | N/A |
| Legion Series backlight issue | Missing Lenovo Vantage app | Download and install Lenovo Vantage to manage backlight. | N/A |
| Specific model issues | Model-specific software or hardware problem | Search online for troubleshooting guides specific to your exact model. | N/A |
| Still facing issues after trying all steps | Need further assistance | Contact Lenovo support. | N/A |
Notes:
- This table is a guide and may need adjustments based on your specific model.
- Always back up your data before performing any system resets.
- Be cautious when opening the laptop case for hardware checks, as this can void your warranty.
How To Turn On Keyboard Light Lenovo:
Press the Fn + Spacebar keys together to turn on or off the keyboard light. Tap the Spacebar to toggle the backlight from Low, High, and Off.
Alternatively, use Lenovo Vantage to manage the keyboard backlight.
You should see a small diagram indicating the backlight feature on your spacebar, see the picture below.
Some Lenovo laptops such as the newer Legion series have an installed program called iCUE. This allows you to pre-configure RGB backlight settings for your use.

How to turn off the keyboard light Lenovo: Press and hold the Fn key and tap the spacebar until the light turns off.
The Lenovo Legion 7 keyboard light settings use the Fn + Space Bar, hold the Fn, and press the space bar to cycle through the light settings. Just like what is shown above.

This table contains some of the popular Lenovo laptops sold in the U.S.
Note that most but not all have a backlit keyboard. Also, some models are configurable at the time of order allowing you to add on a backlit keyboard.
| Model | Product | Backlit Keyboard |
|---|---|---|
| 82AU0013US | Lenovo Legion 5 15IMH05 | White Backlit, English (US) |
| 82AU0014US | Lenovo Legion 5 15IMH05 | White Backlit, English (US) |
| 82AU00B8US | Lenovo Legion 5 15IMH05 | White Backlit, English (US) |
| 82AU00BTUS | Lenovo Legion 5 15IMH05 | White Backlit, English (US) |
| 82AU00BVUS | Lenovo Legion 5 15IMH05 | White Backlit, English (US) |
| 82AU00CGUS | Lenovo Legion 5 15IMH05 | White Backlit, English (US) |
| 82AU00CXUS | Lenovo Legion 5 15IMH05 | White Backlit, English (US) |
| 81Y60004US | Lenovo Legion 5 15IMH05H | White Backlit, English (US) |
| 81Y6000ACC | Lenovo Legion 5 15IMH05H | White Backlit, English (US) |
| 81Y6000BCC | Lenovo Legion 5 15IMH05H | White Backlit, English (US) |
| 81Y6000DUC | Lenovo Legion 5 15IMH05H | 4-Zone RGB LED backlight, (US) |
| 81YT0000US | Lenovo Legion 7 15IMH05 | RGB LED Backlit, English (US) |
| 81YT0002US | Lenovo Legion 7 15IMH05 | RGB LED Backlit, English (US) |
| 81YT0003US | Lenovo Legion 7 15IMH05 | RGB LED Backlit, English (US) |
| 81YT0004US | Lenovo Legion 7 15IMH05 | RGB LED Backlit, English (US) |
| 82B80006UX | IdeaPad Flex 5 CB 13IML05 | White Backlit, English (US) |
| 82B8000AUS | IdeaPad Flex 5 CB 13IML05 | Non-backlit, English |
| 82B8000BUS | IdeaPad Flex 5 CB 13IML05 | Non-backlit, English |
| 81VW000TUS | IdeaPad S340-15IIL | White Backlit, English (US) |
| 81VW001MUS | IdeaPad S340-15IIL | White Backlit, English (US) |
| 81VW0020US | IdeaPad S340-15IIL | Non-backlit, English |
There is no specific driver for the keyboard backlight because it is a physical switch. If none of the above steps are resolved or help with your issue, it is probably time to call Lenovo support for either a keyboard replacement or a whole laptop repair.
Lenovo Laptop Backlight Not Working Recap
Keyboard backlight issues can be frustrating but can usually be resolved with some troubleshooting steps. Start by checking if your model has a backlight and if it’s turned on, followed by updating software and running diagnostics tests. For specific models like the Lenovo Legion series, use iCUE or Lenovo Vantage to configure backlight settings. If none of these steps work, consider seeking professional help. So there you have it – a comprehensive guide to activating keyboard backlight on Lenovo laptops.

J.S. is the owner, content creator, and editor at Upgrades-and-Options.com. I’ve worked in the IT and Computer Support field for over 20 years. The server hardware in my computer labs has mostly been IBM, but I’ve supported Dell, HP, and various other hardware. In addition, as part of my lab administrator responsibilities, I’ve learned, supported, and repaired/upgraded network hardware such as Cisco routers and switches. READ FULL BIO >>
These monitors are on the Lenovo website as part of their gaming accessories. Check them out through my affiliate link if you need a new monitor.








