Thinkpad W541 RAM upgrade procedure and steps to follow.
Does your Thinkpad W541 seem a little too sluggish? Perhaps simply adding additional memory will get your W541 running like new again.
How Can I Upgrade The Lenovo Thinkpad W541 Ram?
The Thinkpad W541 has either two or four DIMM sockets depending on model. The W541 RAM can be upgraded to either 16GB or 32GB total, according to model.
I’ll explain the differences in Thinkpad W541 models and walk you through the steps to perform a RAM upgrade for your specific laptop. The correct type of memory to buy will also be included below.
The Lenovo Thinkpad W541 Specifications:
- 4th Generation Intel® Core™ i5 / i7 / i7 Extreme Processor
- Dual or Quad Core Processors Available
- Dual-core model: 16GB max, two 204-pin SO-DIMM sockets
- Quad-core model: 32GB max, four 204-pin SO-DIMM sockets
- 15″ Display

Thinkpad W541 RAM Upgrade
To upgrade the RAM on a W541 is as easy as removing the back panel, locating the DIMM sockets and adding additional memory.
How To Upgrade RAM on a W541:
- Turn off the laptop and disconnect the ac adapter.
- Remove the battery pack from the W541 laptop.
- Loosen two screws and remove the large back panel.
- Insert new memory DIMMs into the sockets. If you are only installing one module, place it in the lower(bottom) socket.
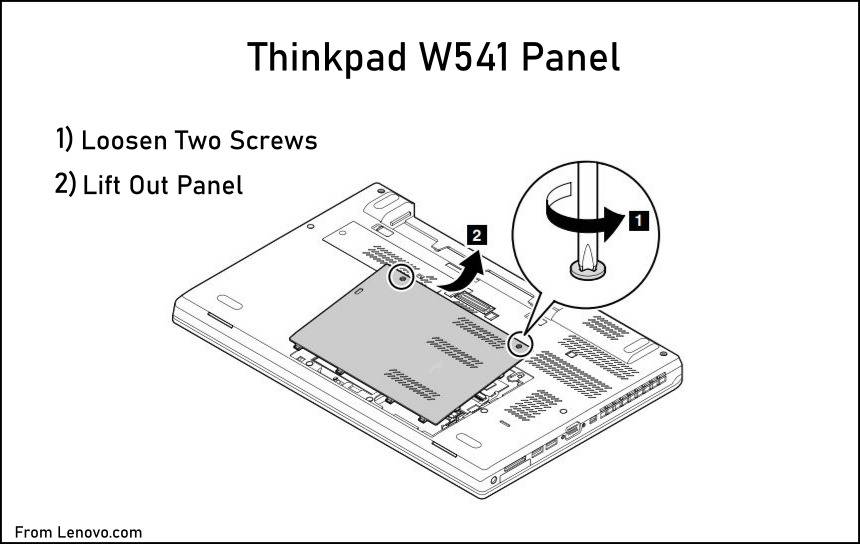
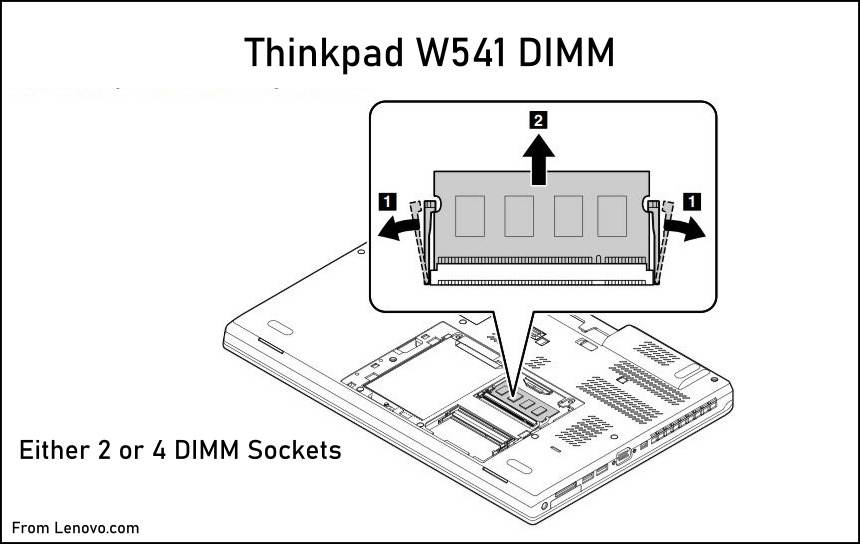
Note: Verify the amount of installed RAM by turning on the W541 and pressing F1. This takes you into the BIOS and displays installed memory.
After adding additional DIMMs, replace the back panel, battery and AC adapter. Boot into Windows to check it sees all the memory and is working properly.
RELATED:
Also check out my article on What’s Better For Multitasking, More RAM or A Bigger SSD? if you are interested in performance improvements.
Lenovo Thinkpad W541 RAM Specifications
The W541 RAM specifications are:
PC3-12800 1600MHz DDR3L, non-parity, dual-channel capable
16GB max. or 32GB max. depending on model(see table below)
This table lists the default RAM configurations for top-selling models in the U.S.
These are Quad-Core models with 4 SO-DIMM sockets.
| W541 Model | W541 Type | W541 RAM Config |
|---|---|---|
| 20EF000HUS | 20EF | 8GB Installed, 32GB Max. |
| 20EF000JUS | 20EF | 8GB Installed, 32GB Max. |
| 20EF000KUS | 20EF | 8GB Installed, 32GB Max. |
| 20EF000LUS | 20EF | 8GB Installed, 32GB Max. |
| 20EF000MUS | 20EF | 8GB Installed, 32GB Max. |
| 20EF000NUS | 20EF | 8GB Installed, 32GB Max. |
| 20EF000PUS | 20EF | 8GB Installed, 32GB Max. |
| 20EF001DUS | 20EF | 16GB Installed, 32GB Max. |
| 20EF001EUS | 20EF | 16GB Installed, 32GB Max. |
| 20EF002KUS | 20EF | 8GB Installed, 32GB Max. |
| 20EF002LUS | 20EF | 8GB Installed, 32GB Max. |
| 20EF002MUS | 20EF | 8GB Installed, 32GB Max. |
| 20EF002NUS | 20EF | 8GB Installed, 32GB Max. |
| 20EF002PUS | 20EF | 8GB Installed, 32GB Max. |
| 20EF002QUS | 20EF | 8GB Installed, 32GB Max. |
| 20EF002RUS | 20EF | 8GB Installed, 32GB Max. |
| 20EF002SUS | 20EF | 8GB Installed, 32GB Max. |
Lenovo Thinkpad W541 RAM Costs
The cost of laptop memory will vary depending on where you purchase it. I like to always check with Crucial.com as they are competitive. The prices shown below are accurate as of this writing for the W541.
Thinkpad W541(Quad Core) 32GB max with 4 slots:
Crucial 8GB DDR3L-1600 SODIMM $37.99
-DDR3 PC3-12800 • CL=11 • Unbuffered • NON-ECC • DDR3-1600 • 1.35V • 1024Meg x 64
Crucial 16GB Kit (2 x 8GB) DDR3L-1600 SODIMM $86.99
-DDR3 PC3-12800 • CL=11 • Unbuffered • NON-ECC • DDR3-1600 • 1.35V • 1024Meg x 64
Wherever you purchase memory for your W541, make sure to buy 1.35V and not a higher one.
Summary
With a slow or sluggish performance, your laptop may need additional RAM. Upgrading your Thinkpad W541 RAM is very easy for just about anyone. Simply remove two screws and a back panel is all that is needed for access. Most W541 laptops sold in the U.S. are quad-core, meaning they can be upgraded to 32GB max memory. Consider this cost effective step to improve the performance and improve usability.


