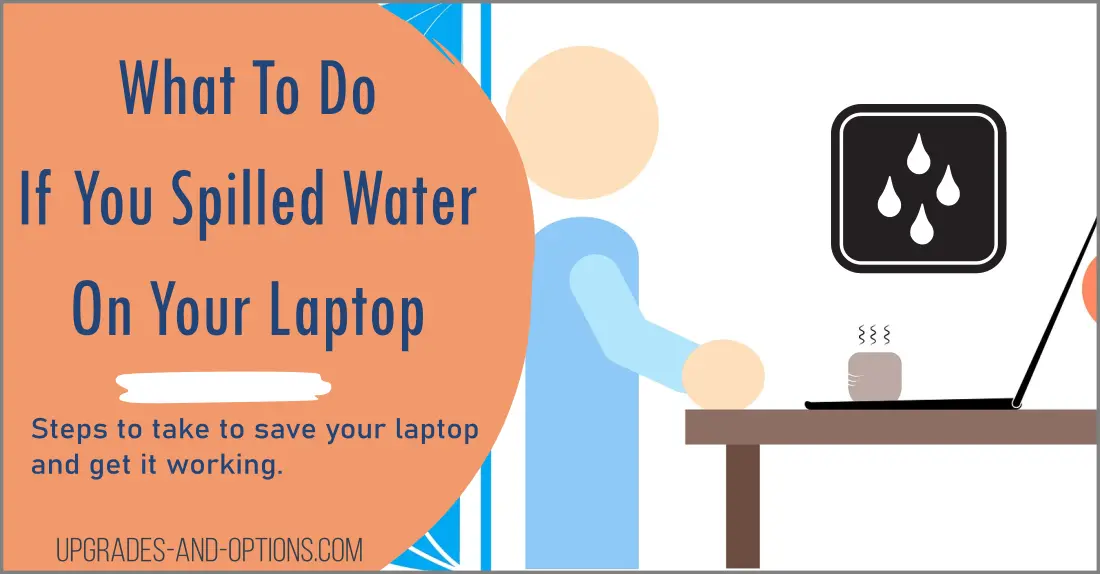- What to Do If You Spilled Water on Your Laptop. -and coffee too.
- In this blog post, we’ll walk through what should be done and how it can help you save your laptop and recover data.
- See even more Tech Information Guide articles.
- What To Do If You Spilled Water On Your Laptop
- What are the first steps to take when water is spilled on a laptop?
- How To Tell If The Laptop Is Still Working
- What To Do If The Laptop Is Not Working
- Risks of Continuing To Use a Laptop After It Has Been Water Damaged
- How To Prevent Water Damage To Your Laptop In The Future
- How To Salvage Data From a Water Damaged Laptop
- Frequently Asked Questions
What To Do If You Spilled Water On Your Laptop
If you’ve spilled water on your laptop, the first thing you should do is shut it down. This will help prevent any further damage from occurring. You will need a clean cloth, a screwdriver, and a cleaning solution such as rubbing alcohol.
Follow these 7 steps immediately to prevent damage to your laptop.
1. Unplug The Laptop
The most important thing to do when water is spilled on a laptop is to unplug it immediately. This will help to prevent any further damage from occurring.
How-to:
- Unplug the laptop from any power source.
- Remove the battery, if possible.
- Flip the laptop upside down and allow it to drain for several hours.
- Do not attempt to turn on the laptop until it is completely dry.
2. Remove The Battery
- Unplug the laptop from any power source.
- Flip the laptop over and find the battery release latch.
- Use the battery release latch to remove the battery from the laptop.
- Once the battery is removed, proceed to the next step.
Why it’s important to remove the battery:
1. Removing the battery will help to prevent any further damage to your laptop from water or electrical shorts.
2. Additionally, removing the battery will help you to access other components of your laptop more easily in order to dry them out or replace them if necessary
3. Clean The Keyboard With a Damp Cloth
Dry The Laptop With a Clean Cloth: Use a clean cloth to dry the outside of the laptop and keyboard. Use a can of compressed air to remove any water from the keyboard.
4. Take Laptop Apart
Once the laptop is turned off, you’ll need to take it apart so that you can access the internals. This will allow you to dry out the components and clean them properly.
- Remove any external devices, such as a USB drive or SD card.
- If your laptop has a detachable battery, remove it.
- Use a Phillips screwdriver to remove the screws from the back panel of your laptop.
- Gently lift the back panel and set it aside.
5. Dry Out Components
The next step is to dry out the internals of your laptop. You can do this by carefully using a hairdryer on its lowest setting or by placing the components in a container of rice. Leave them overnight so that they have plenty of time to dry out completely.
How to dry your laptop:
- Use a clean, dry cloth to wipe down the inside of the laptop, focusing on any areas where water may have pooled.
- Pay special attention to the keyboard and trackpad, as these are particularly susceptible to water damage.
6. Clean The Components
After the internals are dry, you’ll need to clean them with alcohol or another cleaning solution. This will help remove any residue from the water and prevent corrosion. Be sure to use a soft cloth so that you don’t damage any of the components.
Look for signs of corrosion on any metal parts of the laptop. This is an indication that water has come into contact with these surfaces and may have caused damage.
7. Reassemble Laptop
Finally, once everything is clean and dry, you can reassemble your laptop and turn it on again. Hopefully, it will be working as good as new.
What Not To Do
If water is spilled on a laptop, you do not want to turn it on right away. This could cause further damage to the computer.
Be cautious with a hairdryer:
Another thing to avoid is using a hairdryer to try and dry out the laptop. This can actually cause more damage and should be avoided. Be very careful if you decide to use a hairdryer, as using it on the wrong setting can melt plastic components or cause other damage.
Do not use a vacuum cleaner:
Finally, do not use a vacuum cleaner to try and remove the water from the laptop. This can actually cause more damage and should be avoided as well.
What are the first steps to take when water is spilled on a laptop?
As shown above, the first thing to do when water is spilled on a laptop is to unplug it immediately. This will help to prevent any further damage from occurring. Next, remove the battery if possible and flip the laptop upside down so that it can drain. Once the laptop is dry, you can begin to clean it and reassemble it.
How To Tell If The Laptop Is Still Working
If you have spilled water on your laptop and it is still working, the first thing you should do is turn it off immediately. If the water has shorted out any of the components, continuing to use it could cause further damage. Once it is turned off, unplug any external devices and remove the battery if possible.
Next, you will want to dry off the laptop as much as possible. A can of compressed air can be used to blow out any water that may be trapped in small crevices. Once you have done this, place the laptop upside down on a towel or other absorbent material to allow any remaining water to drain out.
If your laptop was plugged in when it was spilled on, there is a chance that the power supply may have been damaged. In this case, you should not try to plug it in until you have consulted with a qualified technician.
What To Do If The Laptop Is Not Working
If your laptop has been damaged by water, there are a few things you can try before giving up hope entirely. First, check to see if it will power on at all – even if it doesn’t boot up properly, this could indicate that only minor damage has been done.
If it won’t power on, you can try removing the battery and plugging the laptop into a power source – this may jump-start it.
If none of these things work, unfortunately, your best bet may be to take it to a qualified technician and have them take a look at it.
Risks of Continuing To Use a Laptop After It Has Been Water Damaged
Water damage to your laptop can cause a number of problems.
If you continue to use your laptop after it has been water damaged, you run the risk of further damaging the internal components.
This could lead to a loss of data or even render the device unusable. In addition, using a damaged laptop could void any warranty that you have on the device.
How To Prevent Water Damage To Your Laptop In The Future
If you’re worried about spilling water on your laptop, one way to protect it is to invest in a water-resistant case. These cases are designed to keep your laptop safe from spills and other accidents.
Waterproof keyboard covers:
Another way to protect your laptop from water damage is to use a waterproof keyboard cover. These covers will help keep your keyboard clean and dry, even if you spill something on it.
Avoiding spills:
Of course, the best way to protect your laptop from water damage is to avoid spills altogether. Be careful when drinking around your computer, and always keep a towel or other absorbent material nearby in case of accidents.
How To Salvage Data From a Water-Damaged Laptop
If your laptop has been water damaged, try to salvage any important data that may be on the device. If the laptop is still working, you can try to copy any files that you need onto an external storage device.
If the laptop is not working, you can try removing the hard drive and connecting it to another computer – this may allow you to access the data. You will need an external hard drive enclosure for this. You simply insert your laptop’s hard drive into the enclosure and connect it to another laptop or desktop computer. This will allow you to copy your files and data.
Note: If your laptop’s drive is encrypted, you will not be able to access the data using this method.
Frequently Asked Questions
If your laptop has been exposed to water, it is important to take immediate action in order to assess the damage and determine if the laptop can be fixed.
In some cases, water damage is minor and the laptop can be dried out and repaired. However, in other cases, the damage may be more extensive and the laptop may need to be replaced.
You’ll want to wait at least 24 hours before turning it back on. This will give the water time to evaporate and prevent any short circuits from happening. Dry any visible water from the exterior of the device and remove any batteries or power cords. Then, simply let it sit for a day before trying to turn it on.
Not necessarily, you need to act quickly to dry it off and prevent any further damage. Remove any batteries or power cords, then dry the exterior of the device with a towel. Let it sit for at least 24 hours to allow any remaining water to evaporate.

J.S. is the owner, content creator, and editor at Upgrades-and-Options.com. I’ve worked in the IT and Computer Support field for over 20 years. The server hardware in my computer labs has mostly been IBM, but I’ve supported Dell, HP, and various other hardware. In addition, as part of my lab administrator responsibilities, I’ve learned, supported, and repaired/upgraded network hardware such as Cisco routers and switches. READ FULL BIO >>
- How Quantum Computing Could Impact Everyday Laptops
 Quantum computing may sound like science fiction, but its potential to revolutionize technology is very real. Unlike classical computing, which processes information using bits as 0s and 1s, quantum computing leverages the strange and exciting principles of quantum mechanics — like superposition and entanglement — to perform calculations at speeds previously thought impossible. This unprecedented power isn’t just about tackling complex simulations or advancing artificial intelligence;… Read more: How Quantum Computing Could Impact Everyday Laptops
Quantum computing may sound like science fiction, but its potential to revolutionize technology is very real. Unlike classical computing, which processes information using bits as 0s and 1s, quantum computing leverages the strange and exciting principles of quantum mechanics — like superposition and entanglement — to perform calculations at speeds previously thought impossible. This unprecedented power isn’t just about tackling complex simulations or advancing artificial intelligence;… Read more: How Quantum Computing Could Impact Everyday Laptops - What Is The Difference Between Lenovo’s Pens? (with Part Numbers)
 Do you ever find yourself writing with an old-school pen or even worse a pencil? As you pry your fingers off that last-century writing device, ask yourself if there isn’t a better way. Well ask no more, there is a whole world of digital pens out there just waiting for you to discover.I went through this same process and wanted to find out about the digital… Read more: What Is The Difference Between Lenovo’s Pens? (with Part Numbers)
Do you ever find yourself writing with an old-school pen or even worse a pencil? As you pry your fingers off that last-century writing device, ask yourself if there isn’t a better way. Well ask no more, there is a whole world of digital pens out there just waiting for you to discover.I went through this same process and wanted to find out about the digital… Read more: What Is The Difference Between Lenovo’s Pens? (with Part Numbers) - How To Wipe A Hard Drive Clean: 4 easy steps
 Wipe it Clean: The Ultimate Guide to Erasing Your Hard Drive Safely and Effectively To wipe a hard drive clean, follow these 4 steps to securely and thoroughly delete all your data. Learn the different methods, tools, and tips to ensure a complete wiping of your hard drive. How To Wipe A Hard Drive Follow these 4 steps to wipe your hard drive. 1. Back Up… Read more: How To Wipe A Hard Drive Clean: 4 easy steps
Wipe it Clean: The Ultimate Guide to Erasing Your Hard Drive Safely and Effectively To wipe a hard drive clean, follow these 4 steps to securely and thoroughly delete all your data. Learn the different methods, tools, and tips to ensure a complete wiping of your hard drive. How To Wipe A Hard Drive Follow these 4 steps to wipe your hard drive. 1. Back Up… Read more: How To Wipe A Hard Drive Clean: 4 easy steps - Maximize Laptop Performance: Mastering Overclocking
 Exploring Laptop Overclocking: My Personal Journey In an era where digital technology is at the heart of nearly all our activities, the performance of our laptops significantly impacts our productivity, gaming experience, creativity, and even our learning processes. Maximizing laptop performance isn’t just about getting tasks done faster, but it’s also about efficiency and reliability. A well-optimized laptop offers a seamless user experience, reducing downtime, and… Read more: Maximize Laptop Performance: Mastering Overclocking
Exploring Laptop Overclocking: My Personal Journey In an era where digital technology is at the heart of nearly all our activities, the performance of our laptops significantly impacts our productivity, gaming experience, creativity, and even our learning processes. Maximizing laptop performance isn’t just about getting tasks done faster, but it’s also about efficiency and reliability. A well-optimized laptop offers a seamless user experience, reducing downtime, and… Read more: Maximize Laptop Performance: Mastering Overclocking - Ultimate Guide to Gaming Laptop Heat Management
 Immediate Answer Gaming laptops naturally run hot due to their powerful components packed in a compact design. However, excessive heat can throttle performance, shorten the lifespan of your device, and even cause hardware failures. To manage heat effectively, ensure proper airflow, clean internal components regularly, and, if needed, adjust system settings like undervolting or apply fresh thermal paste. Quick Heat Management Tips: Follow-Up Questions: 1. How… Read more: Ultimate Guide to Gaming Laptop Heat Management
Immediate Answer Gaming laptops naturally run hot due to their powerful components packed in a compact design. However, excessive heat can throttle performance, shorten the lifespan of your device, and even cause hardware failures. To manage heat effectively, ensure proper airflow, clean internal components regularly, and, if needed, adjust system settings like undervolting or apply fresh thermal paste. Quick Heat Management Tips: Follow-Up Questions: 1. How… Read more: Ultimate Guide to Gaming Laptop Heat Management