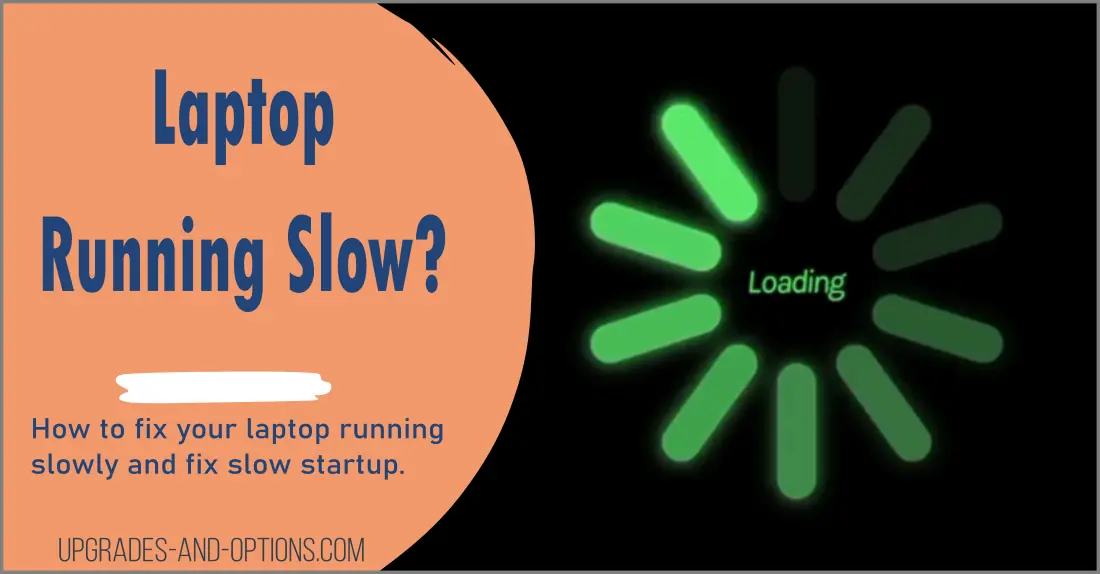When your laptop is running slow or takes a long time to start up, it is a real pain and can be frustrating. Why does this happen, and what to do about it? – We’ll cover all this below.
- There are several factors that can contribute to a slow startup, including a lot of programs and files that need to load, or Windows settings that aren’t optimized for your computer.
Why Is My Laptop Running Slow And Taking So Long To Start?
I recently noticed my laptop running slower than usual and taking a long time to boot up. After doing some research, I discovered that there are a variety of potential causes of this issue.
I decided to write this post to explore some of those reasons, as well as share some tips on how I was able to speed up my laptop and get it running smoothly again.
- Check if your laptop is up to date with the latest software updates
- If you have a lot of programs installed, try uninstalling some that you don’t use often
- Try running a virus scan to see if there are any malicious programs slowing down your computer
- Check your computer’s performance settings to make sure it is set up for optimal speed
- Restart your laptop and see if that helps clear up any issues
- Laptop Running Slow – Conclusion
Check if your laptop is up to date with the latest software updates
As a laptop user, I’m aware of how important it is to stay on top of the latest software updates. Keeping my device up-to-date ensures I’m getting the best performance from it, as well as patching any security holes that could potentially leave me exposed to attack.
Rather than waiting for something to go wrong, I always make sure to proactively keep my laptop updated and there are some great methods for double-checking that all the newest releases are installed.
The first place to look is in your Settings: on a Windows machine, head to Advanced Options under Update & Security; on a Mac, go to Software Update in System Preferences.
You’ll find the current version of your operating system at the top of each page. To make sure everything else is up-to-date, you can use an automated tool or run individual searches for each application you use.
Lastly, enabling automatic updates can help ensure future updates run smoothly and keep your device secure from potential threats.
If you have a lot of programs installed, try uninstalling some that you don’t use often
As people become more and more tech-savvy, they install more and more software onto their computers. This can range from programs specifically designed for work or home projects, fun games, and even anti-virus software.
Although this may make a user’s life easier in the short term, it can also cause computer performance to degrade over time as the machine is loaded with too much data.
If you’ve installed a lot of programs on your computer but don’t use them regularly, try uninstalling them as this will help free up disk space and RAM which could be slowing down your computer.
Furthermore, uninstalling old programs can decrease the risk of malware being opportunistically installed in the future.
To ensure that you delete necessary files associated with each program, make sure to get rid of each application completely using its “Uninstaller” from the control panel or add/remove programs list.
Doing so will eliminate any unnecessary programs from clogging up your hard drive and help your machine run more efficiently again without all that extra baggage slowing it down.
A few simple clicks are worth it if it means returning your computer back to its former efficiency.
Manipulating the programs already stored on your device is an easy way to improve its performance while still getting to use all of those applications you find so useful – just free up some memory in the process.
Try running a virus scan to see if there are any malicious programs slowing down your computer
It’s no secret that computers slow down over time, but what many people don’t realize is that malicious programs can be the culprit.
Viruses, Trojans, and other forms of malware have been known to hog memory and CPU usage while they’re running in the background unseen.
Fortunately, one of the best ways to detect these programs is by running a dedicated virus scanner.
It will seek out any suspicious activity happening on your computer and pinpoint any malicious applications that might be causing problems.
Windows has a built-in virus and malware scanning tool, but you can also check out third-party applications like Malwarebytes and Norton.
Once you’ve identified the malicious programs on your device, you can get rid of them and reclaim your computer’s processing power.
Overall, running a virus scan is one of the simplest and most effective ways of ensuring your machine is running at optimal speed.
Check your computer’s performance settings to make sure it is set up for optimal speed
Optimizing your computer’s performance settings can help ensure that it runs as quickly and smoothly as possible.
To accomplish this, start by checking the System Performance Settings on your computer. This will allow you to assess how various aspects of your machine are being used, such as processor utilization, memory usage, network activity, and storage space consumption.
Additionally, you can modify system settings such as Startup Impact to determine which applications or files should run when booting up your PC.
By properly utilizing these features, you can make sure your system is set up for optimal speed and peak efficiency.
Furthermore, periodic checkups with specialized software can help protect against any potential threats such as malware or viruses which can slow down computers significantly, ensuring that your machine runs at its best now and into the future.
Restart your laptop and see if that helps clear up any issues
If your laptop is experiencing any unresponsive behavior, such as lagging or freezing, the first thing you should try is restarting your device.
Restarting can help refresh the system and clear up any memory or processing issues that may be going on in the background.
It only takes a few minutes and it could save you time in the long run if you don’t have to troubleshoot any deeper problems.
To restart, simply press and hold down the power button until your laptop powers off. Then press it again once to start up your device and let it boot back into Windows or macOS.
After this, see if whatever issue you were dealing with has been resolved. If not, then it might be time to look into more advanced solutions or contact tech support to get further assistance.
In any case, starting out by giving your laptop a quick reset can often be an effective remedy for common software malfunctions.
Contrary to popular belief, restarting can often be better for functionality than leaving your computer running for hours at a time without ever powering it off and on again.
Therefore, make sure not to discount the importance of rebooting whenever challenging issues arise.
Thus, remember: when all else fails → restart. That may just be the key to fixing whatever issue is plaguing your machine at that moment in time.
Laptop Running Slow – Conclusion
Although there are many potential causes for a slow laptop, these five tips are a great place to start troubleshooting the problem. By keeping your software up to date, uninstalling unused programs, running virus scans, and adjusting your computer’s performance settings, you can help keep your laptop running at peak speed. Have you tried any of these tips to speed up your laptop?

J.S. is the owner, content creator, and editor at Upgrades-and-Options.com. I’ve worked in the IT and Computer Support field for over 20 years. The server hardware in my computer labs has mostly been IBM, but I’ve supported Dell, HP, and various other hardware. In addition, as part of my lab administrator responsibilities, I’ve learned, supported, and repaired/upgraded network hardware such as Cisco routers and switches. READ FULL BIO >>
-
How Quantum Computing Could Impact Everyday Laptops

Quantum computing may sound like science fiction, but its potential to revolutionize technology is very real. Unlike classical computing, which processes information using bits as 0s and 1s, quantum computing leverages the strange and exciting principles of quantum mechanics — like superposition and entanglement — to perform calculations at speeds previously thought impossible. This unprecedented…
-
What Is The Difference Between Lenovo’s Pens? (with Part Numbers)

Do you ever find yourself writing with an old-school pen or even worse a pencil? As you pry your fingers off that last-century writing device, ask yourself if there isn’t a better way. Well ask no more, there is a whole world of digital pens out there just waiting for you to discover.I went through…
-
Legion 5 Laptop Upgrade Guide: Game Like a Pro

This article serves as your ultimate guide to upgrading your Lenovo Legion 5 laptop with RAM and SSD, unlocking its potential to deliver unbeatable gaming performance. With over two decades of expertise in the tech industry and countless successful upgrade projects under my belt, I’ve distilled all my knowledge into this comprehensive guide. You’ll learn,…
-
How to Replace Your Laptop Battery: A Step-by-Step Guide
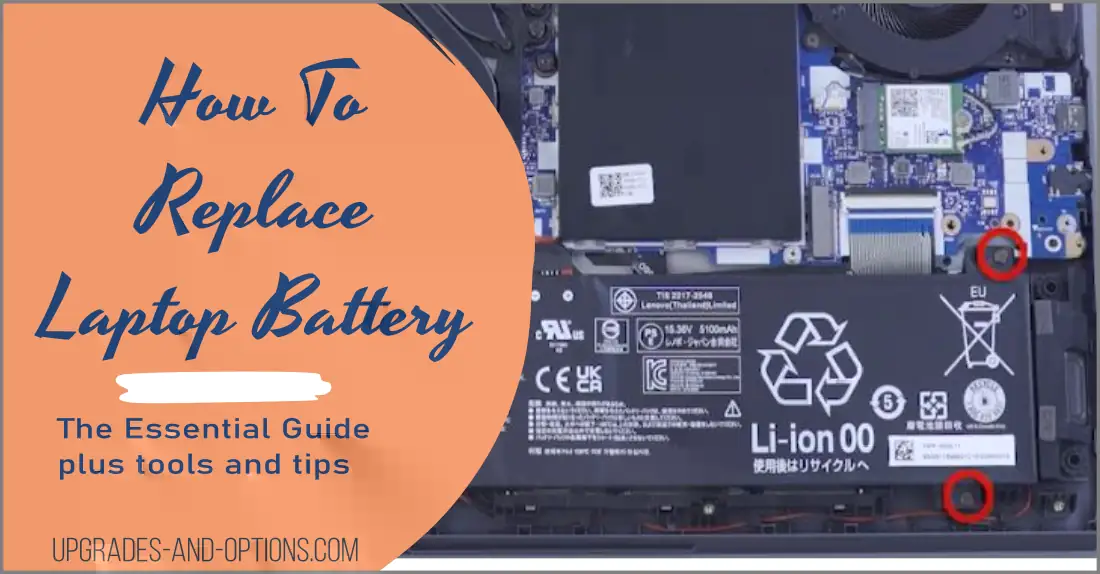
Laptop battery not lasting as long? Replacement may be needed. Before we jump into the process, it is essential to mention that you will require some tools. You’ll need a screwdriver (or two), a new laptop battery (make sure you get the right one), and a clean workspace. THIS POST MAY CONTAIN AFFILIATE LINKS. As…
-
IdeaPad Gaming 3 Upgrade (Full Specs)

Updated: 11/01/2022 Upgrade the RAM and SSD drive in your Lenovo IdeaPad Gaming 3 laptop plus check out the specifications of the laptop. Yes, upgrading the IdeaPad Gaming 3 laptop including part numbers and instructions is in this article, plus specs. How To Upgrade RAM And SSD On Lenovo IdeaPad Gaming 3 Laptop And if…